La fotografía digital cuenta con magníficas características por todos conocidas, como el hecho de no tener que cambiar de carrete cada 24 ó 36 fotos, o la posibilidad de disponer de todas tus fotografías -aunque se cuenten por miles- de los últimos años, en un disco USB de 2,5", que poder llevar a todas partes.
Sin embargo, también cuenta con un defecto asociado al "pequeño tamaño" que ocupan los bits y su volatilidad y es la facilidad con la que, si no realizamos una gestión responsable de nuestro almacenamiento, puede esfumarse todo nuestro archivo fotográfico de forma repentina, a través del deterioro del disco de nuestro ordenador, una acción involuntaria de eliminación de ficheros, o cualquier otra situación no deseada.
Para que puedas estar protegido frente a estas y otras vicisitudes, hoy voy a contarte cómo gestiono yo mis imágenes, por si esto puede darte alguna idea que aplicar sobre tu archivo fotográfico y la forma de protegerlo y preservarlo durante muchos años.
Protegiendo Las Imágenes Desde La Cámara: 2 Tarjetas De Memoria Mejor Que 1
El primer momento en el que puedes sufrir un percance con tus imágenes es en la captura. Por ese motivo, hay ciertos modelos de cámaras que ofrecen la posibilidad de grabar las imágenes en dos tarjetas de memoria, de manera que la segunda tarjeta permita almacenar otra copia de cada imagen.

Mi querida Nikon D750 dispone de dos ranuras para tarjeta SD. Y, como podrás imaginar, la configuración por la que opté yo desde su adquisición fue la de que la segunda ranura funcionase como back-up de la primera.
De este modo, si le pasa algo a una tarjeta, siempre dispondré de una copia íntegra en la segunda tarjeta. Sería muy mala suerte que se me estropeasen las dos tarjetas a la vez, ¿no crees?
Almacenamiento de La Copia De Trabajo En Un Disco Externo
Una vez que he terminado de realizar las fotografías, tengo la buena costumbre de llegar a casa e importar a través de Lightroom las imágenes que he capturado a mi disco de trabajo.
Es muy importante vencer la pereza y trasladar tus fotos a una nueva ubicación lo antes posible, para evitar que le pueda pasar algo a la copia de la cámara y que así tengas las fotos también en tu disco de trabajo.
En el momento en que las fotografías ya han sido importadas al disco duro externo y que también se ha realizado la copia de éste a mi servidor NAS -mi segunda copia, de la que hablaremos más adelante-, entonces procedo a formatear las tarjetas de memoria de la cámara y dejarlas listas para la siguiente salida fotográfica.

En mi caso, uso un Western Digital de 4 TB. Me temo que el disco duro de mi ordenador, aunque es de tecnología SSD, no supera los 256 GB, por lo que, dado que tengo un archivo fotográfico de más de 50.000 fotos, me veo obligado a tener las fotos en un disco externo.
¿Por qué Western Digital (WD)? La verdad es que soy un enamorado de la marca. Siempre he tenido discos de este fabricante. Comencé con uno de 320 GB, luego uno de 1TB, otro de 2TB y, por último, el disco de 4TB que tengo actualmente. Y en todo este tiempo, nunca he tenido el más mínimo problema. Si estás pensando comprar un disco para tus fotografías, no te pierdas este completísimo artículo al respecto.
Sólo una recomendación, no te fijes únicamente en la capacidad de almacenamiento del disco, piensa también en la velocidad de transferencia. En los tiempos en los que estamos, si tu ordenador es compatible -que probablemente lo sea-, no te conformes con discos que no sean USB 3.0, o superior. Lo agradecerás en la reducción del tiempo de transferencias.
Protege También Tu Catálogo, No Sólo Tus Imágenes
Si usas Lightroom, sabrás que además de tus fotografías, existe otro elemento que resulta muy importante proteger adecuadamente. Se trata del catálogo de Lightroom, pero para eso la aplicación te ofrece una forma realmente sencilla de hacerlo: la configuración de back-ups periódicos.
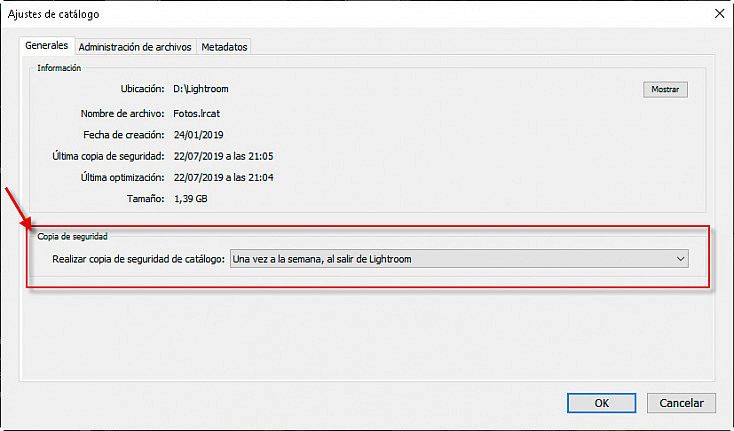
Con estos back-ups no estarás protegiendo, o creando una copia de las imágenes, pero sí del catálogo en el estado en que se encuentra en el momento de realizar la copia de seguridad.
Si quieres saber cómo se configuran estas copias de seguridad del catálogo y conocer las opciones más apropiadas, aquí te dejo todo lo que debes saber al respecto.
Una Segunda Copia De Tus Imágenes: La Verdadera Medida de Protección
Desde hace mucho tiempo, la principal medida de protección para cualquier archivo digital, no sólo las fotografías, ha sido la creación de una copia de seguridad, o back-up. Esta copia, que debe ser siempre lo más actual posible, nos permite recuperar, un archivo concreto, o la totalidad de ellos, si les ocurre algo a éstos en la ubicación original.
Como es lógico, yo no fío todo mi archivo fotográfico a mi WD de 4TB, sino que dispongo de una segunda copia, sobre la que no trabajo, pero que sí que almaceno y gestiono adecuadamente, con el fin de poder recurrir a ella si se produce algún desastre -de mayor, o menor calado- en mi disco externo.

¿Dónde conservo esta copia? Lo cierto es que podría tener un segundo disco externo, de idénticas o parecidas características al original, pero no es así. Hace unos años consideré que era mejor opción disponer de una solución más robusta, adquirí un servidor NAS de Synology, concretamente, el modelo DS414 del que ya te hablé en su momento.
Hoy en día, su heredero sería el modelo DS418, también de 4 bahías. O bien el modelo DS218, si te basta con 2 bahías para cubrir tus necesidades de almacenamiento. En cuanto a los discos que monté y que hoy día sigo recomendado, son la gama RED de Western Digital, que ofrece distintas capacidades: 2, 3, 4, 6, 8 ó incluso 10 TB. Aunque debes revisar cuál es almacenamiento máximo que soporta tu servidor y tus necesidades de almacenamiento, claro.
¿Por Qué Un NAS Y No Un Disco Normal?
Desde luego, la adquisición de un NAS no era, ni es, la opción más económica. Sin embargo, hay algunos puntos que me parecen diferenciales y por los que aposté por un NAS, y aún hoy lo recomiendo a muchos amigos.
- A través de este servidor no sólo tengo una segunda copia de mi archivo fotográfico y videográfico, así como de otros ficheros de interés, sino que, además está protegido gracias al uso de una tecnología RAID (SHR, Synology Hybrid RAID) propia de la marca, que me permite tener replicadas las imágenes en dos discos, de modo que si uno de los discos del NAS falla, podré recuperar íntegros los documentos a partir del otro disco.
- Estos servidores NAS, además de como tales, pueden comportarse como auténticos centros multimedia de tu casa: permitiendo reproducir las fotos y vídeos almacenados en ellos. Y eso, a la hora de evitar que tu salón esté repleto de "cacharros", también puede ser un buen motivo para optar por un servidor de este tipo.
- Y el último de los motivos es porque, nuevamente, estos servidores NAS no sólo son meros almacenes de información digital, sino que ofrecen auténticas maravillas en forma de aplicaciones adicionales. Una de estas aplicaciones es Cloud Station Server, de Synology. La aplicación que permite gestionar los back-ups, entre otras cosas, en tu dispositivo Synology.
Configuración De Copias de Seguridad con Synology Cloud Station Server
Soluciones de back-up hay muchas, incluso gratuitas y de muy buena calidad. De hecho, yo he utilizado durante mucho tiempo una solución realmente potente y a coste cero para uso personal: PureSync.
Sin embargo, cuando compré mi servidor NAS descubrí rápidamente la potencia y facilidad que ofrece utilizar la aplicación específica de Synology. La aplicación se llama Cloud Station Server y basta seguir estos sencillos pasos para configurar una copia desde tu disco de trabajo a tu servidor NAS.
Paso 1. Instala la aplicación en el servidor NAS a través de su gestor de paquetes.
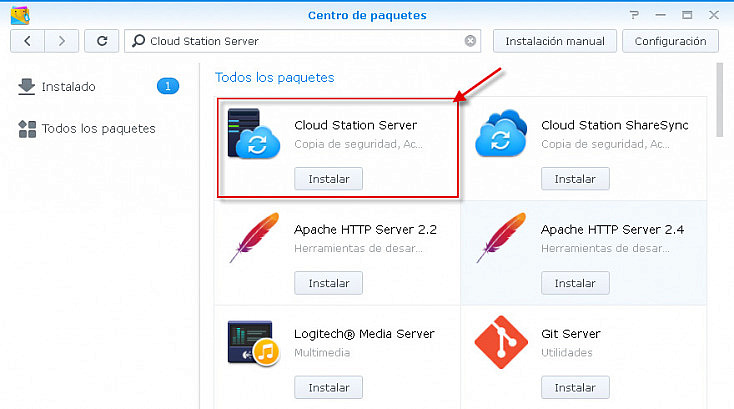
Paso 2. Instala el cliente de back-up (Clud Station Backup) sobre tu ordenador de trabajo. Es decir, en el ordenador donde se configurará el agente que se encargue de lanzar las copias de seguridad sobre el servidor NAS, y que permitirá que la copia esté permanentemente sincronizada.
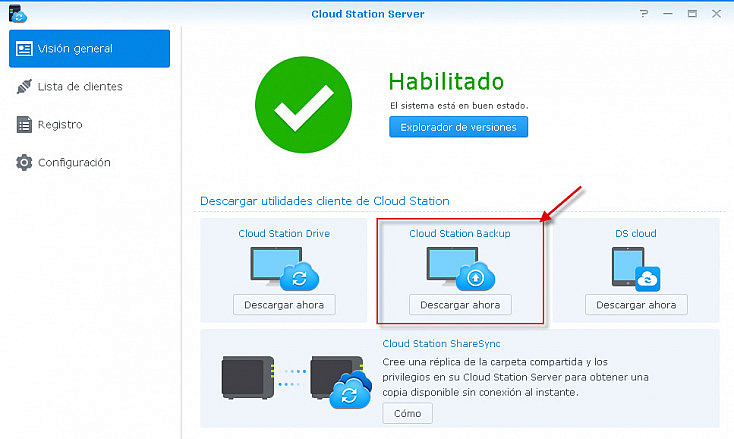
Es posible descargar este software al acceder a Cloud Station Server desde el acceso web a tu servidor NAS. Y, a continuación, hacer clic en el botón "Descargar ahora" de la sección Cloud Station Backup.
Paso 3. Una vez instalado en el ordenador, abre la aplicación y configura el acceso al servidor NAS.
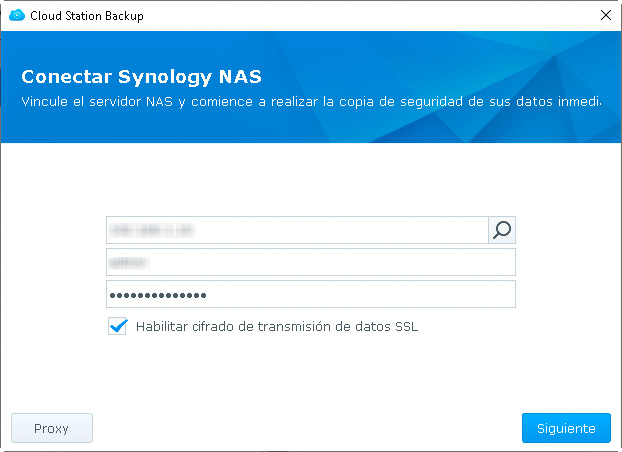
Paso 4. Configura el cliente para seleccionar las carpetas de origen de las que deseas realizar la copia de seguridad, los tipos de ficheros sobre los que quieres que NO se realice back-up, las carpetas de destino en las que ubicar la copia de seguridad y, por supuesto, otros aspectos como el inicio automático de la aplicación para garantizar que la copia siempre está actualizada, si se deben eliminar ficheros de la copia que fueron eliminados del origen, etc.
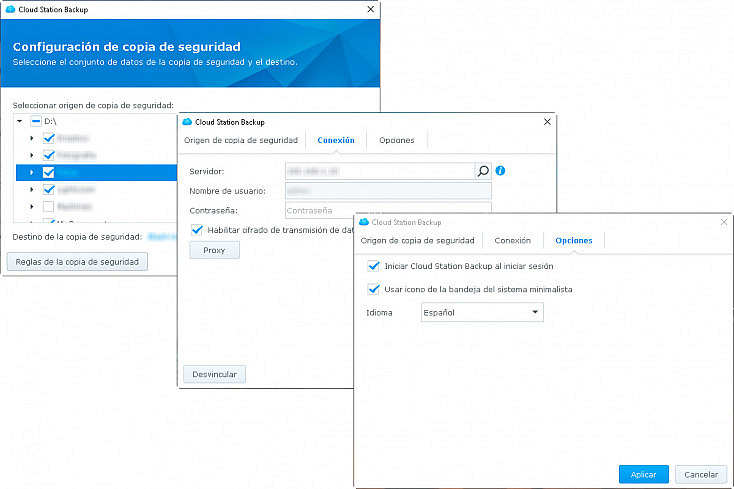
Paso 5. Hecho esto, podrás iniciar la copia de seguridad y ver en todo momento el progreso de la misma. La primera sincronización, en función del volumen de tu archivo y la conectividad con tu servidor NAS puede llevar mucho tiempo, pero no te preocupes, Cloud Station Backup se encarga de todo :)
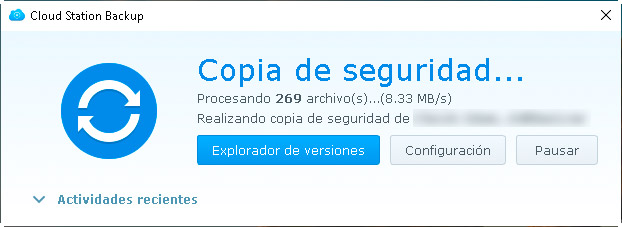
Además, si configuras el inicio automático de la aplicación con Windows, cada vez que enciendas tu equipo, el agente se encargará de arrancarse y comprobar en todo momento si hay variaciones sobre las carpetas sincronizadas para trasladarlas rápidamente a tu servidor NAS y que la copia esté actualizada continuamente.
Copias En La Nube, U Otra Ubicación
En mi caso, con la copia original del archivo en el disco duro externo y una segunda copia protegida en el servidor NAS y permanentemente actualizada que, por cierto, está en otra habitación, estoy medianamente tranquilo.
Sin embargo, otra de las reglas básicas es que la copia de seguridad esté separada de la copia original, por si surge algún desastre natural, robo, o cualquier otro incidente que pueda afectar a las dos copias de forma simultánea.
Por ese motivo y gracias a la popularización de los llamados sistemas y servicios de la nube, cada vez resulta más lógico y asequible optar por estas soluciones para tener una segunda, tercera, o cuarta copia de tus fotos. Servicios de almacenamiento en la nube como Dropbox, Google Drive, o One Drive, eso sí, en sus planes de pago -las opciones gratuitas probablemente puedan no ofrecerte suficiente almacenamiento-, pueden ser una buena opción.

Otra opción, si tienes Amazon Prime, es utilizar también su nube. O la nube de Adobe, si tienes alguna versión de Photoshop, o Lightroom CC. Aunque, nuevamente, quizás tengas que ir a un plan de pago, porque lo que te ofrecen de saque, pueda no ser suficiente.
A partir de estas opciones, estarás satisfaciendo la máxima sobre la separación geográfica del back-up y la ubicación del archivo original. Pero es muy importante que dispongas de alguna solución que periódicamente copie tus contenidos a la nube elegida para que la copia sea lo más reciente posible y, por tanto, estés realmente protegido frente a un problema con tus fotos.
Bueno, en mi caso, lo cierto es que cada 6 meses hago una copia extra -además de las dos ya citadas- en otro disco duro y la tengo en una ubicación geográfica distinta. Aunque se trata de una copia que tiene un desfase de hasta 6 meses, por lo que no resulta demasiado buena. Especialmente para las últimas novedades de mi archivo. Pero algo es algo, ¿no? :)
¿Cómo Proteges Tú Tu Archivo Fotográfico?
Y hasta aquí mis consejos e ideas sobre cómo puedes hacer para proteger tu preciado archivo fotográfico. No conviene escatimar esfuerzos para preservar un contenido que llevas años cuidando y que te aportará magníficos recuerdos, o en los que basas tu medio de ganarte la vida, si es que la fotografía no es sólo una pasión, sino tu profesión.
Probablemente, no son las únicas opciones, ni las mejores. Seguro que tú actúas de otro modo, o pones en práctica otros mecanismos de archivado y protección que pueden resultarnos interesantes, ¿cómo haces tú para dormir tranquilo cada noche y estar seguro de que tus fotografías están a salvo?, ¡cuéntanoslo en los comentarios!, somos todo oídos.


