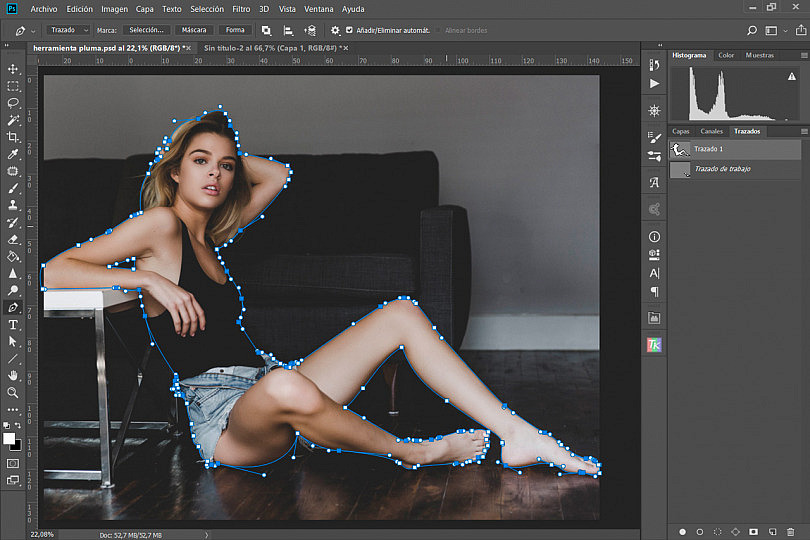La Herramienta Pluma ![]() es una de las herramientas más útiles de Photoshop. Gracias a ella podemos conseguir selecciones muy precisas, líneas curvas muy naturales e incluso dibujos y logotipos vectoriales.
es una de las herramientas más útiles de Photoshop. Gracias a ella podemos conseguir selecciones muy precisas, líneas curvas muy naturales e incluso dibujos y logotipos vectoriales.
Sin embargo, también es una de las herramientas más "temidas". Y es que la pluma a priori puede parecer un poco complicada. Pero nada más lejos de la realidad; en cuanto le coges el truco es una herramienta muy sencilla. ¿Te animas a aprender a usarla?
¿Para Qué Sirve la Herramienta Pluma?
Como te comentaba, la herramienta pluma nos va a servir principalmente para 3 cosas diferentes:
- Para crear selecciones y máscaras muy precisas
- Para crear líneas y formas con curvas muy suaves y naturales
- Para crear dibujos y logotipos vectoriales
Como puedes imaginar, en fotografía sobre todo vamos a usarla para crear selecciones y máscaras. Aunque en este artículo te enseñaré cómo conseguir las tres cosas. Ya verás que todas se basan en el mismo proceso; tan solo difieren al final.
Dibujar un Trazado con la Herramienta Pluma
La uses para lo que la uses, la herramienta pluma va a consistir en un mismo proceso: ir dibujando líneas uniendo puntos hasta completar un trazado que puede, o no, estar cerrado. Para crear selecciones y dibujos con relleno deberá estar cerrado, pero si tan solo quieres crear líneas y trazos no será necesario que lo cierres.
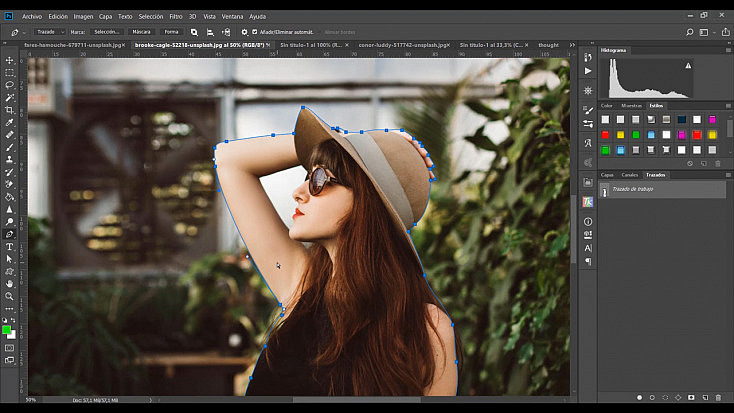
Si te fijas, cuando haces click con la herramienta pluma crearás un punto, y cuando vuelves a hacer click en otra zona, estos dos puntos se unen con una línea recta. Sin embargo ahora prueba a hacer click y, sin soltar el botón del ratón, arrastrar el ratón. Verás que esa línea recta ahora se ha transformado en una curva. Puedes moverla a tu antojo mientras mantengas pulsado el botón del ratón y, cuando esté a tu gusto, simplemente deberás soltarlo. Este es el mayor potencial de la pluma y es lo que vamos a explotar para conseguir curvas muy naturales.
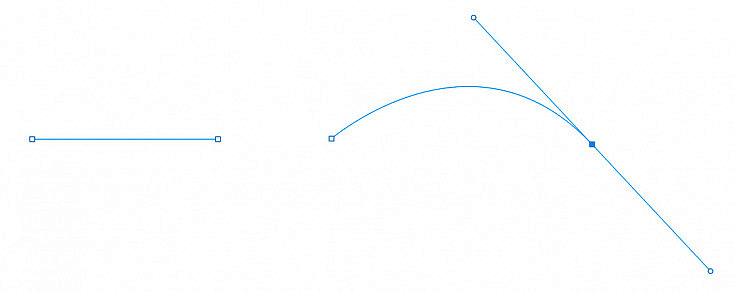
Si te fijas en la curva que acabamos de crear pinchando y arrastrando el ratón, al lado del punto han aparecido dos tiradores. Para mover ambos a la vez necesitarás usar la Herramienta de Selección Directa, y para moverlas individualmente deberás usar la Herramienta Convertir Punto de Ancla. La herramienta de selección directa, a su vez, también te permitirá mover libremente los puntos del trazado que ya hayas creado.
Como es un rollo ir cambiando de herramienta, lo mejor será usar los atajos de teclado. Con la herramienta Pluma seleccionada puedes ir alternando las demás herramientas:
- Manteniendo pulsado Control (o Comando en Mac) podremos usar la herramienta de Selección directa.
- Manteniendo pulsado Alt podremos usar la herramienta Convertir punto de ancla.
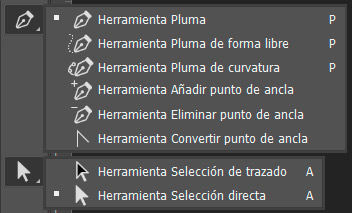
Así el proceso será mucho más sencillo, aunque ten en cuenta que cuanto más complejo sea el trazado que quieras crear, más tedioso resultará. Simplemente deberás ir haciendo click y arrastrando formando las curvas que necesites para crear el trazado con la forma que desees. Si alguna curva no se ajusta bien simplemente arrastrando con el ratón, modifícala hasta ajustarla correctamente pulsando Control o Alt para usar las otras herramientas complementarias de la pluma.
Si en algún momento necesitas una línea recta, simplemente haz click sin arrastrar. Y si en algún momento quieres que una línea recta se transforme en curva, podrás sacar los tiradores de ese punto haciendo click sobre él y arrastrando con la herramienta Convertir punto de ancla (Alt).
Si quieres que tu trazado tenga una forma curva y natural, procura hacer cuantos menos puntos mejor, e ir jugando con los tiradores para crear curvas. Cuantos menos puntos tenga tu trazado, más curvo y dinámico será.
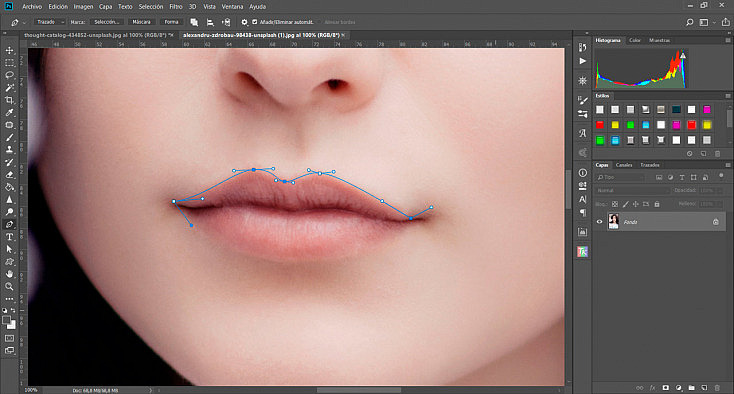
También te ayudará a ir creando las curvas más fácilmente ir moviendo los tiradores a cada paso que des, es decir, a cada punto que crees. Primero modifica el tirador que afecta a la línea que acabas de crear, para ajustarla como desees, y después mueve el tirador que afecta a la línea que crearás a continuación. Aunque esta línea todavía no exista, colocar el tirador en una posición aproximada a lo que debería ser te ayudará a ser más rápido a la hora de crear trazados complejos. Recuerda que luego siempre puedes modificar cualquiera de los tiradores anteriores sin problema.
Por otra parte, es interesante saber que puedes agregar o eliminar un punto en el trazado en cualquier momento con las herramientas Añadir punto de ancla y Eliminar punto de ancla. Además no hará falta que cambies de herramienta. Si pasas con la herramienta pluma por encima de un punto ya creado su icono aparecerá con un símbolo menos al lado, indicándote que puedes eliminarlo con un simple click. De la misma manera, si pasas con la herramienta pluma por encima de la línea del trazado entre puntos, aparecerá un símbolo más al lado que te permitirá crear un punto de ancla nuevo justo donde hagas click.
Para cerrar el trazado solamente deberás volver a pinchar el primer punto que creaste. Verás que cuando acercas la pluma a él aparece un pequeño circulito al lado, esto significa que si pulsas aquí cerrarás tu trazado.
Finalmente, si al modificar los tiradores anteriores se pierde la selección del último punto que habías creado en el trazado, probablemente la pluma no te deje seguir construyendo tu trazado, sino que al hacer el próximo click con el ratón se creará un trazado nuevo. No te preocupes; tan solo pulsa el último punto que habías hecho con la herramienta de Selección directa (Ctrl). Así seleccionarás el último punto y ya podrás seguir creando tu trazado de la manera habitual, sin problema.
Cuando completes tu trazado, podrás verlo en la pestaña de Trazados, al lado de las pestañas de Capas y Canales. Si no te aparece esta pestaña, ábrela desde el menú Ventana/Trazados. Aquí podrás guardar el trazado, crear un trazado nuevo, o actuar sobre él para convertirlo en una selección, una máscara, una línea, rellenarlo... Todo esto lo vamos a ver a continuación.
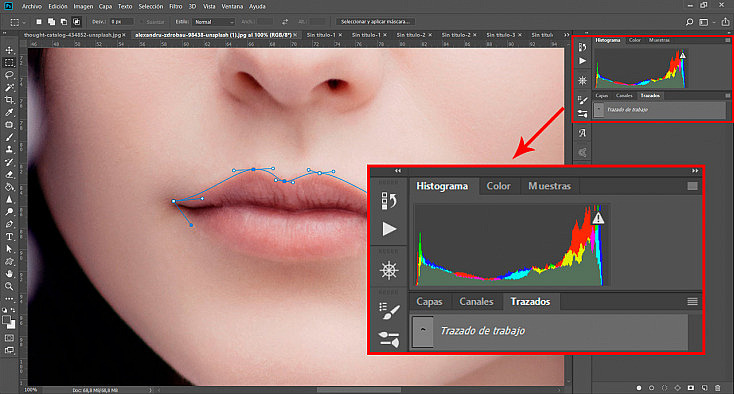
Crear un Agujero en el Trazado
Puede que hayas creado un trazado cerrado, pero que quieras hacerle un "agujero". Por ejemplo, puede que hayas querido seleccionar a una persona con la pluma, pero tiene su brazo en jarra, y no quieres que se seleccione el fondo que hay dentro del hueco que hace su brazo.
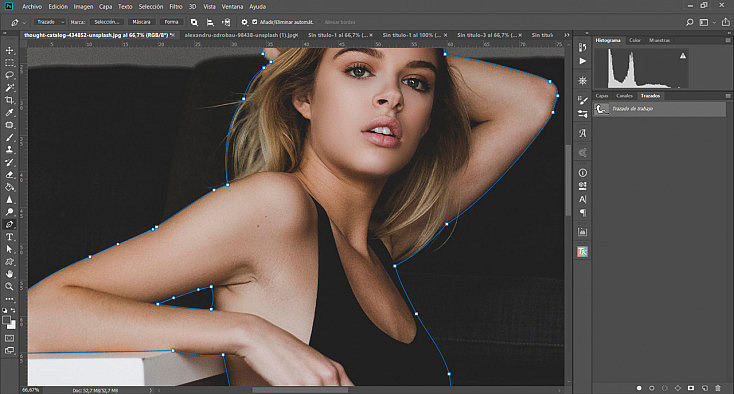
Si simplemente creas el nuevo trazado del agujero sin más, el programa no lo reconocerá como tal, sino que combinará ambos trazados. Para que esto sea interpretado como un hueco en el trazado, deberás desplegar el menú superior Operaciones de Trazado y elegir la opción Excluir formas superpuestas.
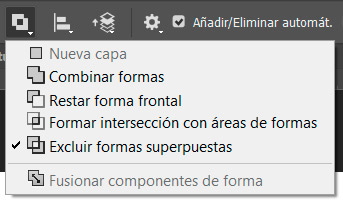
Ahora sí que cuando crees este subtrazado dentro del trazado principal Photoshop lo interpretará como un agujero. Así, a la hora de crear una selección a partir de este trazado, o a la hora de rellenarlo, este hueco quedará vacío.
A continuación vamos a ver cómo transformar este trazado en una selección, una línea o un dibujo vectorial.
Hacer una Selección con la Herramienta Pluma
La herramienta pluma es imprescindible para crear selecciones perfectas. Las herramientas de selección más básicas son capaces de seleccionar cosas, siempre y cuando se diferencien claramente del fondo. Sin embargo, si la parte que quieres seleccionar tiene un tono muy similar al fondo, o si el fondo es excesivamente complejo, te será casi imposible seleccionarlo con una selección básica. En cambio, con un trazado podrás conseguir una selección de lo más apurada.
Para hacer una selección apurada deberás crear un trazado que se ajuste lo máximo posible a la forma de lo que quieras seleccionar. Juega con los tiradores para ajustar cada línea y cada curva perfectamente, sobre la zona que quieras seleccionar. Recuerda que siempre quedará mejor si haces menos puntos y juegas más con las curvas.
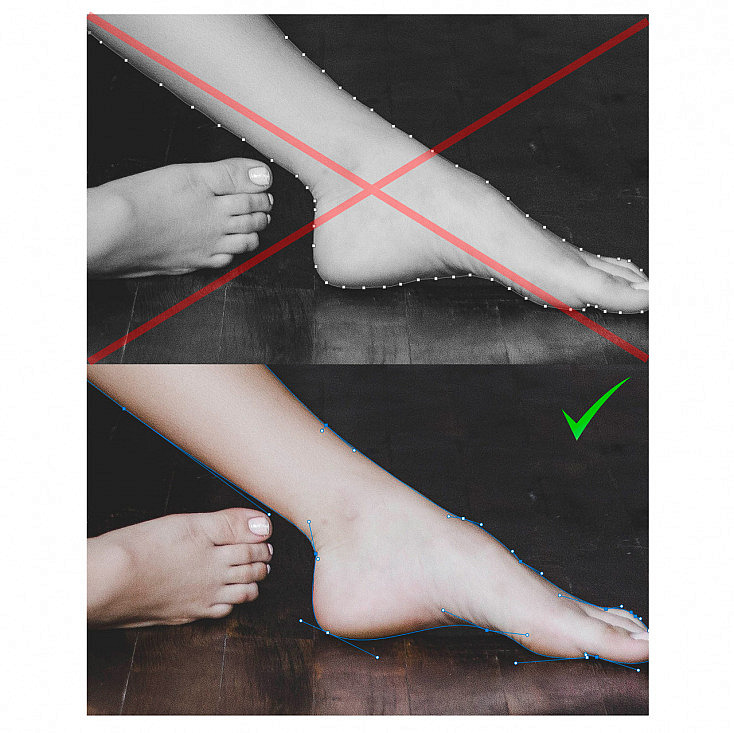
Será un proceso lento y tedioso, pero no complicado; será simplemente cuestión de echarle un poco de paciencia hasta completar todo el trazado de la manera más apurada posible. Una vez hayas cerrado el trazado, deberás pulsar con el botón derecho del ratón para desplegar el menú de la herramienta Pluma. En este menú pulsa Hacer selección. También podrás desplegar este menú pulsando el botón derecho sobre el trazado que te aparecerá en la pestaña de Trazados.
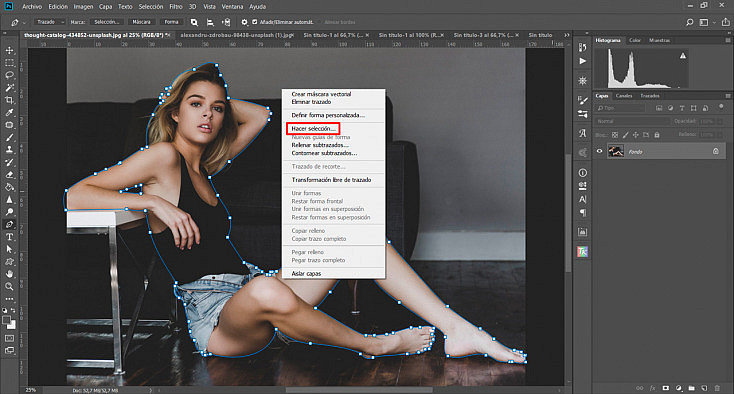
En esta ventana, podrás elegir algunos ajustes de configuración:
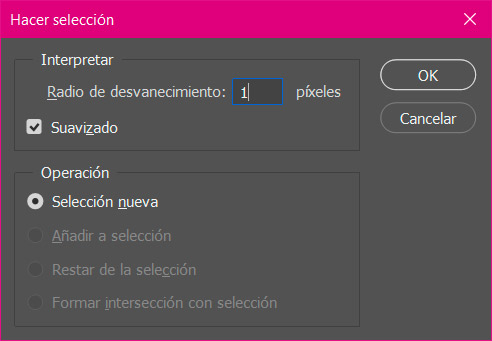
- Radio de desvanecimiento: Aquí podrás hacer que el borde de tu selección se desvanezca. Si vas a recortar algo de una fotografía para ponerlo en otra, será recomendable que le des 1 o 2 px para que el recorte no quede demasiado duro e irreal.
- Suavizar: Si marcas esta casilla la selección se suavizará automáticamente, evitando así aristas o ángulos demasiado pronunciados, para que queden unas curvas más dinámicas y naturales.
- Operación: Si no tienes una selección activa tan solo te dejará elegir la opción Selección nueva. En cambio, si tienes alguna selección activa, te dejará combinar esta selección nueva con la otra, eligiendo cualquiera de las demás opciones.
Esta selección, por ejemplo, la podemos convertir en una máscara de capa ![]() . Y listo, ya tenemos nuestro recorte perfectamente apurado. Recuerda, eso sí, que para seleccionar el cabello correctamente deberás usar la herramienta Seleccionar y aplicar máscara, que ya te enseñamos a usar en nuestro artículo "Aprende a Seleccionar Pelo a la Perfección con Photoshop".
. Y listo, ya tenemos nuestro recorte perfectamente apurado. Recuerda, eso sí, que para seleccionar el cabello correctamente deberás usar la herramienta Seleccionar y aplicar máscara, que ya te enseñamos a usar en nuestro artículo "Aprende a Seleccionar Pelo a la Perfección con Photoshop".
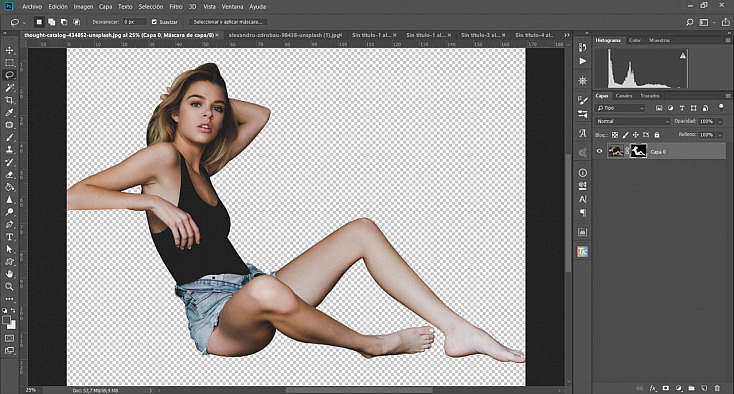
Contornear con la Herramienta Pluma
La opción contornear nos va a servir para crear trazos y líneas. Por eso, en este caso, no será necesario que nuestro trazado esté cerrado. Simplemente crea el trazado con la forma que te gustaría que tenga la línea que vamos a crear y pulsa el botón derecho del ratón para desplegar el menú de la herramienta pluma. Aquí deberás elegir la opción Contornear trazado. También encontrarás esta misma opción en la pestaña de Trazados, si pulsas con el botón derecho sobre el trazado que aparecerá en la ventana.
Deberás tener en cuenta dos cosas antes de contornear el trazado:
- Siempre es recomendable crear una capa nueva vacía
 , para que la línea que dibujemos esté en una capa aparte para poder modificarla y borrarla sin problemas.
, para que la línea que dibujemos esté en una capa aparte para poder modificarla y borrarla sin problemas. - El contorneo del trazado se va a basar en la configuración de la herramienta que elijamos, normalmente Lápiz o Pincel. Por eso será necesario que configures la herramienta que vayas a elegir con el tamaño, opacidad, dureza y color que quieras que tenga tu línea.
Una vez hayas tenido en cuenta estos dos aspectos, sí que puedes pulsar libremente la opción Contornear trazado. Aquí nos aparecerá la siguiente ventana:
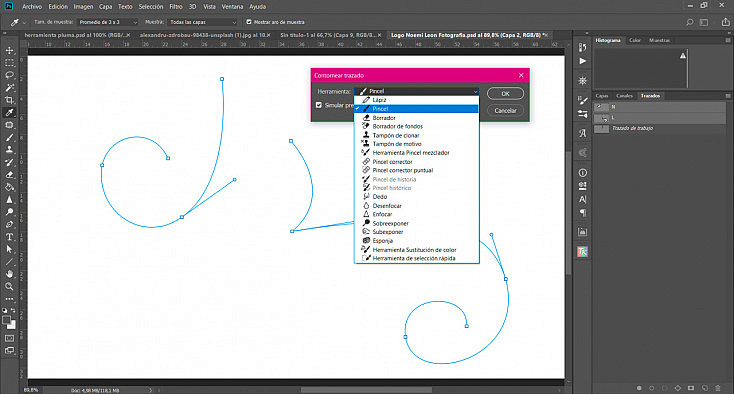
- Herramienta: Aquí podremos elegir una herramienta con la que queramos dibujar nuestra línea. A no ser que busques algún efecto más especial, normalmente para dibujar líneas usarás la herramienta Pincel o Lápiz.
- Simular presión: Si marcas esta casilla la línea no tendrá un grosor uniforme, sino que será más gruesa por una parte y más fina por otra, creando un trazo más parecido al que haríamos por ejemplo con una tableta gráfica. Eso sí, al ser un proceso automático es posible que no sitúe las partes gruesas y finas justo donde te gustaría.
Rellenar con la Herramienta Pluma
Finalmente, otra de las opciones que puedes elegir al crear un trazado es rellenarlo de algún color. Esto es especialmente útil a la hora de crear logotipos o iconos. Para poder rellenarlo vas a necesitar que el trazado esté cerrado. Una vez completado el trazado, pulsa el botón derecho del ratón para desplegar las opciones de la Pluma, o pulsa el botón derecho sobre el trazado que te aparecerá dentro de la ventana de Trazados. Aquí, elige la opción Rellenar trazado.
Dentro de este menú encontrarás diversas opciones de configuración:
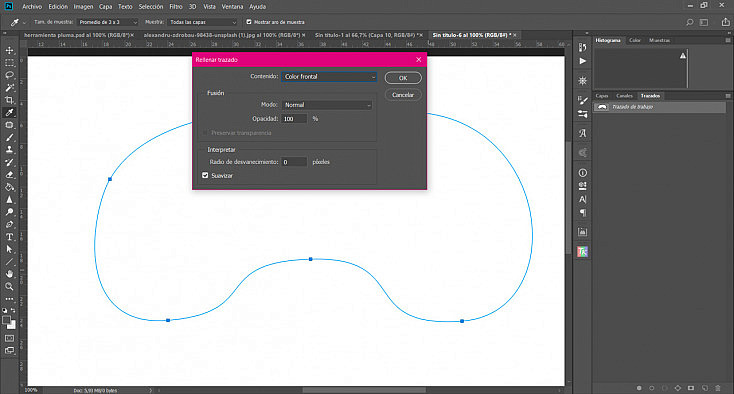
- Contenido: Podrás elegir algunos colores predefinidos, un color personalizado, un motivo concreto, que vuelva atrás en el historial de cambios, o que se rellene según el contenido que la imagen tenga alrededor de él.
- Fusión: Podrás elegir que este relleno se fusione con el resto de la fotografía mediante algún modo de fusión, y también podrás variar su opacidad.
- Radio de desvanecimiento: Al igual que en las selecciones, aquí también podrás definir el desvanecimiento del borde del relleno, si no quieres que su borde sea tan duro.
- Suavizar: De la misma manera que en las selecciones, si marcas esta casilla conseguirás que se suavicen los bordes y aristas de esta figura.
Otras Opciones de la Herramienta Pluma
Como habrás podido ver, al pulsar con el botón derecho para desplegar las opciones de la herramienta pluma nos aparecen algunas opciones más que las que hemos visto. Pese a que las anteriores son las opciones más comunes, hay algunas más que también pueden resultarte interesantes:
- Crear máscara vectorial: Con esta opción podrás convertir tu trazado en una máscara de capa. Y no solo eso, al ser un trazado podrás modificarlo y la máscara variará su forma también.
- Transformación libre de puntos: Con esta opción podrás modificar el trazado con todas las herramientas que nos ofrece la Transformación libre que encontramos en el menú Editar. Esta herramienta es ideal para conseguir exactamente la forma que desees en el trazado (una vez creado) sin tener que tocar cada punto por separado.