En muchas ocasiones, te habrás decidido por realizar una toma de la puesta de sol y habrás observado cómo en el histograma de tu cámara aparecen zonas empastadas a ambos lados del mismo, por lo que si decides subexponer un poco la toma para intentar capturar los detalles del cielo perderás detalles en las sombras o si, por el contrario, sobreexpones para capturar el terreno, se te quemará el cielo y no obtendrás esa preciosa puesta de sol que estás viendo.
Esto es debido a que la cámara no alcanza el rango dinámico suficiente como para capturar todos los detalles en las luces y las sombras. ¿Quieres saber cómo puedes solucionar esto? Pues sigue leyendo...
¿Qué opciones tenemos ante una situación así ?
La manera de conseguir capturar esa imagen es realizando varias tomas, unas en las que la exposición sea la correcta para el terreno, y otras en las que la exposición sea la correcta para el cielo, para después, en el procesado, unirlas y quedarnos con la parte de cada una que más nos interese. ¿Cuántas tomas necesitarás?, pues esto depende de la variación de luz y sombras, habrá ocasiones que con dos sea suficiente y otras en las que necesitarás mas.
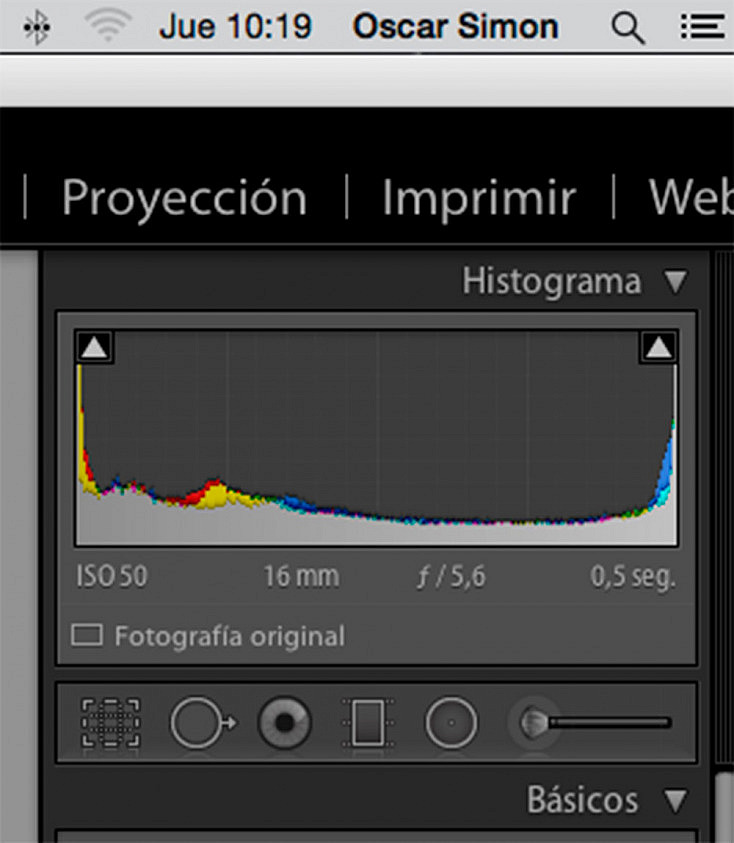
Ejemplo de histograma de una toma realizada a contraluz en la que aparecen zonas empastadas a ambos lados del histograma.
¿Cómo unir mis imágenes?
La manera mas común de tratar estas imágenes es utilizar los programas de HDR como el popular Photomatix, pero si no quieres dejar en manos de un programa la unión de las tomas y realizar tú la unión manualmente, has de saber que es posible mediante las mascaras de luminosidad.
Lo primero que has de hacer es abrir todas las imágenes en Photoshop como capas y alinearlas bien. Photoshop realiza un gran trabajo a la hora de realizar la alineación de las capas.
Una vez tenemos todas las imágenes como capas, hemos de seleccionarlas todas haciendo click en cada capa mientras mantenemos pulsada la tecla shift en el teclado.
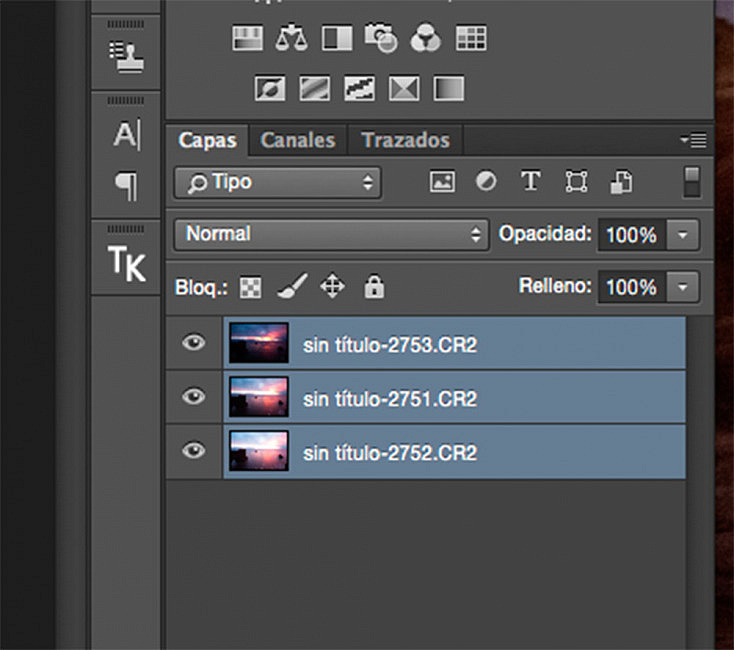
Este es el aspecto que tendrán nuestras capas una vez seleccionadas todas.
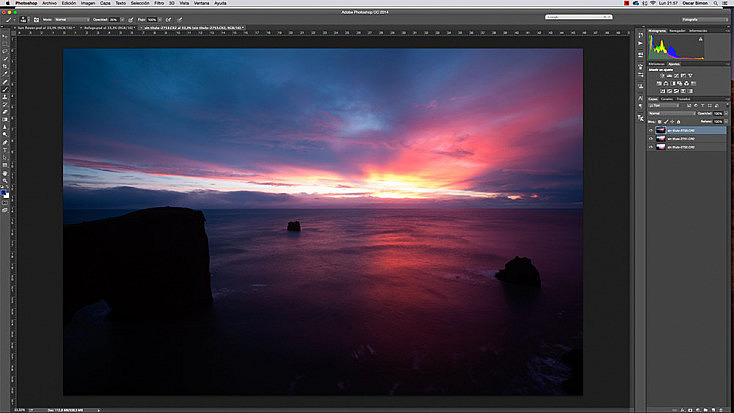
Bien, ahora sólo nos queda ir al menú Edición y en el desplegable elegiremos la opción alinear capas automáticamente. En el cuadro de dialogo que se abre, tan solo hemos de dejar marcada la casilla automática y pulsar OK para que Photoshop haga todo el trabajo por nosotros.
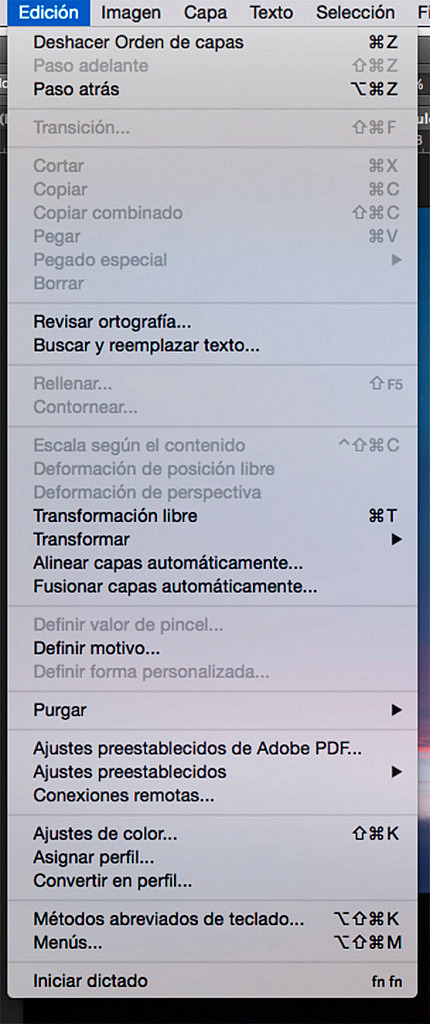
Menú de edición en el que nos aparece la opción de alinear capas automáticamente.
Una vez pulsamos alinear capas automáticamente, nos aparece este cuadro de dialogo en el que tan sólo hemos de dejar marcada la casilla automática y pulsar OK para que Photoshop realice la alineación.
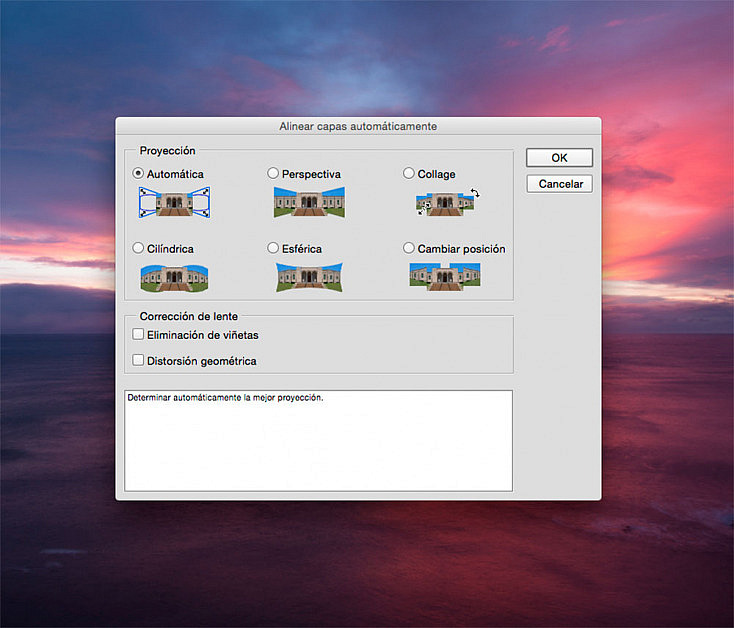
Cuando tienes la capas alineadas, lo siguiente que debes hacer es colocarlas en orden de manera que la de mayor exposición quede en la parte inferior, por encima de ésta, la de exposición media y por último, en la parte superior, la toma más subexpuesta.
Una vez están nuestras capas alineadas y colocadas correctamente, lo siguiente que debes hacer es generar tus máscaras de luminosidad para ir fusionando nuestras capas. Para hacerlo, desactivaremos la capa superior, de modo que nos queden activas la capa más expuesta y la de exposición media.
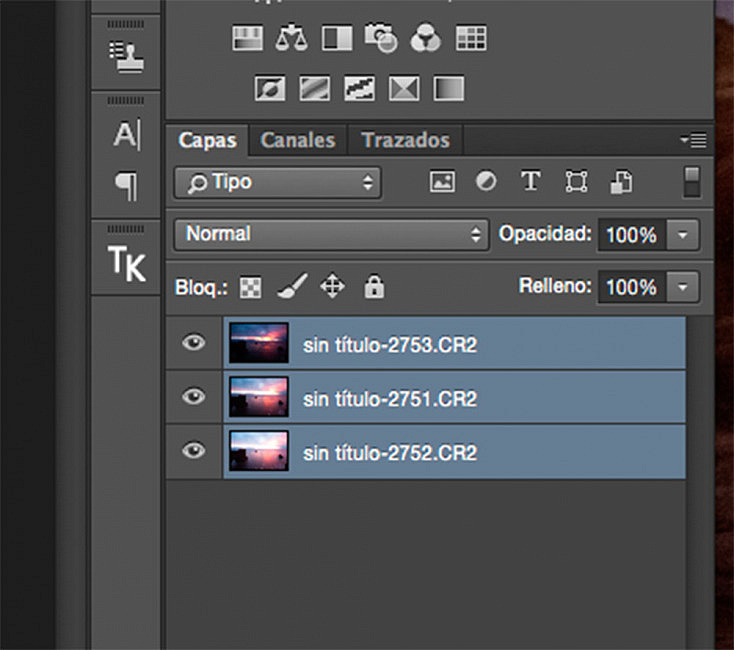
A continuación, generamos una máscara de luminosidad. Para hacer esto, tan solo has de ir a la paleta canales y hacer CTRL+clik en el canal RGB. Para realizar una selección de este canal, damos a la opción de guardar selección como canal en la parte inferior de la pestaña y esto nos genera un canal llamado Alfa1 al cual vamos a dar el nombre de Luces1.
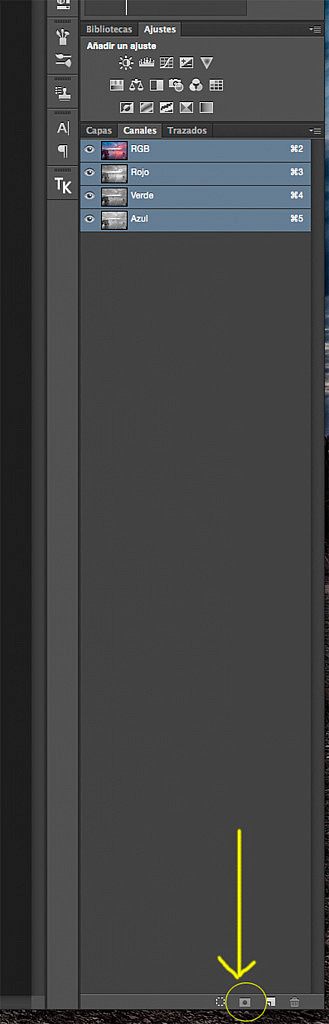
Ahora, le vamos a poner una máscara de capa negra a nuestra capa intermedia como se ve en la imagen inferior. Para ocultarla por completo, volveremos a la paleta de canales y haremos una selección de nuestro canal recién creado al que antes llamamos Luces1, mediante la combinación de teclas CTRL+ click sobre este canal.
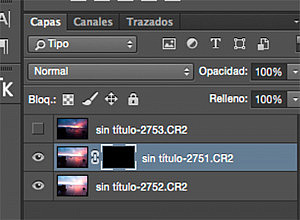
Ya solo nos queda elegir la herramienta pincel con color frontal blanco y una opacidad del 20% y pintar sobre esta máscara de capa negra. Al tener la selección activa tan solo se revelarán las zonas de esta capa que nos interesan, es decir, las que nos recuperan las altas luces.
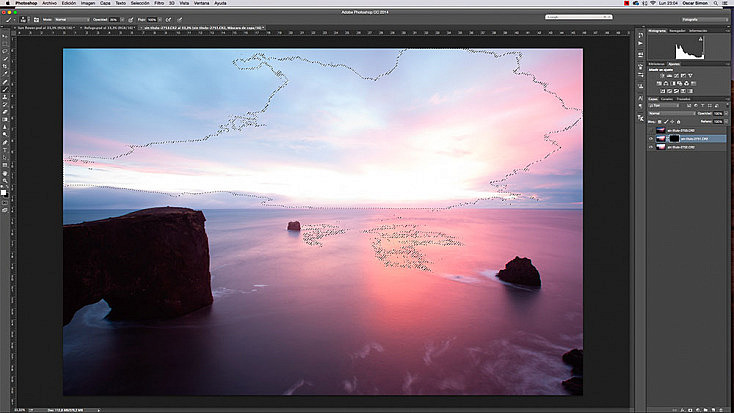
Imagen con la selección sobre la que vamos pintar activa.
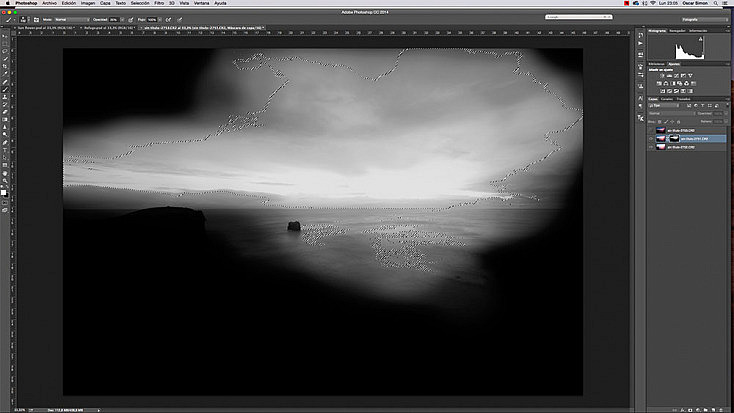
Máscara resultante una vez pintada sobre ella con la selección activa.
Tan solo nos queda repetir este proceso con la capa superior y obtendremos nuestra puesta de sol. Has de tener en cuenta que yo aquí solo he utilizado tres tomas, pero hay ocasiones en las que serán necesarias más, aunque el proceso hasta conseguir la fusión es el mismo en todas las capas.
Aquí puedes ver el aspecto que tiene nuestro canal Luces 1, que creamos anteriormente. Como se puede apreciar, es una selección sin transiciones duras en las altas luces que es la zona que queremos recuperar, lo que provoca que no aparezcan halos ni artefactos extraños cuando la utilicemos para fusionar nuestras imágenes
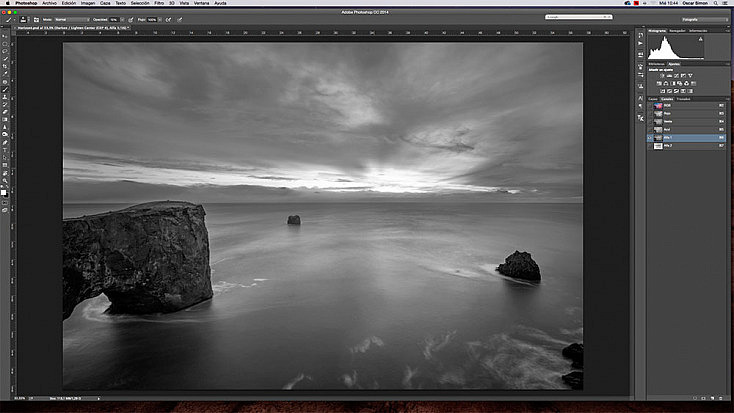
Conclusión
Si no te convence cómo los programas de HDR realizan la integración de tus imágenes y quieres tener el control tú mismo y hacerlo manualmente, pero lo encuentras complicado porque las selecciones que has de hacer en ocasiones son muy difíciles, utiliza esta técnica basada en las máscaras de luminosidad en la que, como ves, es el propio Photoshop el que realiza unas selecciones suaves basadas en los diferentes tonos de luminosidad. Con un poco de práctica obtendrás grandes resultados. ¿Te animas a probarlo y a contarme los resultados?



