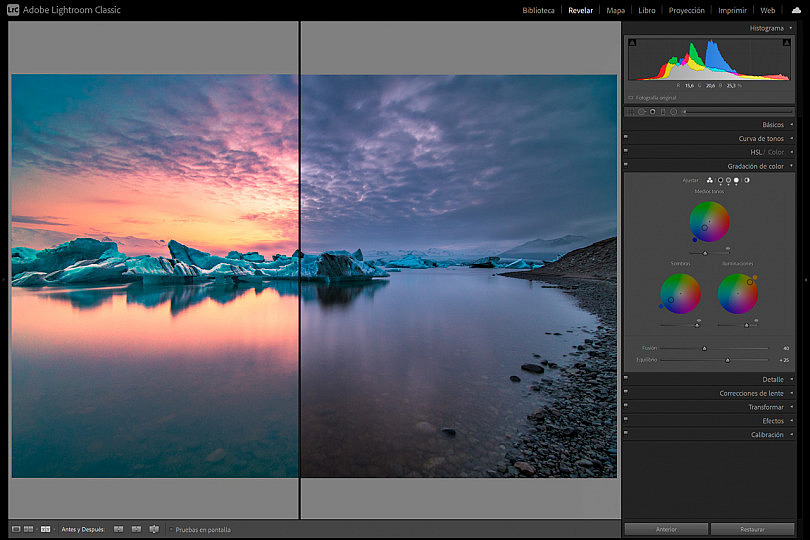La nueva actualización que nos ha traído Adobe para el 2021 ha incluido un gran cambio en lo que a corrección de color se refiere, que se ha incorporado tanto en Lightroom como en Adobe Camera Raw. Se trata de la herramienta Gradación de color, que incluye las ansiadas ruedas cromáticas que los usuarios de estos programas llevan años echando en falta. Gracias a la herramienta Gradación de color vamos a poder darle un virado de color a nuestras fotografías, para poder aplicar una corrección de color totalmente personalizada y conseguir así darles nuestro propio estilo.
En este artículo vamos a ver esta nueva herramienta en profundidad, para que aprendas a corregir el color de tus fotografías completamente a tu gusto.
¿Qué Ventajas nos Ofrecen las Ruedas Cromáticas?
Los usuarios de Lightroom llevan años reclamando la inclusión de una herramienta de corrección de color con ruedas cromáticas, como ya tenían otros programas como On1 o Capture One, e incluso el propio Adobe las incluía en sus editores de vídeo. ¿Pero por qué la gente las considera tan necesarias, teniendo tantas otras herramientas de corrección de color?
Las ruedas cromáticas, también conocidas como círculos cromáticos, son mucho más versátiles a la hora de trabajar con ellas que cualquier herramienta de corrección de color que contenga deslizadores, porque nos muestran en un mismo círculo todo el espectro de color disponible y es mucho más sencillo e intuitivo escoger exactamente la tonalidad deseada. Son ideales para crear una corrección de color general en nuestra fotografía, para crear esos "filtros de color" que ahora se llevan tan de moda, e incluso para crear nuestro propio estilo, escogiendo siempre dejar el aspecto de todas nuestras fotografías con tonalidades parecidas. Estas paletas de color comunes a toda la galería fotográfica triunfan mucho en redes como Instagram, y son muy fáciles de conseguir usando ruedas cromáticas.
Diferencias con la Herramienta Anterior: Dividir Tonos
A Adobe la competencia le ha venido muy bien para ponerse al fin las pilas (o mejor dicho, nos ha venido bien a nosotros, sus usuarios). Tras muchos años siendo el líder indiscutible en programas de revelado y retoque fotográfico, de repente se estaba viendo eclipsado por programas como Luminar, On1 o Capture One. Y viendo que estos programas le estaban pisando el terreno, ha decidido mejorar precisamente las herramientas en las que estos otros programas estaban siendo muy superiores.
Uno de los campos en los que Lightroom flaqueaba comparado con algunos de estos programas era en la corrección de color. Una de sus herramientas para el color grading era Dividir tonos, una herramienta bastante básica y simple que nos permitía agregar un virado de color a las sombras y a las luces de la fotografía. Dividir tonos contaba con un deslizador de Tono y otro de Saturación tanto para las Altas luces como para las Sombras, con los que podíamos seleccionar un tono para cada una de ellas, y un deslizador de Equilibrio para fusionar ligeramente ambas tonalidades en la fotografía.

La nueva herramienta Gradación de color de Lightroom sustituye a Dividir tonos y la mejora sustancialmente. Podríamos considerar que es una evolución de esta herramienta. A continuación vamos a verla en profundidad.
Herramienta Gradación de Color en Lightroom
Como te comentaba antes, la herramienta Gradación de color nos va a permitir elegir un tono distinto para darle un virado de color a las sombras, las altas luces y los medios tonos de nuestra fotografía
Esta herramienta se sitúa entre los menús HSL/Color y Detalle. Arriba del todo hay varios iconos que nos van a mostrar los diferentes paneles que podemos encontrar en esta herramienta.

- Veremos los 3 círculos juntos, que afectarán de forma independiente a los medios tonos, a las sombras y a las luces de la fotografía respectivamente.
- Podemos ver los 3 círculos por separado pulsando cada uno de estos 3 iconos. Así podremos ver los círculos más grandes y será más sencillo ser preciso. Además también podremos ver algunos deslizadores que no aparecen en la interfaz compactada anterior.
- Finalmente encontramos un panel que nos ofrecerá la posibilidad de aplicar ajustes de color globales a toda la fotografía por completo.
¿Pero cómo funcionan estas ruedas cromáticas?
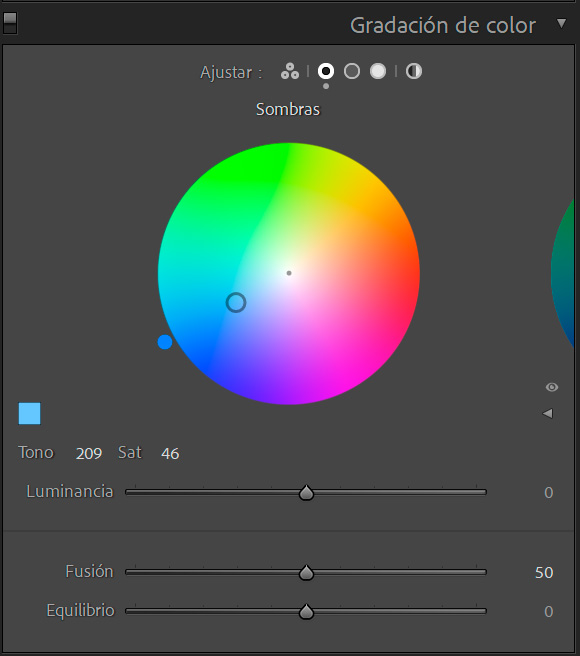
Podemos movernos libremente por todo el círculo para seleccionar el tono y la saturación de ese tono. Cuando más cerca estemos del centro del círculo, menos saturado estará ese tono (justo en el centro encontramos el blanco puro) y cuanto más nos peguemos al borde del círculo, más saturado estará.
Además, hay dos atajos de teclado muy interesantes que nos pueden ayudar a navegar por estos círculos cromáticos de forma más precisa:
- Tecla Shift: Si mantenemos la tecla Shift pulsada mientras navegamos por la rueda cromática solo nos desplazaremos por la saturación, manteniendo bloqueado el tono elegido.
- Tecla Control: Si mantenemos la tecla Control (o Comando en Mac) pulsada mientras navegamos por la rueda cromática podemos desplazarnos por todos los tonos manteniendo bloqueada la saturación elegida.
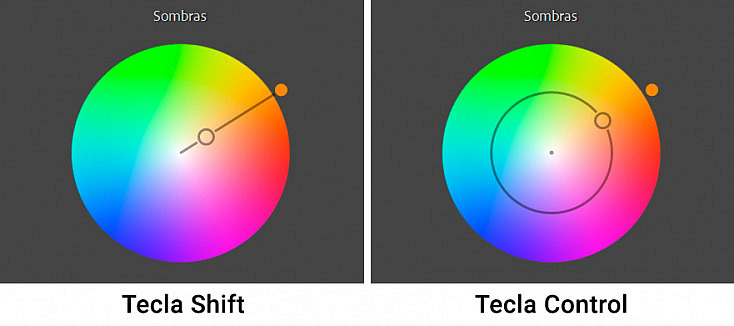
Justo debajo del círculo, a mano derecha, encontramos un icono de una flechita. Por defecto aparece cerrada pero si la desplegamos nos aparecerán, justo debajo de la rueda cromática, 2 deslizadores: Tono y Saturación. Si te fijas, al navegar sobre el propio círculo estos dos deslizadores se mueven automáticamente, así que puedes decidir elegir el color con el círculo o con estos deslizadores. Aunque personalmente, creo que el círculo y los atajos de teclado son mucho más intuitivos y visuales.
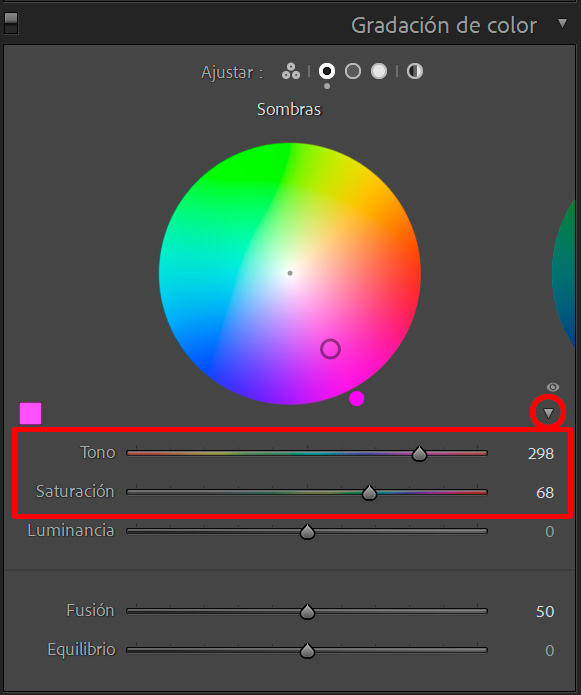
Debajo de estos dos deslizadores encontramos uno mucho más importante: el deslizador de Luminancia. Gracias a él podremos aumentar o reducir la luminosidad de la zona que estemos editando, es decir, de las Sombras, de los Medios tonos o de las Altas luces. Esto no lo podremos controlar desde la propia rueda cromática así que viene bien tenerlo en forma de deslizador justo debajo de ella.
En el panel en el que se muestran las 3 ruedas cromáticas juntas, encontrarás también el deslizador de luminancia justo debajo de cada una de ellas.
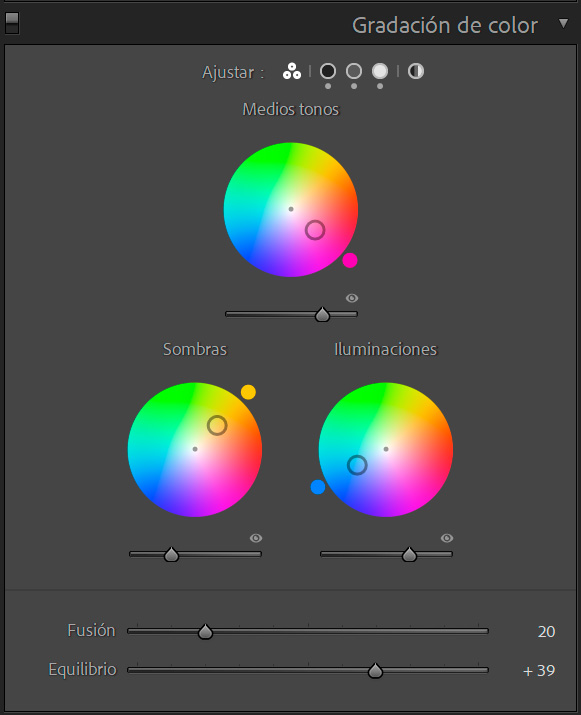
Finalmente encontramos dos deslizadores más, que son independientes de las ruedas cromáticas. Es decir, los deslizadores anteriores pertenecen a cada una de las ruedas cromáticas y, por tanto, serán diferentes en las sombras, los medios tonos y las altas luces. En cambio, estos dos últimos deslizadores son independientes de las ruedas y son comunes a toda la fotografía:
- Deslizador Fusión: Cuanto más subamos este deslizador más se van a mezclar las 3 tonalidades que hemos elegido para las sombras, los medios tonos y las altas luces de nuestra fotografía. Es decir, la transición entre zonas se hará mucho más suave. En cambio, si lo mantenemos en un rango bajo, los diferentes tonos van a estar más delimitados cada uno en su zona correspondiente.
- Deslizador Equilibrio: Con este deslizador vamos a decidir qué tono queremos que predomine más en nuestra fotografía, si el tono que hemos elegido para las altas luces (deslizador hacia la derecha), o el que hemos elegido para las sombras (deslizador hacia la izquierda).
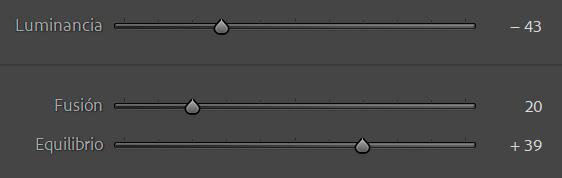
Un Ejemplo Práctico
Ahora que ya sabemos cómo usar esta nueva herramienta, vamos a verla aplicada a un ejemplo práctico. Hemos revelado de forma muy básica esta fotografía, y ahora toca hacerle una corrección de color para darle un estilo más personal.
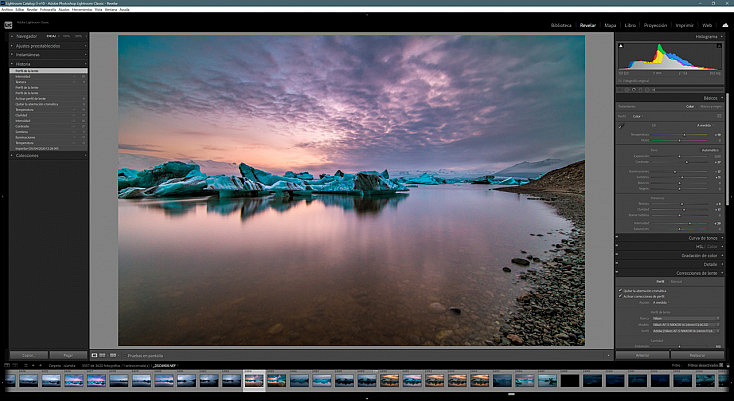
Lo primero que deberás tener claro es qué aspecto quieres darle a tu fotografía, sino puede resultar abrumador ir eligiendo tonos sin ton ni son. Primero visualiza qué aspecto te gustaría que tuviera tu fotografía y luego ya puedes ir jugando con los diferentes tonos hasta dar con el aspecto que más te guste, pero al menos será una primera guía para no ir tan perdido al inicio del retoque.
En este caso, quiero jugar con colores complementarios y darle un aspecto de estilo orange & teal. Además, para darle un toque más cinematográfico, quiero huir de los negros puros y lavarlos un poco. Con esto claro, ya podemos empezar nuestro color grading.
Para ver cómo quedaría la fotografía con un tono concreto, lo ideal es primero elegir el tono con la saturación al máximo, para poder ver bien cómo cambiaría el aspecto de nuestra fotografía. Y una vez elegido el tono deseado, ya ir bajando progresivamente su saturación hasta encontrar exactamente el punto que más nos guste.
En el caso de nuestro ejemplo, he empezado primero eligiendo un tono para las Sombras. Como te comentaba, quiero darle un estilo orange & teal, así que he elegido un tono cian para las sombras. Después he bajado la saturación hasta que me ha gustado cómo quedaba.
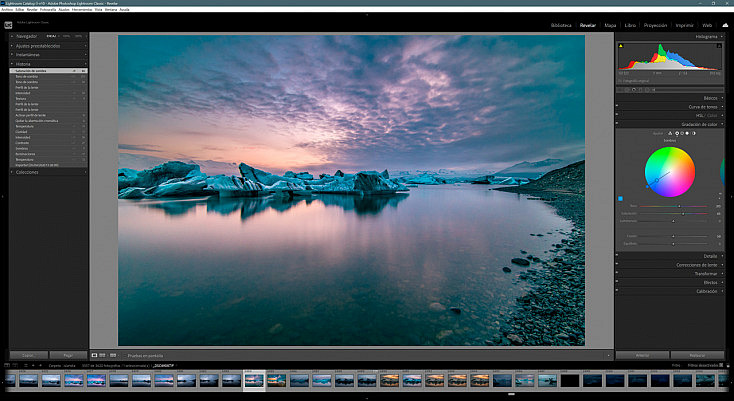
A continuación, me he ido al círculo cromático de las Altas luces. Aunque puedes hacerlo en el orden que quieras, es recomendable primero editar los extremos (sombras y altas luces) y dejar los medios tonos para el final, para terminar de compensar la fotografía.
En este caso, le he dado a las altas luces un tono anaranjado, para contrastar con el aguamarina de las sombras y destacar más los tonos del atardecer. Al igual que antes, lo he elegido a la saturación máxima y esta vez he decidido dejar la saturación así, al tope, para destacar todo lo posible los naranjas del atardecer, que en la foto en crudo se veían muy apagados.
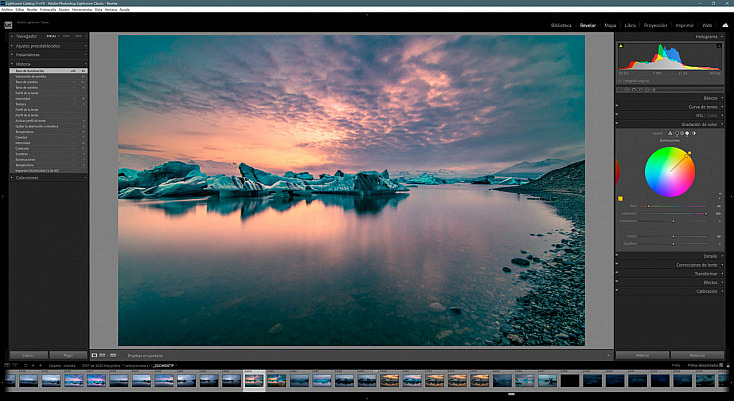
Ahora le toca el turno a los Medios tonos. Como te comentaba, los medios tonos nos van a servir para compensar un poco la diferencia de tonalidades entre las sombras y las altas luces, así que debería tener un tono intermedio entre ambas para que la integración de los 3 tonos quede natural.
En este caso he elegido un tono azulado, para acentuar más el contraste de los naranjas de las iluminaciones y, además, darle a la transición entre nubes y sombras una tonalidad más púrpura.
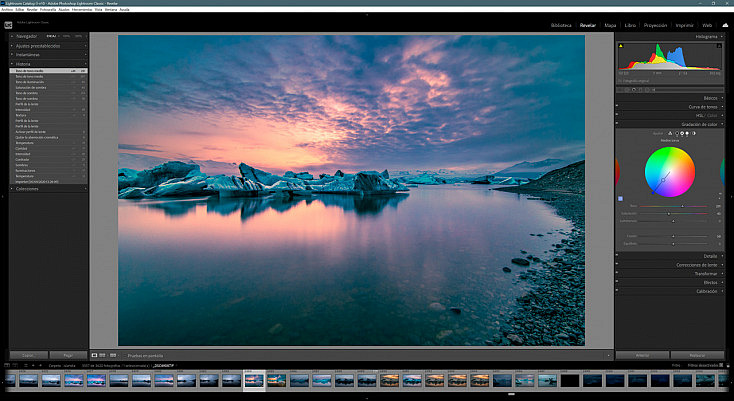
A continuación vamos a tocar un poco la Luminancia de las 3 zonas (sombras, medios tonos y altas luces). Como te comentaba, quiero darle un estilo cinematográfico y para ello la clave es huir de los negros puros y descontrastar ligeramente la imagen. Así que aumentaremos la luminancia en las sombras para conseguir este efecto.
También he aumentado un poco la luminancia en las altas luces para acentuar más esta zona respecto a la zona de las sombras. Finalmente, he oscurecido un poco los medios tonos para darle mayor contraste al cielo.
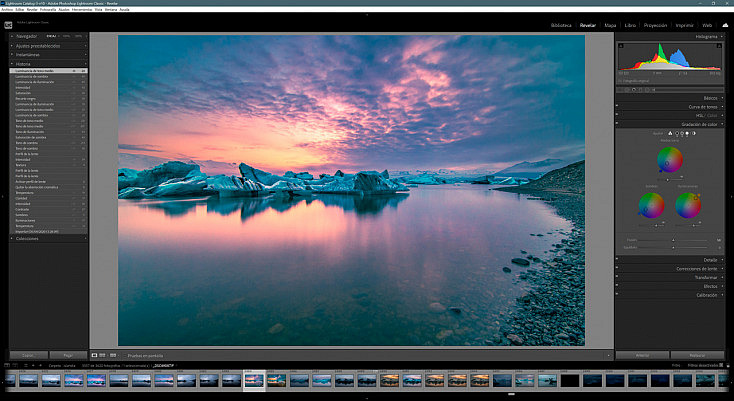
Y para terminar, nos queda jugar con los dos últimos deslizadores, que van a mezclar estos tonos que hemos elegido de diferentes maneras. Simplemente deberás ir jugando con ellos hasta encontrar el aspecto que más te convenza.
En este caso, he bajado un poco el deslizador de Fusión para que los 3 tonos no se mezclen demasiado, sino que estén más compartimentados en sus respectivas zonas. Y el deslizador de Equilibrio lo he desplazado ligeramente hacia la derecha para que predominen un poco más los tonos de las altas luces, es decir, los tonos cálidos del atardecer.
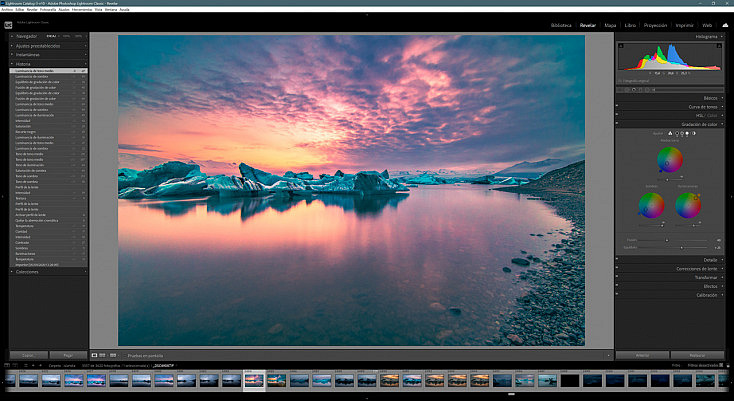
¡Y listo! Hemos conseguido una gran diferencia en nuestra fotografía invirtiendo, como ves, muy poco tiempo, ¿verdad? Por supuesto, cada fotógrafo tiene su gusto y su estilo personal, así que la elección de los tonos es completamente libre y dependerá solo de lo que quieras conseguir.
Recuerda que los colores no solo son bonitos sino que transmiten un significado, así que eso puede ayudarte a decidir qué tonalidades usar en tus fotografías. Si te interesa saber qué significa cada color, te recomiendo que le eches un vistazo a nuestro artículo: "La Psicología del Color y su Uso en Fotografía".
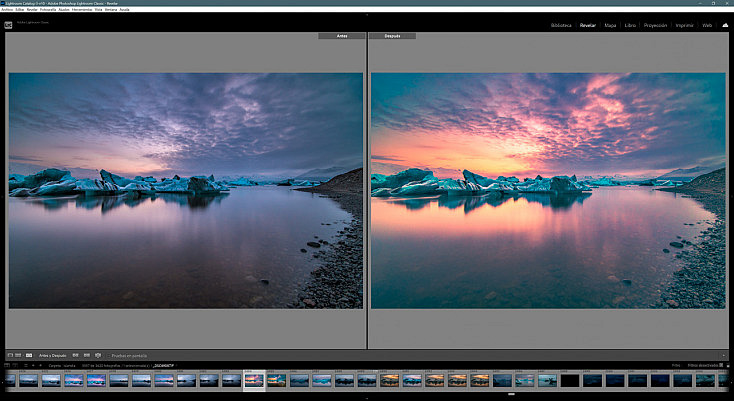
Herramienta Gradación de Color en Adobe Camera Raw
Como ya os hemos comentado más de una vez, Adobe Camera Raw es como un Lightroom integrado dentro de Photoshop, y por lo tanto son muy similares. Así que por supuesto esta herramienta también está disponible allí. Igual que en Lightroom, Gradación de color sustituye a la antigua herramienta de Dividir tonos.
Podemos encontrarla después del menú Mezclador de colores, del cuál ya te hablamos en nuestro artículo "Panel HSL: Lleva el Retoque de Color a otro Nivel". Respecto a su funcionamiento, es exactamente igual que la herramienta en Lightroom, así que no tendría sentido volver a explicarla de nuevo.
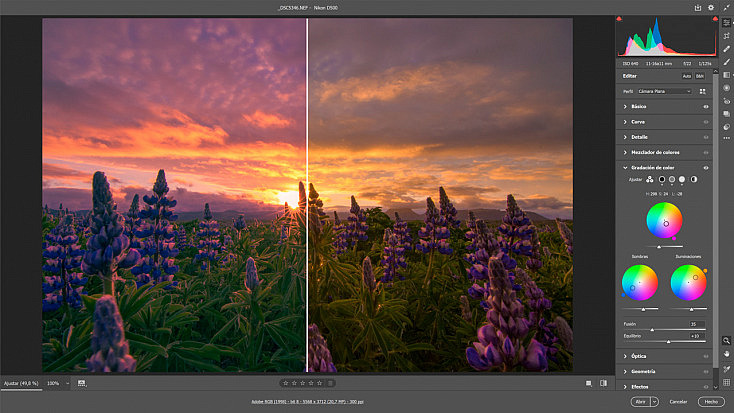
¡A Practicar!
Ahora que ya sabes cómo funciona esta increíble nueva herramienta es hora de ponerla en práctica. Como siempre os comentamos en todos nuestros artículos de procesado y edición, no tengáis miedo a experimentar con estos programas.
Tocad, practicad, equivocaros y volved a empezar, así es como vais a descubrir no solo cómo funcionan estas herramientas sino también qué tonalidades os gustan más, para crear y desarrollar vuestro propio estilo. Así que ya sabéis, ¡a practicar!