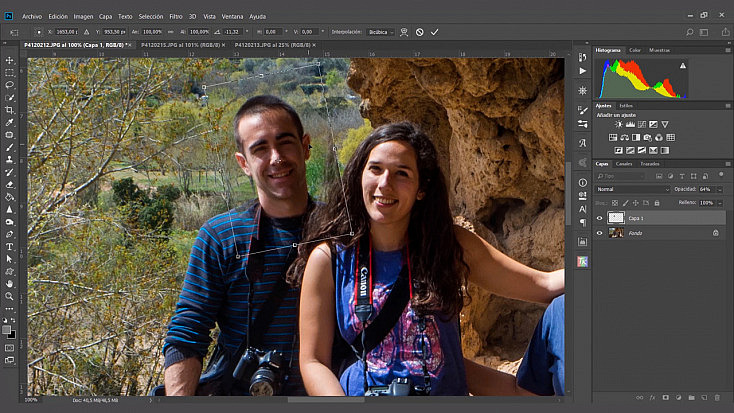Hace un tiempo te explicábamos todos los consejos necesarios para conseguir una buena foto de grupo. Sin embargo, hay algo que no podemos controlar ni programar: a la gente. ¿Cuántas veces te ha pasado que has repetido la foto grupal varias veces, y cuando no es uno el que sale mal, es el otro? Al final, la foto ideal sería hacer una fusión de todas ellas... ¿Y por qué no?
En este artículo aprenderás paso a paso cómo cambiar cabezas en Photoshop para conseguir que todos los integrantes del grupo tengan su mejor cara en la foto final. ¿Te animas a probar?
¿Por Qué Usar el Método de Cambio de Cabezas en Photoshop?
Puede que lo primero que hayas pensado al leer la introducción de este artículo sea que prefieres repetir la foto a estar "decapitando" a los integrantes del grupo que hayan salido mal. Y, evidentemente, si consigues una fotografía que, de base, tenga a todo el mundo con un aspecto estupendo, ¡perfecto! Éste no es un método que tengas que usar siempre, sino más bien un "salvavidas". Un truco que siempre viene bien tener en la recámara, por si acaso.
No siempre vamos a tener la suerte de que todo el mundo salga bien. En fotos familiares de grupo no vamos a contar con modelos que sepan posar. Sobre todo en grupos grandes, y más aún cuando el grupo está de fiesta, es difícil que todo el mundo preste atención a la foto. En muchas ocasiones te encontrarás con que uno ha cerrado los ojos, que otro tiene la boca abierta porque estaba hablando, e incluso que la abuela se ha girado a mirar quién sabe qué. Después, al repetirla, la gente que posó bien en la primera foto empezará a perder la pose (y la paciencia), y serán otros los que saldrán mal, o no de manera tan natural. Y cuantas más fotos repitas, más poco natural saldrá la gente, mostrando su sonrisa más forzada hacia la cámara. Por supuesto, no es eso lo que queremos, ¿verdad?
En estos casos lo ideal será escoger la mejor cara de cada uno y componer una fotografía final con todo el mundo sonriente y natural. ¿Cómo? ¡Te lo cuento en un momento!

La foto de la izquierda es la que hemos usado como base. La foto de la derecha es la misma pero con las cabezas cambiadas para que todo el mundo salga bien
Primer paso: Realizar las Fotografías
Antes de explicar este método, es importante aclarar que para que el cambio de cabezas sea una tarea sencilla es necesario que las fotografías sean muy parecidas entre sí. Si no lo son también podría hacerse, pero será mucho más difícil que quede bien, y más tedioso hacerlo.
Por eso, lo ideal será disparar en ráfaga, o al menos sí disparar lo más seguido posible. No hace falta que dispares sobre un trípode, simplemente intenta no variar el encuadre en exceso. También avisa al grupo de que vas a hacer varias fotos para que no se muevan demasiado entre cada fotografía. Normalmente con dos o tres tendrás suficiente, aunque si prefieres disparar más, tú decides.
Por supuesto, no te olvides también de aplicar los consejos que te dimos para hacer fotos de grupo. Intenta llamar la atención de la gente e improvisa para hacerles reír y que salgan más naturales. El resultado final de la fotografía también dependerá mucho de la actitud del propio fotógrafo.
En muchas ocasiones tendrás la suerte de que todos hayan salido bastante bien en una de las fotos. Sin embargo, otras veces te toparás con el problema que te comentaba: unos salen bien en una y otros salen bien en la otra. En este caso es cuando Photoshop "nos salvará la vida".

Nosotros hemos realizado estas 3 fotografías que usaremos como ejemplo. Los 4 integrantes del grupo no salen bien a la vez en ninguna de ellas.
Fusionando las Fotografías en Photoshop
Ahora que ya sabemos cómo realizar las fotos para no tener problemas al fusionarlas, vamos a irnos a Photoshop. En primer lugar, observa todas las fotos que has realizado y localiza la que tenga más gente bien. Esto te ahorrará trabajo luego, porque tendrás que cambiar menos cabezas.
Abre esta foto en Photoshop desde el menú Archivo/Abrir o arrastrándola directamente desde la carpeta al programa. Si disparaste en RAW es importante que apliques exactamente los mismos ajustes a todas las fotografías al revelarlas, porque es conveniente que todas tengan el mismo aspecto (iluminación, color, contraste...) para que la fusión no se note. Otra opción también es revelarlas sin aplicar ningún ajuste y retocar la foto final, cuando ya hayas cambiado todas las cabezas, por ejemplo, con el Filtro Adobe Camera RAW.
Ahora abre aparte la otra fotografía para seleccionar y recortar las cabezas de la gente que no sale bien en la foto que has elegido como principal.

Vamos a usar ésta como foto base, para solo tener que cambiar la cabeza del padre
1. Seleccionar la Cabeza
Seleccionar la cabeza va a ser la parte más sencilla del proceso, porque no necesitamos que sea un recorte ajustado. De hecho, nos va a convenir lo contrario, recortar de más para luego tener más margen para fusionar la cabeza con la foto principal. Así pues, con cualquier herramienta de selección básica, como el lazo, el lazo poligonal o la selección de marco circular, selecciona la cabeza de la persona sin ajustarte demasiado a su borde.
Aunque luego desvaneceremos los bordes del recorte en el siguiente paso, puedes hacer que esa selección tenga un poco de desvanecimiento para que se fusione mejor desde el principio. Para ello, antes de hacer la selección cambia el 0 px. que aparece en el menú superior, donde pone Desvanecer, y pon un número entre 1 y 5 px., dependiendo del tamaño de la foto y de la cabeza en sí (cuanto más grande, más desvanecer necesitará para que se note un poco). Con esto lo que vas a conseguir es que el borde de ese recorte sea un poco difuso y encaje mejor ya desde el principio cuando lo peguemos en la foto base.
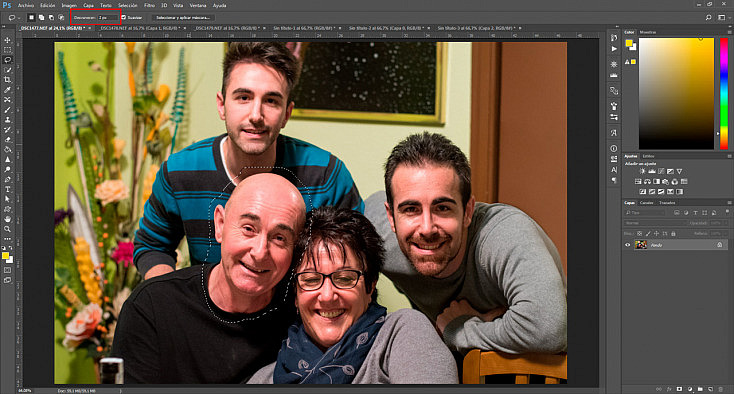
Hemos seleccionado la cabeza del padre con el Lazo, con un desvanecer de 2px. Hemos cogido parte de la camiseta porque es más sencillo fusionar una camiseta negra que la piel
Cuando ya hayas realizado la selección, ve al menú Edición/Copiar o pulsa el atajo de teclado Ctrl+C (o Cmd+C en Mac) y ve a la foto base. Ahí, ve al menú Edición/Pegar o pulsa el atajo de teclado Ctrl+V (o Cmd+V en Mac) para que la cabeza que has recortado se pegue en una capa nueva en la foto base.
Es importante que no selecciones varias cabezas a la vez, sino que hagas esto de manera independiente con cada una de ellas, para así poder tener cada cabeza en capas diferentes y poder trabajarlas por separado para fusionarlas mejor.
2. Colocar la Cabeza en la Foto Base
Ahora ya tenemos nuestra cabeza buena en la fotografía principal. Sin embargo, normalmente no va a quedar bien a la primera (a veces tendremos esa suerte, pero no es lo normal).
Lo primero que tendremos que hacer será colocarla exactamente en la misma posición que la cabeza original. Para ello, lo ideal es bajarle un poco la opacidad a la cabeza desde la ventana de capas, para ver la posición de la cabeza original y poder colocar la cabeza nueva en la misma postura. Puedes guiarte por los ojos, la nariz o la boca, colócalos justo en la misma posición. Cuando ya tengas la cabeza bien colocada acuérdate de volver a subir la opacidad de la capa al 100%.
Si la persona se ha movido ligeramente de una foto a la otra, puedes transformar y rotar la cabeza para ajustarla mejor. Para ello, ve al menú Edición/Transformación libre o pulsa el atajo de teclado Ctrl+T (o Cmd+T en Mac). Aparecerá un cuadrado con tiradores que te van a permitir cambiar la escala de la cabeza, y si sitúas el cursor al exterior de este cuadrado te dejará rotarla. Al cambiar la escala te recomiendo que mantengas pulsada la tecla Shift (mayúsculas) para conservar la proporción y no deformar la cabeza. Además, si haces click con el botón derecho del ratón dentro del cuadrado te aparecerán más opciones avanzadas para poder transformar también la perspectiva de la cabeza.
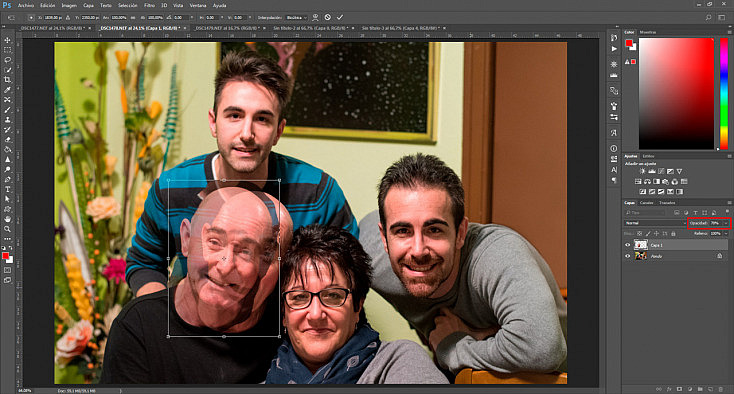
Ajustamos la cabeza bajando la opacidad de la capa y ayudándonos con la herramienta Transformación libre
3. Fusionar la Cabeza con la Foto Base
Ahora que ya tenemos la cabeza colocada más o menos en la misma posición que la fotografía original, deberemos fusionarla correctamente para que no se noten bordes raros. Si has desvanecido un poco la selección al recortar y la persona no se ha movido casi nada es posible que la cabeza ya se haya fusionado perfectamente con la foto original.
Si no es así, vas a tener que borrar un poco los bordes para fusionarla del todo. Para ello, añade una máscara a la capa de la cabeza, desde Capa/Máscara de capa/Descubrir todo, o pulsa el botón rápido ![]() en la parte inferior de la ventana de capas.
en la parte inferior de la ventana de capas.
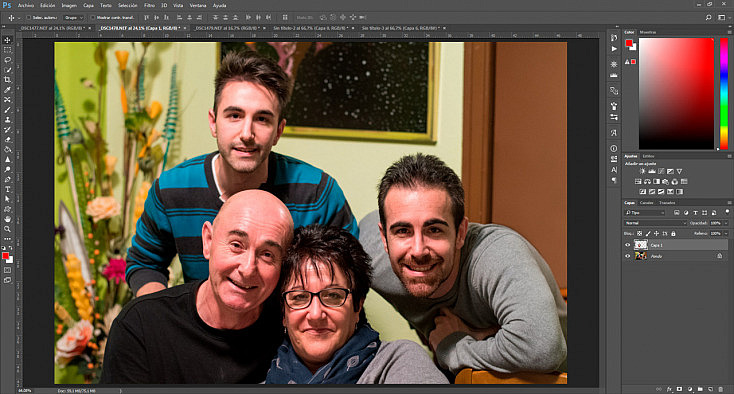
Vemos que la camiseta del hijo no acopla bien con el recorte, así que tendremos que ocultar parte de la cabeza nueva con una máscara para fusionarla correctamente
Usa un pincel difuso y no demasiado pequeño para ir ocultando en la máscara (con color negro) los bordes de la cabeza, para que se fusionen con la capa base. Normalmente si sitúas el borde en el cabello suele quedar bastante bien. También puedes incluso esconder parte de la cara y fusionarla con la cara original, sobre todo si la persona ha cambiado un poco la postura. Otra opción es recortar la cabeza junto al cuello e incluso un poco de ropa si crees que así acoplará mejor, cada foto es diferente. Recuerda que para volver a mostrar partes de la máscara si te has pasado borrando, simplemente deberás pintarla de nuevo en color blanco.
Es cuestión de ir jugando con el borde para que no se note un recorte duro y todo se fusione de manera natural. Una vez tengas esa cabeza ajustada, sigue los mismos pasos para ajustar el resto de cabezas y guarda tu foto final con todo el mundo bien.
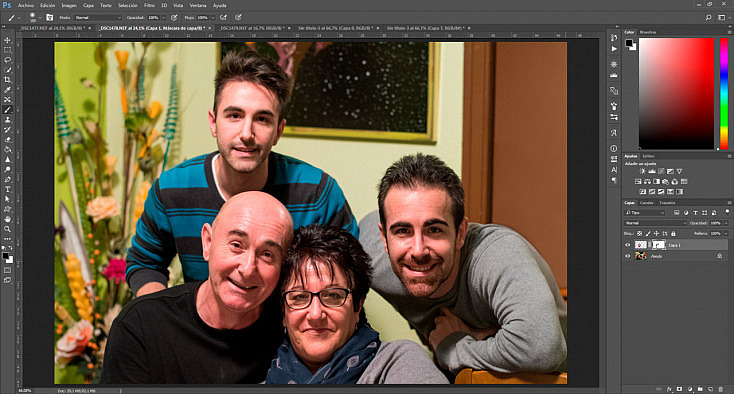
Con una máscara hemos conseguido ajustar perfectamente la nueva cabeza para tener una foto de grupo con todo el mundo bien
¿Lo Prefieres en Vídeo?
Si prefieres aprender este tipo de procesos a través de videotutoriales no te lo pienses más, ¡suscríbete a nuestra Zona Premium! Encontrarás videotutoriales sobre esta técnica y muchas otras. A continuación te dejo un pequeño fragmento de muestra.
Consigue que Sonrían en la Foto y en la Realidad
Como has visto, no es demasiado complicado "cambiar cabezas" para que todo el mundo salga bien en una fotografía de grupo. Simplemente siguiendo unos sencillos pasos podrás conseguir que todo el mundo salga sonriente en la fotografía y, de paso, también esté feliz en la realidad, al ver lo geniales que salen todos en la fotografía de grupo.
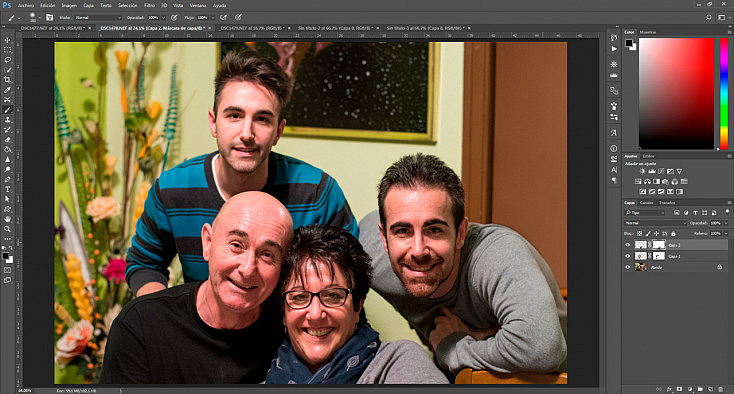
Siguiendo el mismo método hemos cambiado también la boca de la madre por la que salía sonriendo, para conseguir la mejor foto familiar
¡Anímate a practicar el método! Y, como siempre, si tienes cualquier duda, ¡aquí estamos para ayudarte!