Una pregunta muy común de los usuarios es cómo restaurar una foto antigua. Pero, ¿alguna vez habeis pensado en hacer lo contrario, esto es, convertir un fotografía moderna en antígua, como si hubiera sido tomada mucho tiempo atrás? Te contamos cómo envejecer una foto.
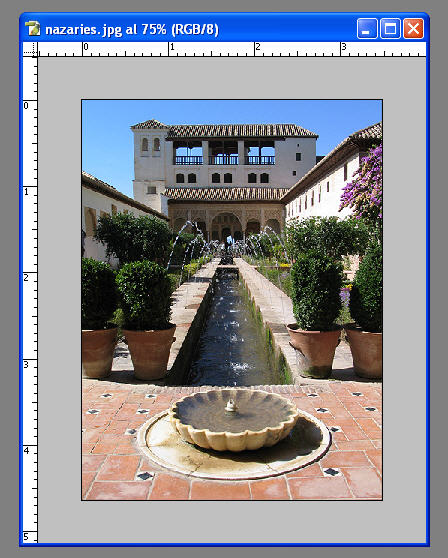
Virado a Sepia
Lo primero que vamos a hacer es buscar ese tono sepia que tienen este tipo de fotos. En lugar de utilizar la técnica que ya contáramos en el artículo "Sepia en Photoshop", vamos a usar un método alternativo.
Creamos una nueva Capa de Ajuste de tipo Tono/Saturación (Hue/Sat). Activamos la opción "Colorear", que por defecto viene desmarcada, y asignamos los valores que creamos convenientes en tono y en saturación. En el ejemplo se ha utilizado 44 y 47, respectivamente. Vamos a ajustar el modo de fusión de esta capa en "Color" (por defecto es "Normal".
 Creamos una nueva capa de ajuste, esta vez de tipo "Filtro de Fotográfía". Vamos a indicar un color marrón.
Creamos una nueva capa de ajuste, esta vez de tipo "Filtro de Fotográfía". Vamos a indicar un color marrón.
 Ya tenemos la imagen con ese color antíguo. Vamos a empezar a dar textura a la foto, para dar aspecto de gastado y roído.
Ya tenemos la imagen con ese color antíguo. Vamos a empezar a dar textura a la foto, para dar aspecto de gastado y roído.
Trabajando con la Textura
Creamos una nueva capa, y la rellenamos de blanco. Sobre la capa rellena de blanco aplicamos un filto de textura de grano (Filtro -> Textura -> Granulado). Seleccionamos el tipo de granulado "Vertical" y ajustamos los valores de Intensidad y Contraste a 92 y 96, respectivamente. Sobre esta capa añadimos una máscara de capa, la seleccionamos, y aplicamos un filtro de nubes (Filtro -> Interpretar -> Nubes). Seleccionamos de nuevo la capa y ajustamos el modo de fusión a Multiplicar.
 Creamos una nueva capa de ajuste, esta vez de Niveles. En el histograma, vamos a desplazar el punto blanco (el que aparece a la izquierda del todo) hasta la mitad del histograma. El puntero de los medios tonos se irá desplazando solo.
Creamos una nueva capa de ajuste, esta vez de Niveles. En el histograma, vamos a desplazar el punto blanco (el que aparece a la izquierda del todo) hasta la mitad del histograma. El puntero de los medios tonos se irá desplazando solo.
 La imagen queda en general muy blanca, ya que estamos aplicando los niveles a toda la imagen. Pulsamos control+I para cambiar la máscara, convirtiendola en completamente negra. El efecto ha sido la anulación de la capa. Con la tecla Alt pulsada, pinchamos con el ratón en la máscara negra para seleccionar la máscara. Aplicamos un par de gradientes circulares de distinto tamaño en las esquinas. Lo que estamos haciendo es crear una máscara a medida para aplicar el desgaste de los niveles. Para rematar la máscara, aplicamos un
La imagen queda en general muy blanca, ya que estamos aplicando los niveles a toda la imagen. Pulsamos control+I para cambiar la máscara, convirtiendola en completamente negra. El efecto ha sido la anulación de la capa. Con la tecla Alt pulsada, pinchamos con el ratón en la máscara negra para seleccionar la máscara. Aplicamos un par de gradientes circulares de distinto tamaño en las esquinas. Lo que estamos haciendo es crear una máscara a medida para aplicar el desgaste de los niveles. Para rematar la máscara, aplicamos un
filtro plastificado (Filtro -> Artístico -> Plastificado).
 Por último, vamos a añadir algo de grano a la fotografía. Para conseguirlo, creamos una nueva capa y la rellenamos de gris al 50% (Edición -> Rellenar). Sobre la capa de color gris, aplicamos un filtro de Ruído (Filtro -> Ruído -> Añadir Ruído). Ajustamos los valores, y marcamos la opción monocromático. Para conseguir un efecto desigual, creamos una máscara sobre la capa y aplicamos el filtro de nubes que hemos comentado anteriormente.
Por último, vamos a añadir algo de grano a la fotografía. Para conseguirlo, creamos una nueva capa y la rellenamos de gris al 50% (Edición -> Rellenar). Sobre la capa de color gris, aplicamos un filtro de Ruído (Filtro -> Ruído -> Añadir Ruído). Ajustamos los valores, y marcamos la opción monocromático. Para conseguir un efecto desigual, creamos una máscara sobre la capa y aplicamos el filtro de nubes que hemos comentado anteriormente.
 Y ya está lista la imagen.
Y ya está lista la imagen.
 Aquí podeis ver el antes y después de la fotografía. Estareis de acuerdo conmigo en que no tienen nada que ver el antes y el después.
Aquí podeis ver el antes y después de la fotografía. Estareis de acuerdo conmigo en que no tienen nada que ver el antes y el después.

Ahora te toca a tí
Si te gustó el resultado, prueba con una foto tuya. Hemos abierto un hilo en el foro para que nos muestres tus resultados.


