Ya vimos en otro artículo cómo cambiar el fondo de nuestras fotografías. Pero sin duda, la forma más sencilla de cambiar el fondo de una foto es saber de antemano que lo vas a querer quitar, para preparar la fotografía para ello. En eso se basa el croma key, aunque puede que lo conozcas más por las películas de Hollywood que por la fotografía. Sí, me refiero a esos fondos de color verde o azul que se usan para recortar fácilmente a los personajes protagonistas y colocarlos en ese mundo de fantasía creado digitalmente.
¿Sabías que en fotografía también pueden usarse para crear fotomontajes increíbles? Aunque el mejor fondo que puede usarse en fotografía no es de ningún color, sino gris. ¿Quieres saber por qué? ¡Enseguida te lo cuento!
¿Qué es un Croma Key?
Un croma key es un fondo, habitualmente de color verde o azul, que se utiliza normalmente en vídeo para grabar a personas y después situarlas en fondos creados digitalmente. Pero aunque sea algo más utilizado en vídeo, en fotografía también podemos usarlo para realizar fotomontajes muy originales y realistas.
Eso sí, se requiere que este fondo tenga un color uniforme y una iluminación homogénea para que después pueda eliminarse fácilmente y sin problemas en el procesado.
¿Fondo Verde, Azul o Gris?
Los croma keys suelen ser de color verde o azul por dos razones:
- Porque son los colores primarios del sistema RGB (rojo, verde y azul).
- Porque son dos colores que no se encuentran en las tonalidades de la piel humana, por eso no se usa el color rojo. Así, al decirle al programa de edición que ese color es transparente, la piel de la gente que hay por delante del croma key no se ve afectada.
Pero si quisieras hacer un croma key de un objeto en vez de una persona, podrías perfectamente usar un fondo de otro color, siempre y cuando este objeto no tenga ni ese color ni ningún otro color que se componga de ese. Es por eso que siempre suelen usarse colores primarios como fondo.
Entonces, si siempre se usan los fondos verdes o azules en vídeo, ¿por qué en fotografía se usa más a menudo el fondo gris? Muy sencillo. Porque el color gris medio (gris 50%) es el color que Photoshop considera transparente en todos sus modos de fusión. Así que por eso nos va a ser tan fácil eliminar ese fondo, porque que Photoshop pueda considerarlo transparente con un solo click nos va a ahorrar mucho trabajo (y quebraderos de cabeza).
Aun así, en este artículo vamos a ver cómo quitar fondos de ambos tipos: de color y gris.

Piensa en el Fondo Antes de Disparar
Pero antes de ponerme a explicarte cómo quitar fondos, es importante apuntar algunas consideraciones que deberías tener en cuenta antes de disparar tus fotografías para el fotomontaje. Será muy importante que antes de disparar tu fotografía pienses en el fondo que quieres agregarle después en el procesado.
Por supuesto que puedes elegirlo más tarde, pero la iluminación y la perspectiva de la fotografía limitará mucho tu elección, ya que si eliges un fondo que no encaje bien con la perspectiva de la fotografía o que tenga una luz con unas propiedades muy diferentes a las de la foto que has hecho, no quedará realista.
Así pues, si no quieres después volverte loco buscando un fondo que se ajuste perfectamente a tu fotografía, lo mejor será que encuentres un fondo que te encante y después hagas que la foto se ajuste a él en el momento del disparo. Así, con ese fondo en mente, podrás imitar su iluminación y su perspectiva para que el montaje final sea mucho más fino y realista.
Aun así, si no pensaste en el fondo primero o si no lo tienes claro en el momento de realizar la sesión, luego simplemente deberás hacer el proceso contrario: ver la perspectiva y la iluminación que tiene tu fotografía con fondo gris o de color y buscar un fondo con esas mismas características. También puedes intentar editarlo un poco para ajustarlo mejor, como por ejemplo voltearlo si la luz viene del lado contrario o modificar ligeramente su perspectiva con la herramienta de Transformación Libre. Lo bueno es que podrás ir probando diferentes fondos muy fácil y rápidamente, hasta dar con el que mejor encaje.
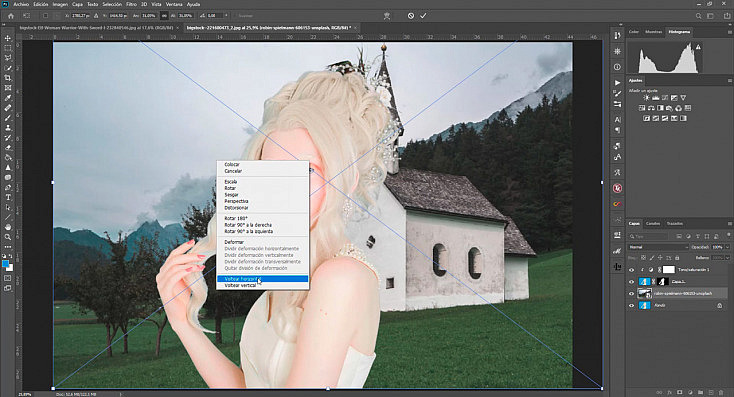
Cuidado con la Iluminación
Como te comentaba antes, para que podamos eliminar el fondo sin problemas necesitaremos que el fondo tenga un color homogéneo, y eso requiere una iluminación uniforme. Las sombras van a ser nuestras peores enemigas en este caso, porque si una parte del fondo se oscurece demasiado, no se eliminará correctamente.
Así pues, procura separar a tu sujeto lo suficiente del fondo como para que su sombra no lo afecte (o al menos no en exceso), ni tampoco las luces o flashes que le iluminan a él. Como esas luces no iluminarán el fondo, será necesario dedicar alguna luz o flash exclusivamente a iluminar el fondo de manera homogénea.
Recuerda que la iluminación del sujeto deberá imitar lo mejor posible la dureza, dirección y color de la luz del fondo que colocarás después en el procesado, para que la integración sea más sencilla y el fotomontaje quede más realista.
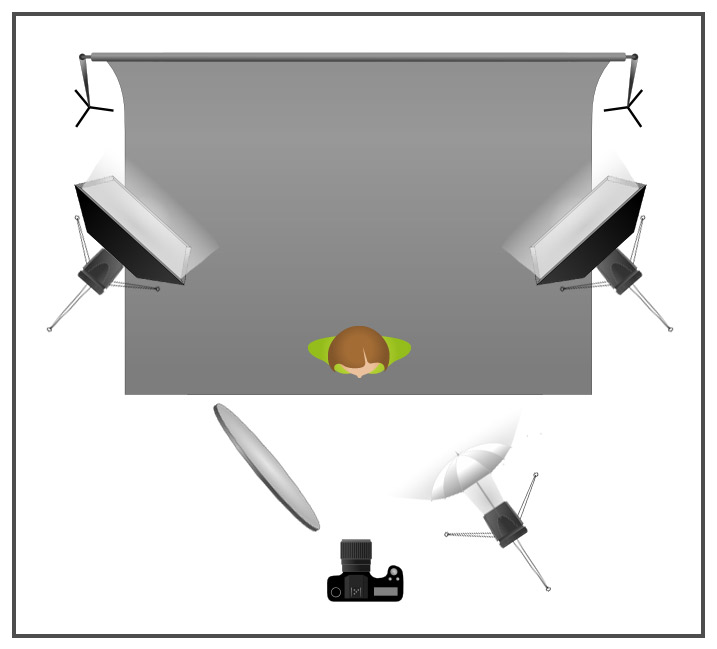
Croma Key en Photoshop
En primer lugar vamos a ver cómo quitar un fondo de color, para que después veas la diferencia que tiene hacerlo con un fondo en gris. El proceso a seguir será igual con cualquier color, pero ten en cuenta que deberá ser un color que no aparezca en tu sujeto principal, para no tener problemas al eliminarlo.
Lo primero que haremos será abrir el RAW en Photoshop, por lo que se nos abrirá automáticamente Adobe Camera RAW para revelarlo. Si es un JPG, entonces ve al menú Filtro/Filtro de Camera RAW. Aquí retoca la fotografía de manera básica, procurando que el color del fondo destaque bastante, así que sube la Intensidad si está un poco apagado, o auméntale la saturación solo a ese color desde el panel HSL.
Una vez revelada la fotografía, duplica la capa con el atajo de teclado Control + J (o Comando + J en Mac) y ve al menú Selección/Gama de Colores. Te aparecerá una ventana como esta:
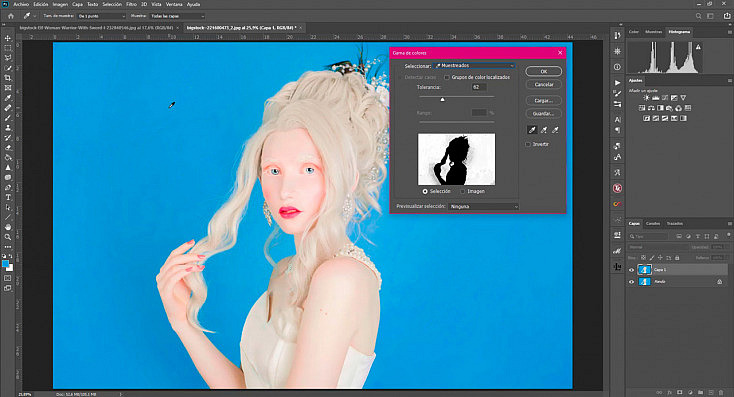
Elige el icono de cuentagotas de la derecha y pulsa sobre el color de fondo; verás que la máscara que aparece en la ventana de Gama de colores empieza a tomar forma. Si el fondo tiene diversas tonalidades, usa el cuentagotas con el símbolo + (o pulsa Shift mientras usas el cuentagotas normal) para ir agregando tonos al escogido en primer lugar. Si ves que has escogido algún tono erróneo, con el cuentagotas con el símbolo - (o pulsando Alt mientras usas el cuentagotas normal) podrás eliminarlo.
Una vez elegidos todos los tonos del fondo, aumenta el deslizador de Tolerancia para apurar la selección del color al máximo, pero no te pases o empezarás a coger partes del sujeto. Finalmente pulsa la casilla Invertir para que la máscara quede como nos interesa: en blanco el sujeto, que será lo que se muestre, y en negro el fondo, que será lo que quedará oculto.
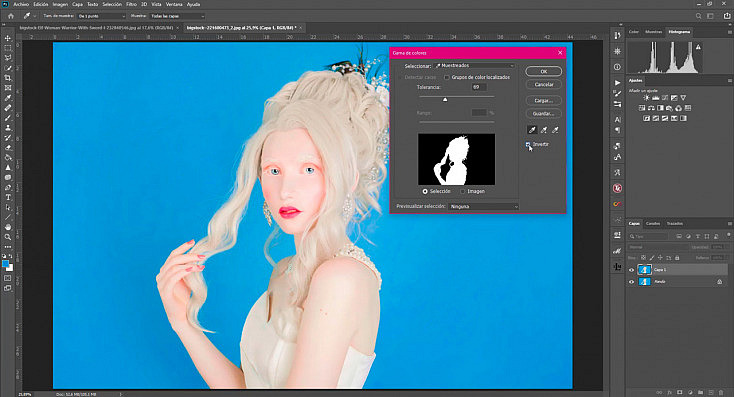
Al pulsar Aceptar en la ventana Gama de colores se nos creará una selección. Lo mejor será convertirla en máscara de capa usando el botón rápido ![]() que encontrarás debajo de la ventana de capas. Si hay alguna zona del personaje que haya quedado seleccionada por ser de un color similar al del fondo, como por ejemplo en nuestro caso los ojos de la modelo, simplemente deberás pintar en color blanco sobre la máscara para que no se oculten.
que encontrarás debajo de la ventana de capas. Si hay alguna zona del personaje que haya quedado seleccionada por ser de un color similar al del fondo, como por ejemplo en nuestro caso los ojos de la modelo, simplemente deberás pintar en color blanco sobre la máscara para que no se oculten.
Para ver exactamente cómo de bien (o de mal) está hecho el recorte, lo mejor será añadir el fondo ya. Simplemente arrástralo al archivo desde el Explorador de tu ordenador y se agregará como un objeto inteligente, en una capa nueva. Ajústalo al tamaño del archivo y colócalo por debajo de la capa del personaje.
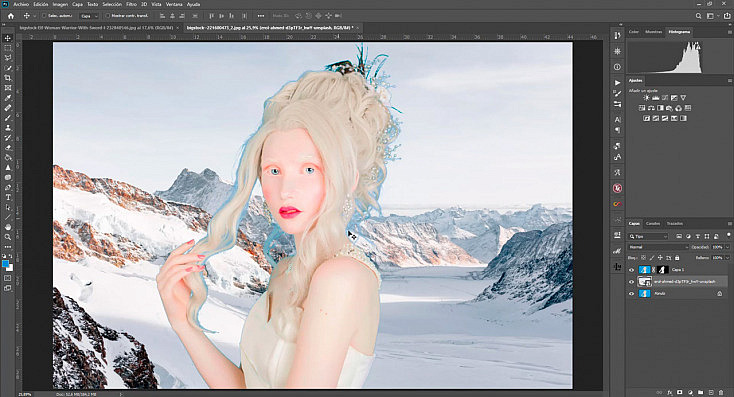
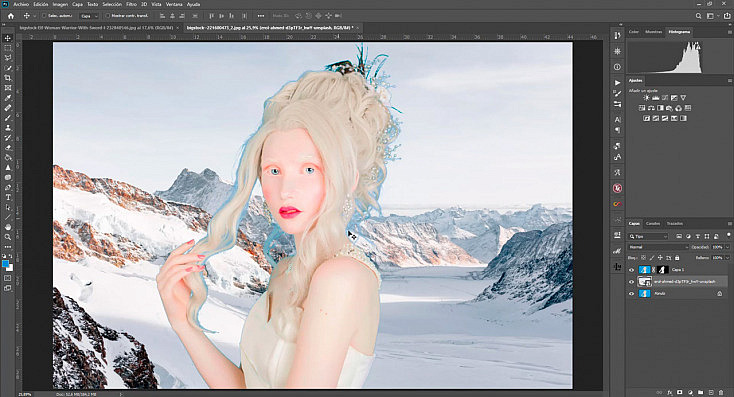
Ahora podrás ver bien los bordes del personaje. Aunque la selección del personaje suele ser buena, normalmente se verá algo de contaminación en los bordes del color del fondo. Para corregirla, pulsa doble click en la máscara de capa y dale al botón Seleccionar y Aplicar Máscara.
Aquí podrás desvanecer un poco el borde de la máscara para que no quede tan duro, y podrás desplazar el borde hacia números negativos para intentar recortar un poco esa contaminación de color. Pero cuidado, si te pasas con el desplazamiento de borde podrías acabar destrozando los límites de tu personaje, sobre todo en el cabello, así que si con un poco no consigues arreglarlo, será mejor que pruebes el siguiente método.
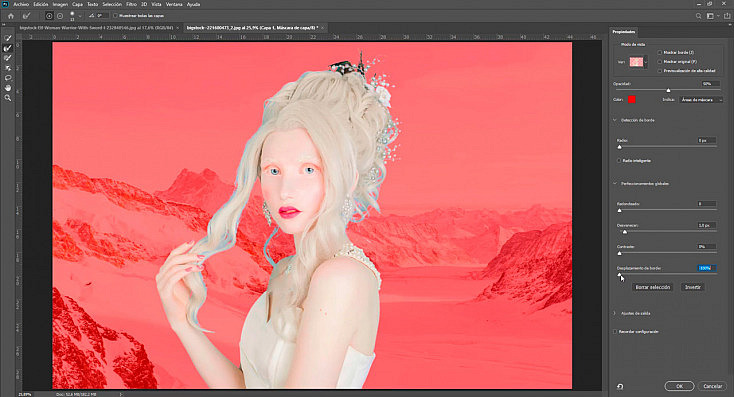
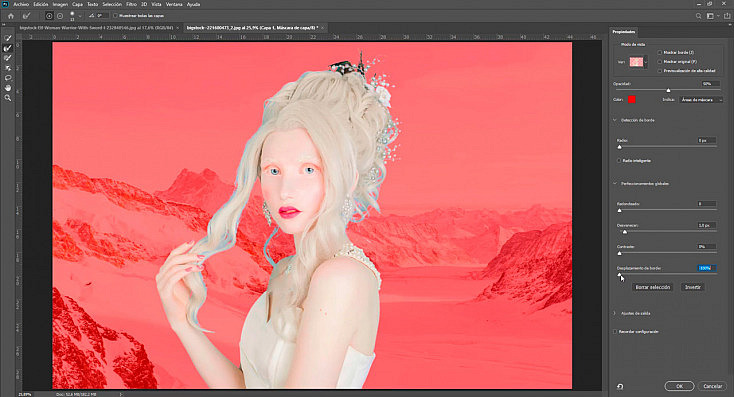
Agrega una capa de ajuste de Tono/Saturación y vincúlala solamente a la capa del personaje recortado pulsando Alt mientras colocas el cursor entre ambas capas, justo sobre la línea que las separa. Cuando veas que el cursor se transforma en un icono de un cuadrado con una flecha, haz click. Con esto conseguiremos que la capa de ajuste tan solo afecte a la capa del personaje, y nos lo indicará mostrando un icono de una flechita señalando hacia abajo, justo delante de la capa de ajuste.
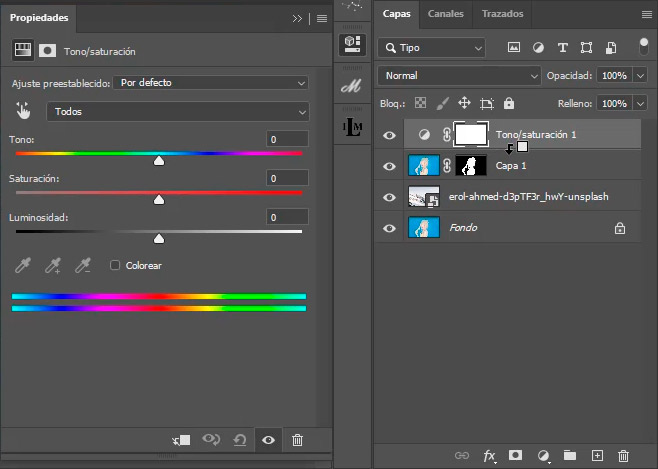
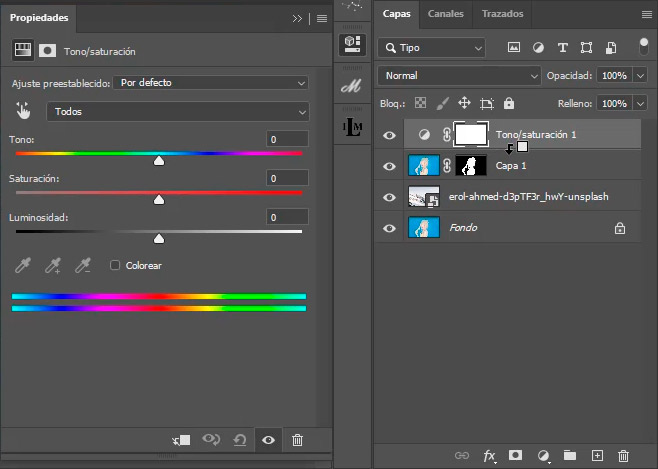
Ahora selecciona los tonos de tu fondo (en este caso los Azules y los Cianes) en el desplegable de la capa de ajuste, y bájales la saturación o cámbiales el tono para que se integren mejor con los tonos del personaje. También puedes jugar con el deslizador de luminosidad para hacer ese borde más claro o más oscuro.
Al igual que ha ocurrido antes con la selección del fondo, este ajuste también estará afectando a los ojos de nuestra modelo, que también tienen tonos azules y cianes. Para no alterar el color de los ojos tan solo deberás pintarlos en color negro sobre la máscara de la capa de ajuste.
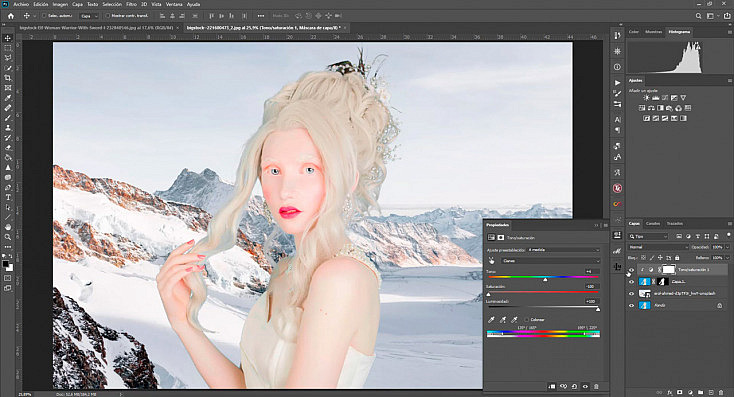
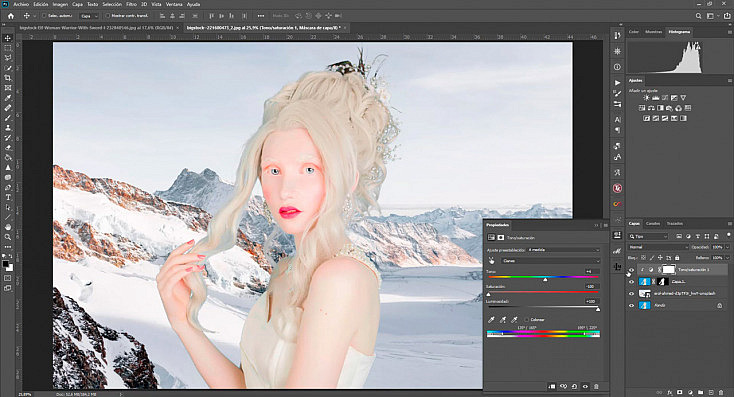
Y listo, con esto ya tendremos nuestro fondo cambiado. Para terminar de integrar el fotomontaje deberás retocar tanto el personaje como el fondo por separado para igualarlos lo máximo posible, y después agregar ajustes de corrección de color a todo el conjunto para terminar de darle uniformidad. Pero esto lo veremos al final del artículo, vamos a ver primero cómo realizar el mismo proceso que acabamos de ver, cambiar el fondo, con una fotografía con fondo en gris.
Fotomontajes con Fondo Gris en Photoshop
Ahora que ya has visto el proceso y las dificultades que nos vamos a encontrar a la hora de realizar un croma key en Photoshop, vamos a ver el proceso que deberíamos seguir si tenemos un fondo gris. Ya verás que el recorte va a ser muy sencillo y además quedará mejor, sobre todo si tenemos zonas difíciles, como por ejemplo el pelo.


En primer lugar, al igual que antes, abriremos la fotografía con Adobe Camera RAW para retocarla. Así como antes nos interesaba destacar el color del fondo, ahora lo que buscamos es que el fondo sea de verdad un color gris neutro para que el recorte funcione lo mejor posible. Recuerda que los modos de fusión de Photoshop solo considerarán transparente el tono gris medio. Así pues, nos iremos al cuentagotas de la barra de herramientas superior, que es el Selector de equilibrio de blancos, y pincharemos con él en el fondo para que la fotografía pierda cualquier dominante de color. Ahora ya puedes hacerle el resto de ajustes que necesites.
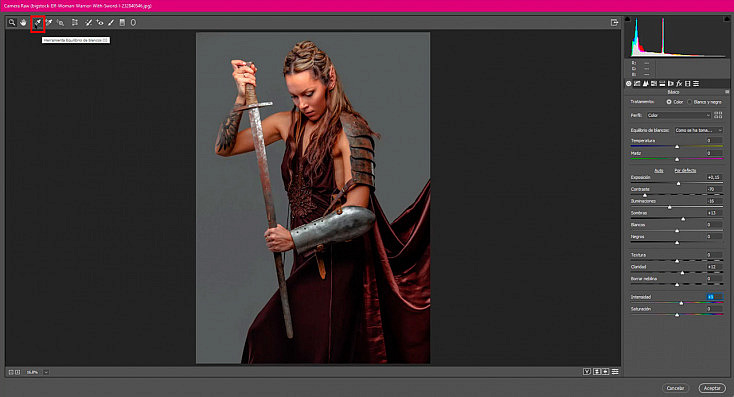
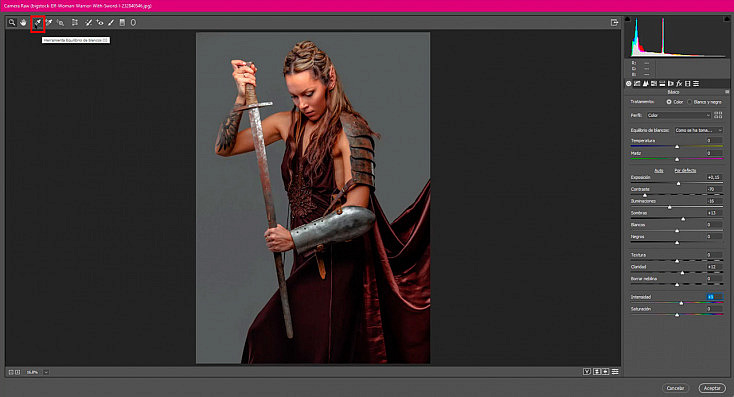
Ahora que ya tenemos nuestra imagen retocada, nos iremos al Explorador de archivos de nuestro ordenador y arrastraremos a Photoshop la imagen que queremos colocar de fondo en nuestro fotomontaje. Se nos colocará como una nueva capa por encima de todas las demás, en forma de objeto inteligente.
Para que se fusione la nuestra capa inferior deberemos ponerle un modo de fusión, en este caso, el modo Superponer (Overlay en inglés). Como verás, la parte gris desaparece, pero también se fusiona el fondo con nuestra modelo y eso no queda bien. No te preocupes, ahora lo solucionamos.
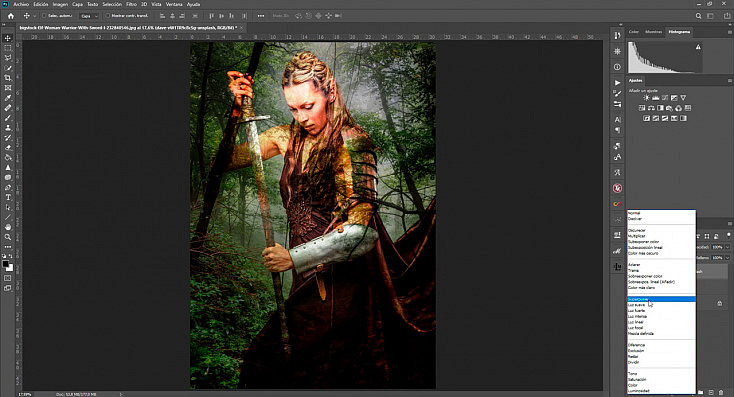
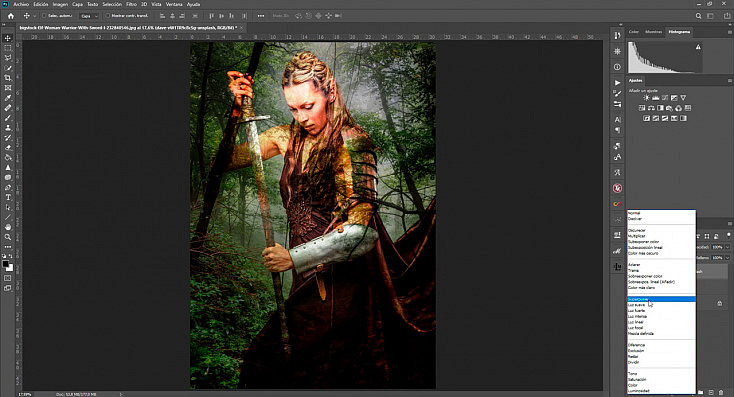
Vamos a ocultar momentáneamente la capa del fondo pulsando sobre el icono de ojo que tiene delante en la ventana de capas, para ver a nuestro personaje. Selecciónalo sin apurar demasiado con las herramientas de selección básicas. Si tienes Photoshop actualizado, hace algunas versiones sacaron una herramienta muy útil que encontrarás en el menú Selección/Seleccionar sujeto.
Esta opción no siempre hace una selección muy apurada, pero para este caso nos servirá porque no necesitamos que sea perfecta. Puedes terminar de completarla con la Selección rápida ![]()
![]()
![]()
![]()
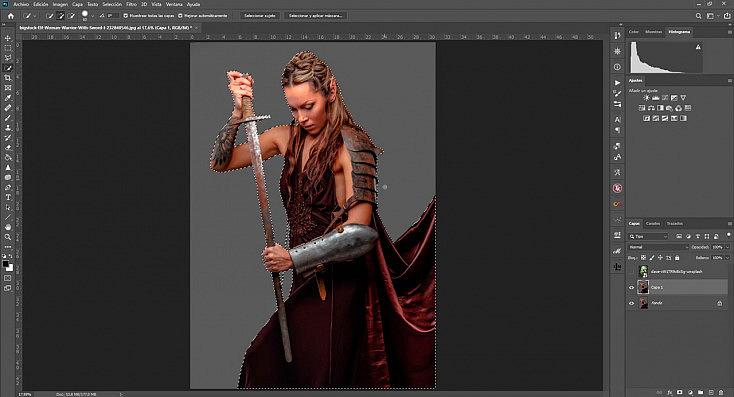
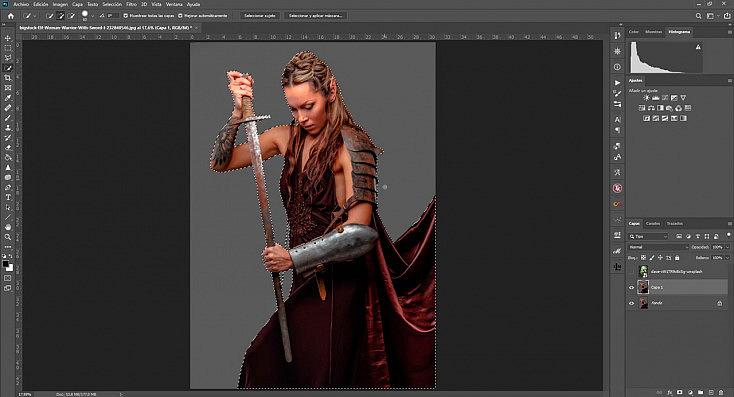
Una vez hayas seleccionado a tu sujeto, vuelve a activar la capa del fondo y aplícale una máscara de capa desde el botón rápido ![]()
![]()
![]()
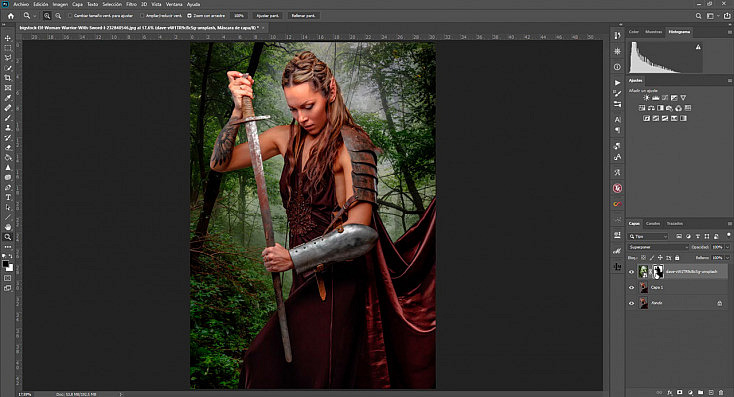
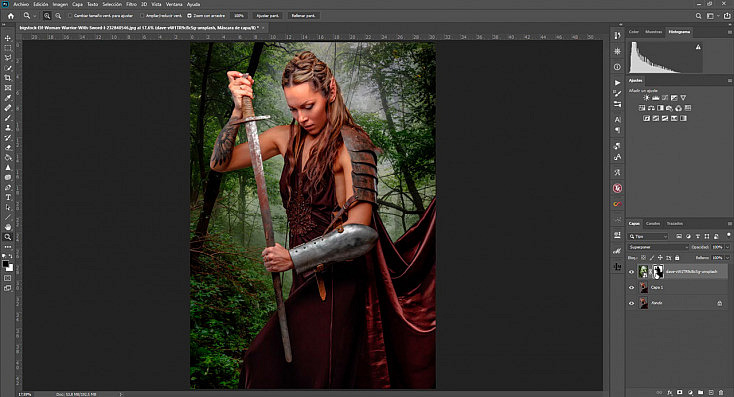
Ahora es cuando llega el momento de la magia, para hacer que este recorte no se vea burdo y cutre sino perfectamente integrado. Vamos a irnos a la herramienta Pincel ![]()
![]()
Si ves que te has pasado y que se transparenta el fondo en alguna zona que no debería, pinta en la máscara con color negro para volver a ocultar en esa zona. Ve variando el tamaño y la dureza del pincel para adecuarte a cada parte del recorte. También puedes jugar con la opacidad y el flujo del pincel para que estos recortes se integren mejor y queden más naturales.
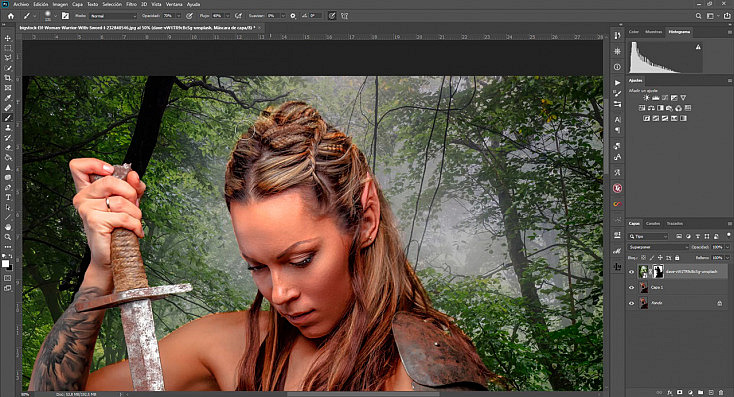
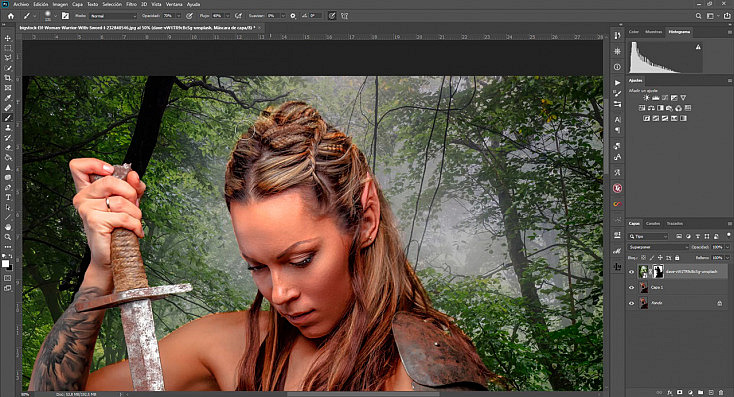
Integra Bien Personaje y Fondo
Finalmente, tanto si has utilizado el método del fondo de color como el del fondo gris, deberás retocar por separado el nuevo fondo y el personaje para igualarlos lo máximo posible, tanto en luces como en colores. Puedes usar las herramientas de corrección de color que encontrarás en las Capas de Ajuste o el propio Filtro de Camera Raw. Después también será recomendable agregar ajustes de corrección de color a todo el fotomontaje, como por ejemplo los filtros de color de Consulta de colores, para terminar de darle homogeneidad y ayudar a que se integren todas sus partes.
También recuerda que si la persona se ve de cuerpo completo, necesitará proyectar una sombra que imite la dirección y dureza de las demás sombras que aparezcan en el fotomontaje; o si no hay sombras que imitar, al menos que tenga coherencia con la dirección e intensidad de la luz de la escena.
Por último, dependiendo de la foto también quedará bien darle un poco de desenfoque al fondo para simular la profundidad de campo de la fotografía.
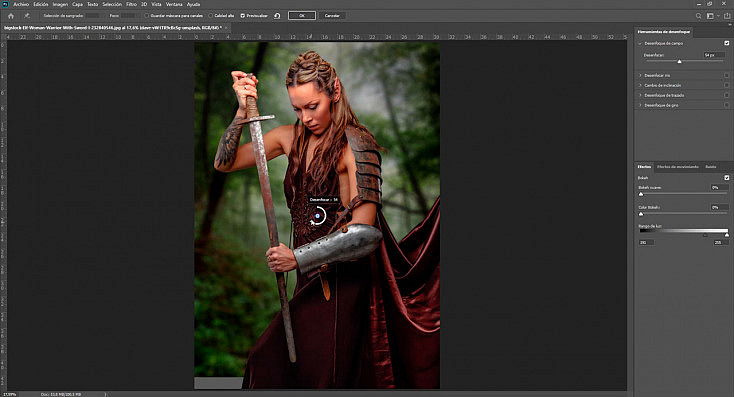
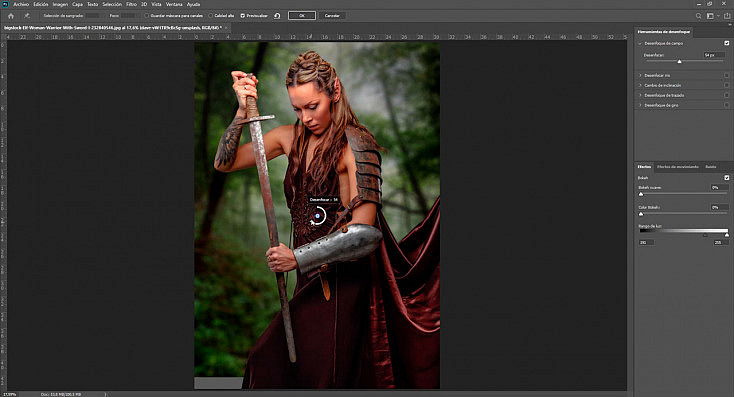
¡Y listo! Ahora sí que ya tenemos nuestro fotomontaje terminado. A continuación te dejo el "antes y después" de nuestro ejemplo.




