Llega un momento en la vida de todo aficionado a la fotografía en el cual el número de fotografías que tiene almacenadas en su disco duro empieza a ser demasiado grande como para poder encontrar una fotografía en concreto.
Una solución para que esto no pase es etiquetar cada fotografía con una serie de palabras clave, con el fin de poder realizar búsquedas posteriormente. Para ello, es necesario utilizar algún software que sirva de catalogador, como por ejemplo, Lightroom.
Lightroom es un software que se ha puesto muy de moda en los últimos años debido a la gran cantidad de funcionalidades que tiene, pero sobre todo por su capacidad para la edición de un archivo RAW, y por su filtro de búsqueda, del cual vamos a hablar hoy.
El filtro de búsqueda tiene diferentes opciones que te permiten filtrar y de esta manera encontrar las fotografías que necesitas.
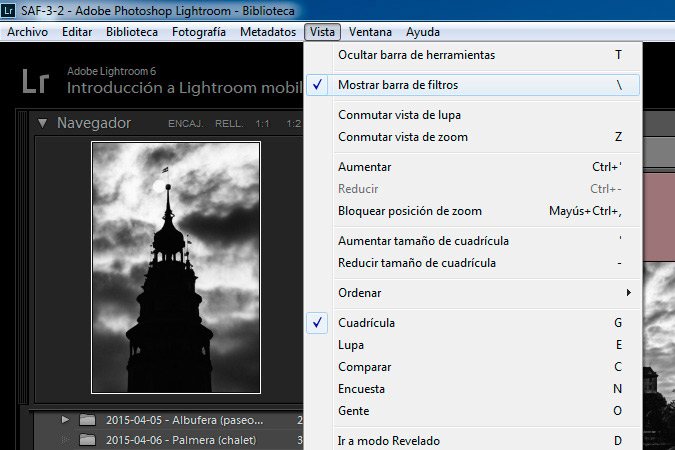
Es posible que tengamos la barra del filtro desactivada, por lo que simplemente tenemos que ir al menú Vista y verificar que está marcada la opción "Mostrar barra de filtros"
Para ello, tenemos que entrar en el módulo Biblioteca y seleccionar el modo cuadrícula (pulsar la tecla G). Nos aparecerán las fotografías en modo miniatura, y arriba una barra con los filtros. Si no aparece podemos ir al menú Vista y seleccionar la opción "Mostrar barra de filtros".
Nos aparecerán cuatro opciones: Texto, Atributo, Metadatos y Ninguno. Por defecto, nos aparecerá Ninguno, que significa que no se está aplicando ningún filtro.
Filtro de Texto
El primer filtro que vamos a ver es el filtro de texto, el más potente de todos. Para ello, seleccionamos la opción Texto de manera que nos aparecerá otra barra debajo, en la que podemos ver una caja para introducir texto, y un par de menús desplegables.
En la caja de texto introduciremos la palabra o palabras que queramos buscar. En el ejemplo, tengo seleccionada la carpeta de mi viaje a Praga, por lo que voy a realizar una búsqueda de todas las fotografías donde aparezca el río Moldava.
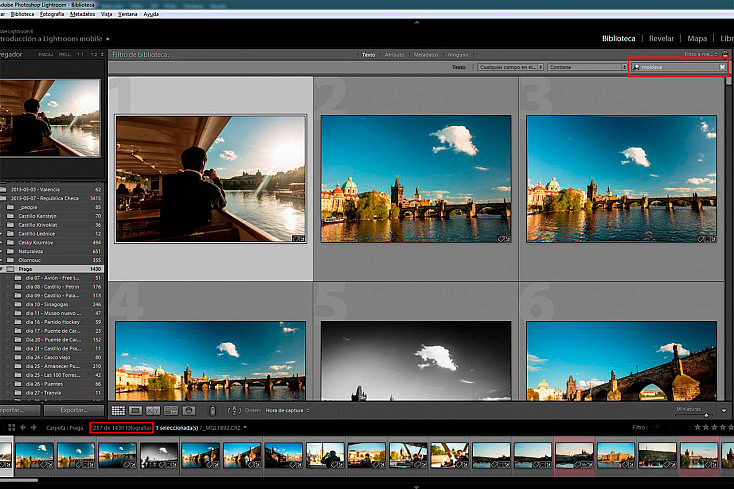
Arriba a la derecha aparecen las opciones del filtro de texto. En la caja de texto podemos introducir cualquier búsqueda. Abajo a la izquierda aparece el número de fotos filtradas respecto del total.
De esta manera, introduzco la palabra "moldava" y automáticamente me filtra únicamente las fotografías que tengan esa palabra clave. Abajo podemos ver que sólo me muestra 287 fotografías de 1430.
Imaginar que ahora quiero buscar todas las fotografías del río Moldava, en las que aparezca un puente. Así que introduzco las palabras "moldava bridge", y sin embargo ahora veo que me aparecen 375 fotografías, por lo que algo no ha ido bien.
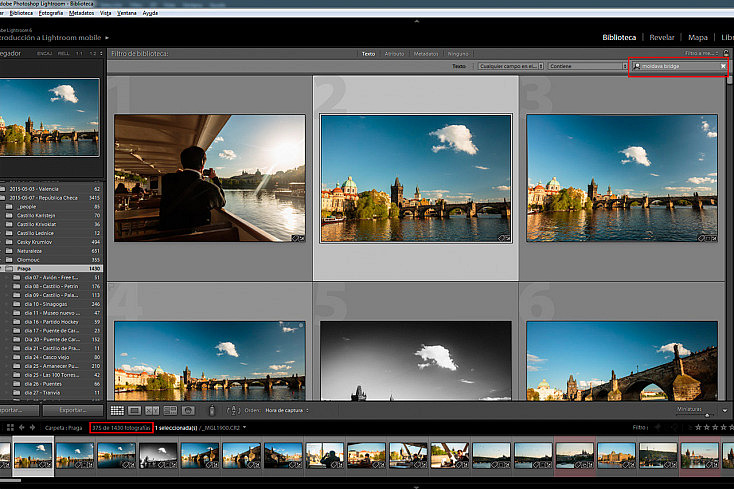
En esta búsqueda hemos escrito dos palabras, por lo que buscará todas las fotos que tengan alguna de las dos. Si queremos que nos busque las fotos que tienen ambas palabras habría que seleccionar "Contiene todo".
Puntualizar que mi catálogo tiene todas las palabras claves en inglés, de ahí que ponga bridge y no puente.
Esto es simplemente porque lo que ha hecho LR es buscar todas las fotografías que tienen la palabra "moldava" y todas las que tienen la palabra "bridge". Si queremos que nos encuentre las fotografías que tienen ambas palabras tenemos que modificar el desplegable y seleccionar "Contiene todo". Ahora sólo nos aparecen 252 fotografías.
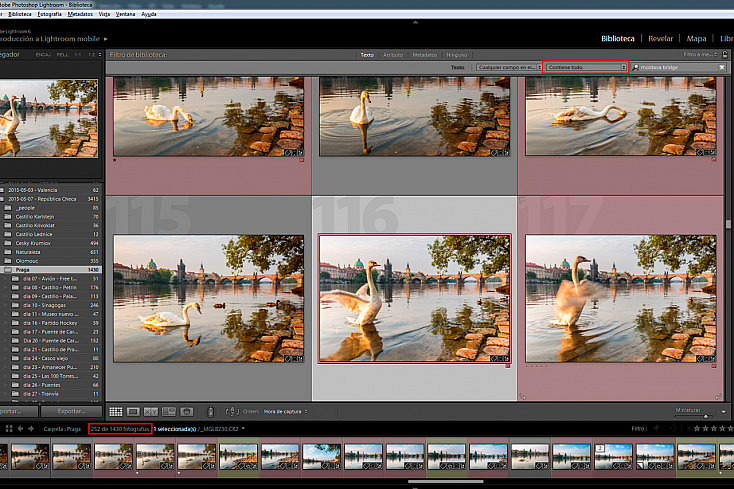
En esta búsqueda ya hemos cambiado el menú para que nos encuentre todas las fotos que tienen tanto la palabra Moldava como bridge. El resultado nos muestra un número menor de fotos.
Si queremos que busque fotos que tengan ambas palabras hay que seleccionar en el menú la opción "Contiene”. La siguiente opción del menú desplegable es "Contiene palabras", que buscaría todas aquellas fotografías que tienen estas mismas palabras.
Pero eso ya lo hemos hecho, ¿qué diferencia hay? pues es sencillo, las opciones anteriores te permiten escribir parte de las palabras que quieres buscar, buscando coincidencias parciales, sin embargo, cuando seleccionamos la opción "Contiene palabras" estamos especificando la condición de que tiene que existir esa palabra tal cual.
En Lightroom, es posible organizar las palabras clave de manera jerárquica, es decir, formando una estructura en árbol, en donde unas palabras se encuentran dentro de otras en función de la relación que tienen.
Por ejemplo, si tenemos una palabra clave llamada "Naturaleza", dentro podríamos poner "Fauna" y "Flora", por ejemplo, ya que ambas están relacionadas con la naturaleza. Dentro de Fauna podríamos poner los diferentes tipos de animales que existen, como por ejemplo, "Mamíferos", "Reptiles", etc...
Otro ejemplo podría ser el de lugares, como por ejemplo, España, y dentro cada ciudad. Dentro de cada ciudad, sus monumentos y así. Con este tipo de organización, las búsquedas son aún más potentes, puesto que si buscamos España, nos aparecerían todas las palabras que tengan dicha palabra y las que se encuentren en los niveles inferiores del árbol jerárquico.
Sigamos con los ejemplos. Ahora voy a realizar una búsqueda del monasterio de Strahov de Praga, por lo que, para ver que no hace falta introducir la palabra completa introducimos únicamente "Stra".
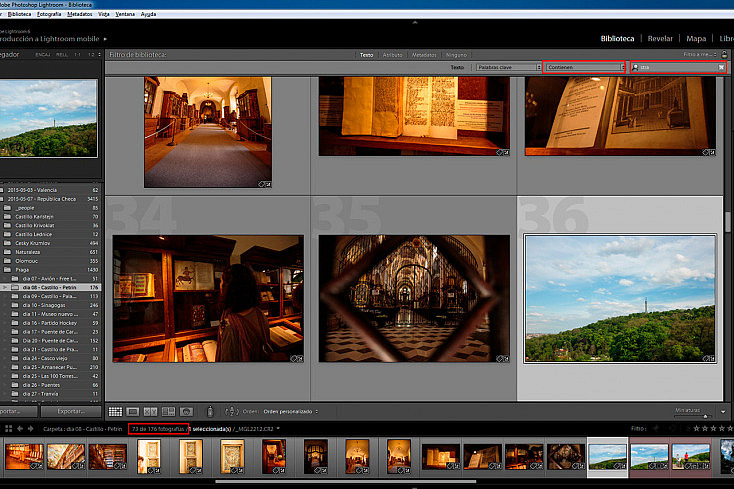
Podemos introducir palabras incompletas, pero esto nos puede devolver resultados no deseados, ya que busca cualquier palabra que tenga alguna coincidencia.
Vemos que nos aparecen 73 fotografías de 176, sin embargo, en ocasiones, realizar este tipo de búsquedas puede inducir a error. Si vamos a realizar búsquedas con palabras incompletas, tenemos que asegurarnos que no nos va a mostrar resultados que no queremos.
En el ejemplo se puede ver que la última fotografía de la parte superior ya no pertenece al monasterio de Strahov, sino más bien al monte Petrin. ¿Esto porqué? pues muy sencillo. Esta fotografía tiene la palabra clave "Petrin Gardens", que está contenida dentro de "Malá Strana". Como hemos introducido parte de una palabra, que también coincide con esta palabra clave (stra forma parte de la palabra Strana), nos aparece en la búsqueda.
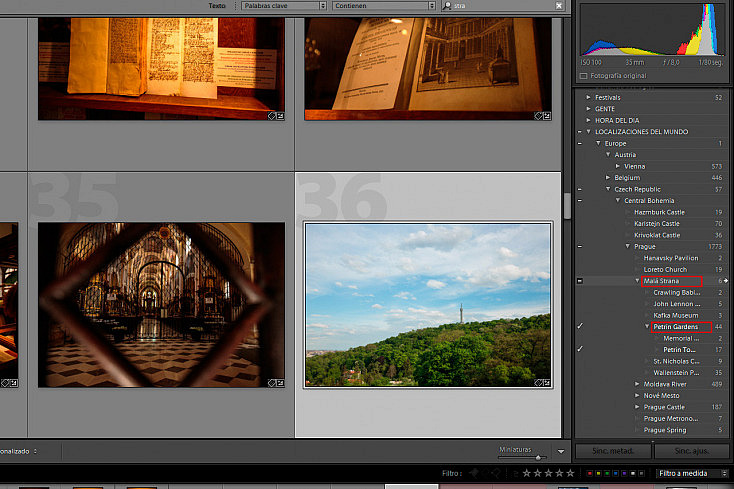
En este caso, al poner la palabra incompleta "stra", no encuentra, no sólo las fotos de Strahov, sino también las que están dentro del barrio de Malá Strana.
Por lo tanto, en este caso sería mejor haber introducido la palabra completa, es decir, "Strahov".
El filtro también es útil cuando queremos eliminar de la búsqueda palabras concretas, por lo que debemos seleccionar "No contienen".
También existen las opciones para buscar palabras que empiecen o terminen de una manera concreta. Las últimas opciones del filtro son para encontrar aquellas fotografías que no tienen ninguna palabra clave asignada (Están vacías), o las que tienen al menos una (No están vacías).
Además, existe otro menú del que no hemos hablado, y sirve para decirle a LR en qué campos tiene que realizar esas búsquedas, como puede ser el campo dedicado a las palabras claves (el más habitual), el nombre del archivo, los campos IPTC, etc...Lo ideal sería dejarlo en "Cualquier campo".
Filtro Atributo
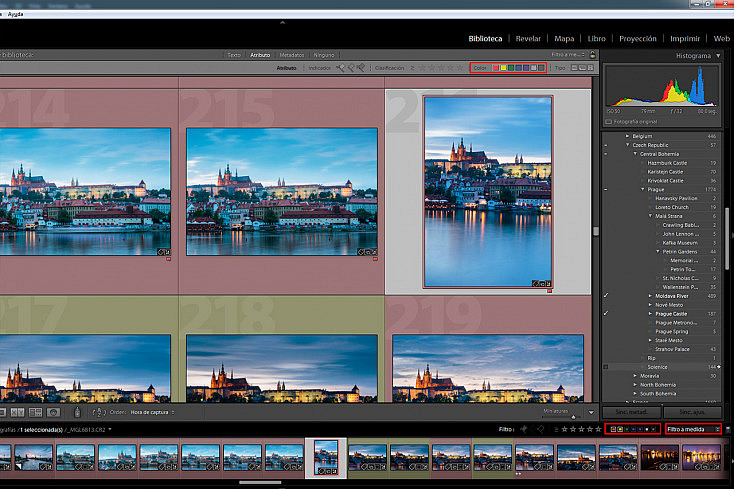
El filtro de colores y estrellas también nos aparece en la parte inferior, siempre visible y mucho más accesible.
Este filtro es más sencillo que el anterior puesto que la finalidad es la de filtrar en función de la categoría que hemos aplicado a cada fotografía.
Cuando realizamos la edición, clasificamos cada fotografía en función de una serie de criterios, para indicar cual nos gusta más o menos. Esta clasificación se puede realizar asignando unas etiquetas de color, a través de una serie de estrellas, o indicando simplemente si es válida o no.
Aquí cada uno es libre de utilizarlas como mejor le guste. Yo en mi caso, utilizo los colores para saber cuáles son las fotografías que más me gustan. Y dentro de un color, las estrellas para establecer jerarquías. Una vez tenemos las fotografías clasificadas, únicamente tenemos que seleccionar el cuadrado del color que queramos filtrar. Podemos filtrar por varios colores, o incluso colores y estrellas. Las estrellas te permiten buscar fotografías que tengan una clasificación mayor o igual, menor o igual o directamente igual.
Este filtro se puede realizar también desde la barra inferior que se encuentra encima de las miniaturas, el cual es accesible desde el módulo Biblioteca. Para activarlo basta con seleccionar cualquier opción. También se puede activar o desactivar con el botón que aparece más a la derecha. Para saber si está activado debemos fijarnos en que en el desplegable aparezca "Filtro a medida".
En el ejemplo que hay más arriba vemos que he seleccionado las fotografías clasificadas con el color rojo y amarillo, independientemente del número de estrellas.
Sin embargo, en el siguiente ejemplo, además de los colores he seleccionado una estrella, por lo que me va a mostrar todas las fotos con clasificación de color rojo y amarillo, y que además tengan una o más estrellas.
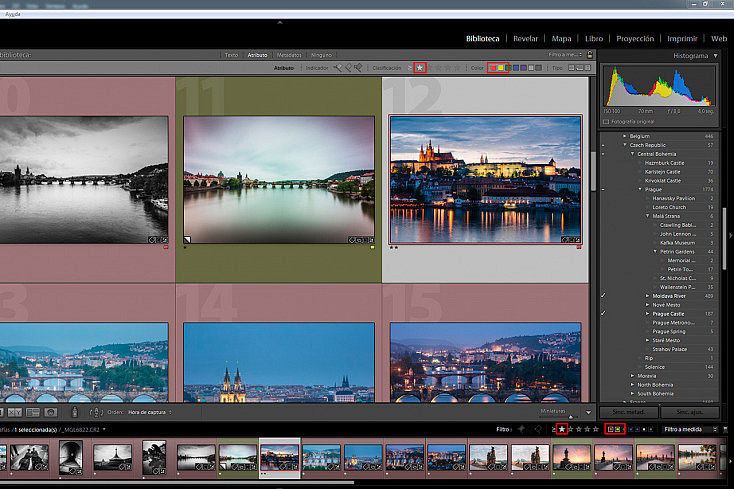
Vemos que he seleccionado las fotografías clasificadas con el color rojo y amarillo, y además he puesto que filtre por las que tengan una o más estrellas. La selección me aparece tanto en el filtro superior como en el inferior.
Existen dos opciones más para filtrar, como son las banderas que sirven para filtrar por las fotografías que hemos marcado como válidas, las que no tienen ninguna clasificación, o las rechazadas.
Además, existe una opción muy útil cuando queremos filtrar únicamente por las fotografías que son maestras, las que son copias virtuales o vídeos.
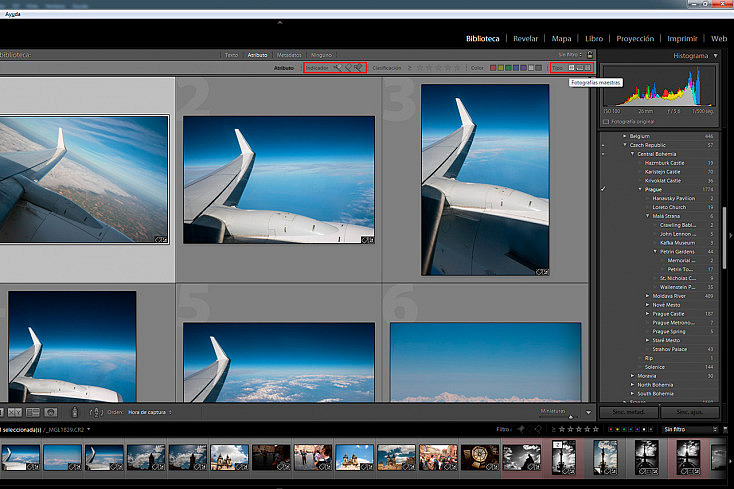
Vemos en la parte izquierda una serie de banderas que indican, de izquierda a derecha: fotografía con indicador, sin indicador, rechazada. A la derecha nos aparece otros iconos que sirve para filtrar por fotografías maestras, copias virtuales o vídeos.
Filtro de Metadatos
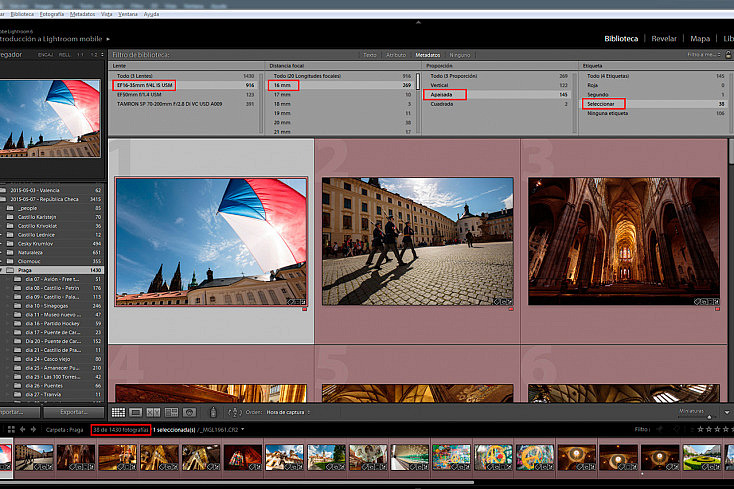
Filtro con varias columnas que permite seleccionar varios criterios a la vez. En el ejemplo vemos que se ha ido filtrando, de izquierda a derecha, primero por objetivo, después por distancia focal, orientación y por tipo de clasificación.
Por último, tenemos el filtro Metadatos, que sirve para filtrar en función de una serie de características relacionadas con las fotografías a nivel técnico.
Al seleccionar este filtro nos aparece una serie de columnas, y en la parte superior de cada una de ellas hay un parámetro por el que podemos filtrar. Si pulsamos sobre dicho parámetro nos aparecerá un desplegable con todas las opciones de las que disponemos para poder filtrar. Como se puede observar, hay parámetros relacionados con la apertura, con el objetivo que utilizamos para tomar cada fotografía, la distancia focal empleada, la velocidad del obturador, y así muchas más.
Para utilizar un filtro solamente tenemos que pulsar sobre el valor que queramos, y automáticamente nos aparecerán solamente las fotografías que lo cumplen. Pero además, veremos que el resto de parámetros se actualizan.
Podemos filtrar por varios parámetros a la vez, afinando más la búsqueda.
Puedo seleccionar en función del objetivo utilizado, por ejemplo, toda las fotografías hechas con el 16-35mm. Tengo 916 fotografías hechas con este objetivo. En el siguiente filtro puedo ver que he hecho 269 fotografías a 16mm. Y de éstas, hay 145 que son apaisadas.
Para finalizar, podría seleccionar las que tienen la etiqueta de color rojo, quedándome sólo 38 fotografías. Este filtro es muy flexible, no sólo porque podemos filtrar en función de varios parámetros, sino porque te permite añadir varias columnas, y dentro de cada columna seleccionar parámetros tan distintos como queramos.
Como se puede ver, el filtro de búsqueda es una herramienta que si utilizamos bien es muy potente. Además, hay que tener en cuenta, que estos tres tipos de filtros se pueden combinar, pulsando sobre cada uno de ellos (cuando un filtro está activo se ilumina).
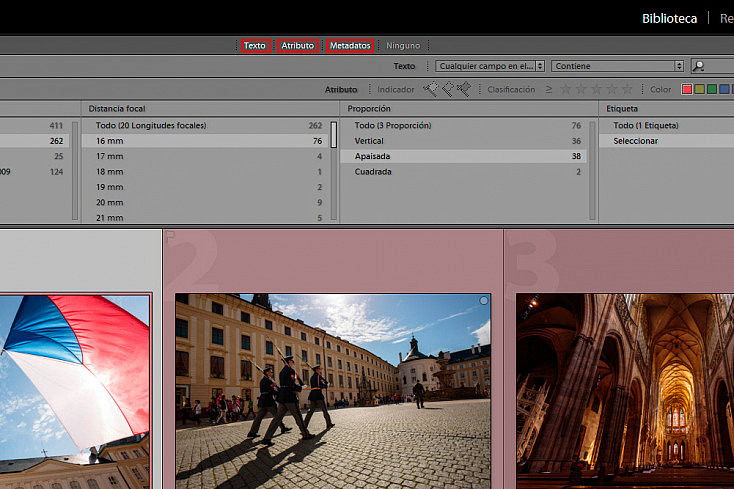
Si introducimos un criterio en alguno de los filtros y pinchamos sobre cualquier otro filtro, nos dejará marcados ambos, manteniendo los criterios de búsqueda, es decir, se acumulan. Para desactivar un tipo de filtro podemos volver a pulsar sobre él.
Pero recordar, que todo este trabajo es posible, si día a día, cada vez que volvemos a casa y copiamos las fotografías a nuestro disco duro, somos estrictos y dedicamos un tiempo a etiquetar cada una de nuestras fotografías. Es un tiempo que hay que invertir, pero es tiempo que recuperaremos más adelante.


