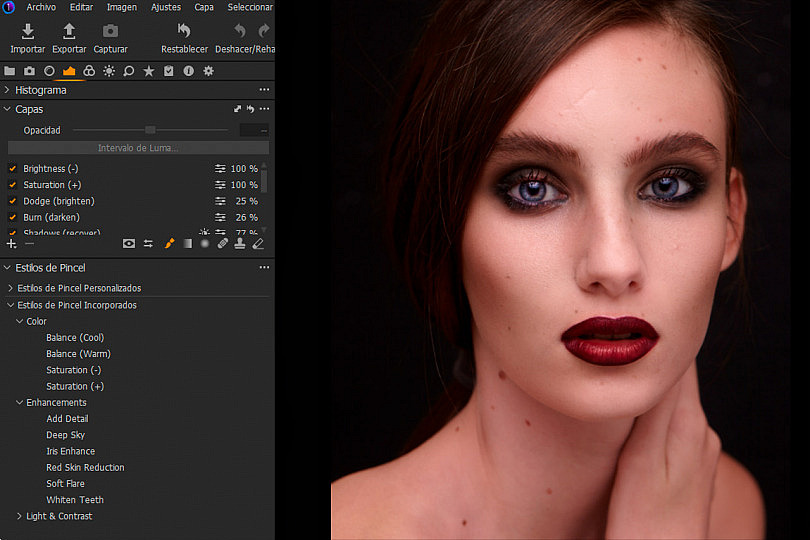De igual modo que los estilos y ajustes de usuario en Capture One nos ayudan a aplicar ciertas configuraciones de forma rápida a una imagen en su totalidad, también encontramos la herramienta Estilos de Pincel que nos permitirá hacer lo mismo pero con ajustes locales.
Si eres de los que prefiere acelerar al máximo su flujo de trabajo te interesa conocer para qué sirve esta herramienta. En este artículo la pondremos a prueba procesando un retrato y un paisaje, para ver lo útil que puede llegar a ser.
¿Qué son los Estilos de Pincel?
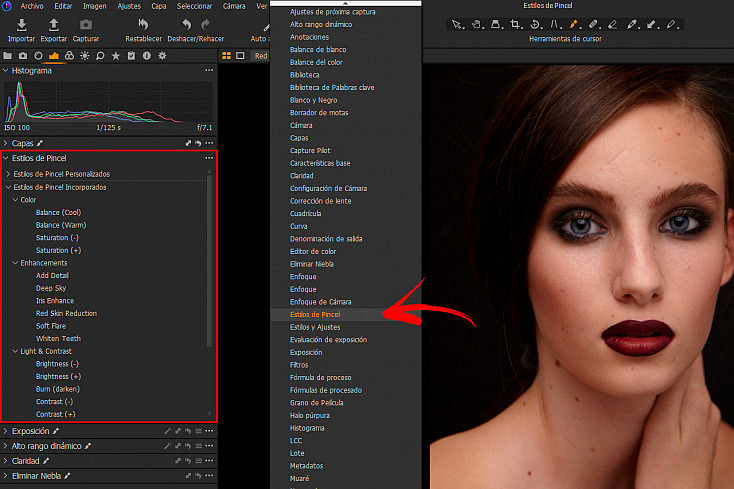
Si editas tus fotos en Capture One 21 con el espacio de trabajo Valor Predeterminado, encontrarás los Estilos de Pincel en la pestaña Exposición, debajo de la herramienta Capas.
Si no te aparecen, puede que sea porque no cuentes con la última versión del programa, o que aún no lo hayas actualizado. En ese caso, tendrás que agregarla haciendo clic derecho sobra la pestaña donde desees agregarla y hacer clic en Añadir Herramienta/Estilos de Pincel.
Dentro de la propia herramienta encontrarás una gran variedad de Estilos de Pincel Incorporados que el propio programa te proporcionará. Aunque todavía no estarán traducidos al español verás que hay un total de 22 estilos de pincel que se dividen en tres grupos diferenciados: Color, Enhancements (Mejoras) y Light & Contrast (Luz y Contraste).
Hasta ahora para realizar ajustes locales, teníamos que crear una capa vacía y con la herramienta Dibujar Máscara (B) pintar una máscara en la zona donde queríamos aplicar un cambio. Una vez pintada y refinada la máscara era cuando aplicábamos los ajustes como: Exposición, Brillo, Contraste, Saturación etc.
Pues bien, con los estilos de Pincel se trabajará de otra manera. Si seleccionamos un Pincel de Estilo de la lista, automáticamente se activa el cursor de Dibujar Máscara (B). Y ahora ya no hará falta que creemos una capa nueva nosotros para hacer ajustes locales.
Al realizar el primer trazo sobre la imagen con un Estilo de Pincel activado se crea automáticamente una nueva capa con el nombre del pincel utilizado y a medida que pintes sobre la imagen se va a ir creando una máscara (que podrás visualizar, como siempre, si pulsas la tecla M).
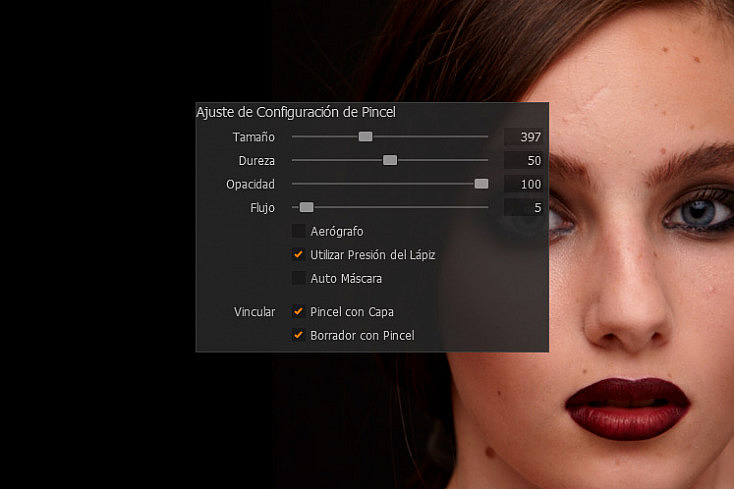
Para cambiar los ajustes de este tipo pincel, hacemos clic derecho y nos aparece la ventana de siempre, la de Ajuste de Configuración de Pincel con la que podemos modificar el Tamaño, la Dureza, la Opacidad o el Flujo.
Aunque ahora podrás activar también dos nuevas opciones: Vincular Pincel con Capa (para asociar la configuración de un pincel con esa capa concreta y si vuelves más tarde a editarla se quede guardada) y Vincular Borrador con Pincel (para que al borrar se mantengan también los mismos ajustes de pincel que para dibujar).
Si te das cuenta, trabajar con Estilos de pincel supone una nueva facilidad para el usuario que desea agilizar su flujo de trabajo a la hora de realizar ajustes locales a sus imágenes. Ahora no solo puedes crear una máscara y aplicar unos ajustes localmente, sino que puedes aplicar un ajuste y crear una capa a la vez ahorrando la mitad de tiempo.
Revelando un Retrato con Estilos de Pincel
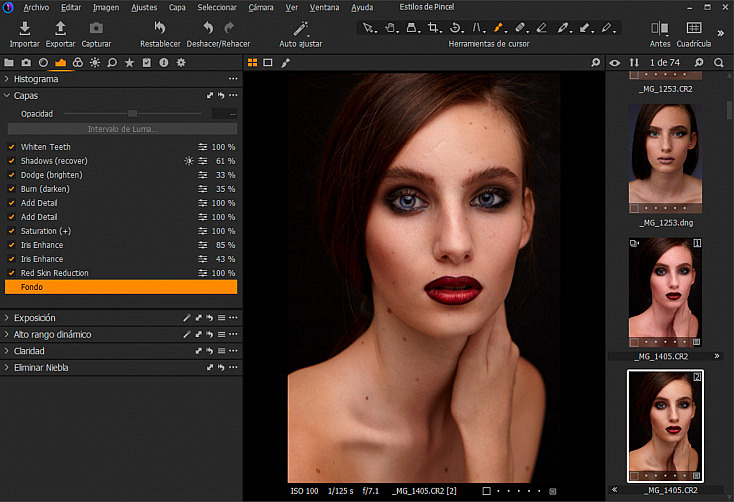
La mejor forma de comprobar la utilidad de los pinceles es probándolos, así que vamos a revelar una foto de retrato usando únicamente estilos de pincel para que veas lo útiles que pueden llegar a ser. Lo primero que haremos es realizar algunas de correcciones de lente básicas y luego ya empezaremos con los estilos.
Recuerda que cuando usamos el pincel también podemos utilizar accesos rápidos para cambiar sus ajustes:
- Tamaño: mantén pulsada la tecla Alt + clic derecho + arrastre horizontal.
- Dureza: mantén pulsada la tecla Alt + clic derecho + arrastre vertical.
- Opacidad: mantén pulsada la tecla Mayús + clic derecho + arrastre horizontal.
- Flujo: mantén pulsada la tecla Mayús + clic derecho + arrastre vertical.
#1. Enhancements/Red Skin Reduction
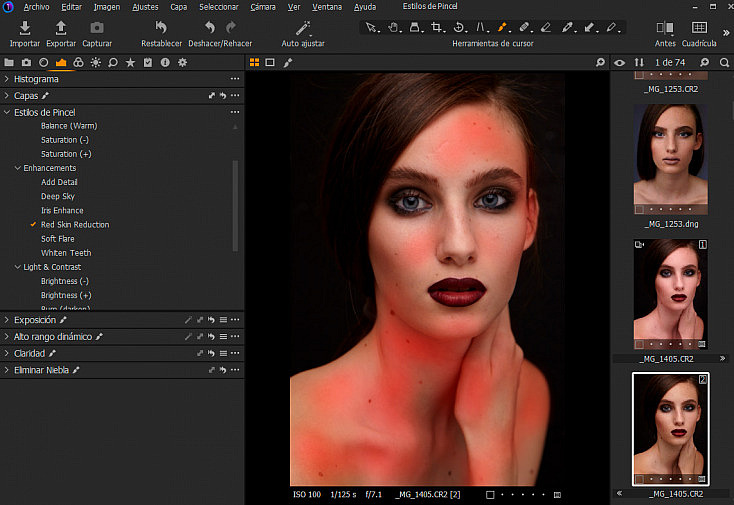
Utilizaremos este pincel para suavizar las rojuras en la piel de la modelo. Te darás cuenta de que simplemente pasando el pincel por encima van a ir desapareciendo y si comparas el antes y el después se notará bastante la diferencia.
#2. Enhancements/Iris Enhance
Este estilo es ideal para mejorar la mirada de la modelo. Al tener unos ojos azules muy bonitos, vale la pena potenciarlos con este pincel, que por defecto verás que tiene un tamaño bastante pequeño. Tras aplicarlo, si el efecto es demasiado intenso, podemos bajar la opacidad y ajustarlo a nuestro gusto.
También nos puede servir para potenciar el brillo del color de labios de la modelo y lo podemos aplicar en una nueva capa. Solo tendremos que colocarnos encima de un Estilo de Pincel y haciendo clic derecho podremos seleccionar 'Usar en Capa Nueva' para que se cree una capa independiente (aunque tendrá el mismo nombre) y puedas realizar los ajustes que desees.
#3. Color/Saturación (+)
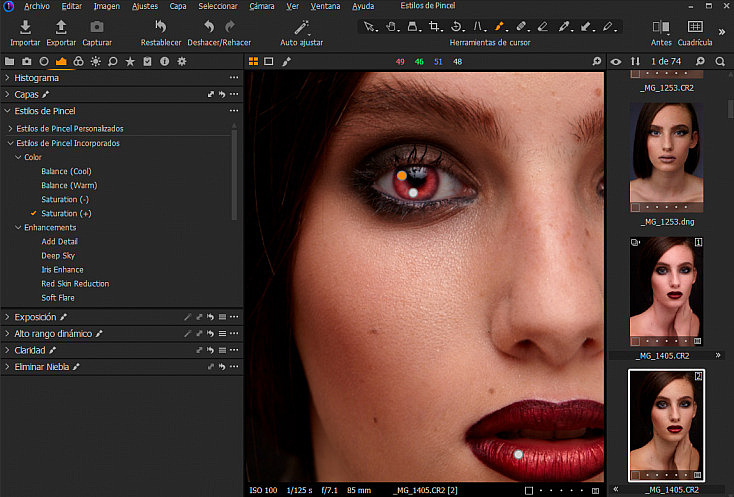
Si lo que deseas es añadir Saturación en general tienes un estilo de pincel dedicado especialmente a ello, el de Saturación (+). Lo puedes usar tanto en la mirada, como en los labios o en el resto de zonas donde desees aumentar la intensidad del color.
#4. Enhancements/Add Detail
Si hay alguna zona de la imagen que no aparece del todo nítida, puedes usar el pincel de añadir Detalle para mejorar el enfoque. En esta toma, vemos que uno de los dos ojos no está tan enfocado como el otro, así que lo igualaremos para lograr mayor sensación de nitidez en la mirada.
#5. Light & Contrast/Dodge & Burn
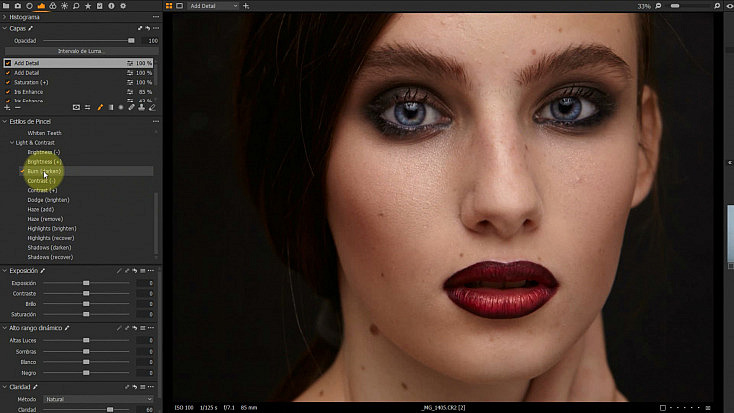
Aplicar esta técnica es lo mismo que realizar un couturing en maquillaje para agregar volumen en el rostro, pero en este caso lo haremos de forma digital. Para ello tendremos que utilizar dos estilos de pincel diferentes: Dodge & Burn.
Primero seleccionaremos el pincel Burn (darken) para pintar las zonas oscuras. Reduciremos el tamaño del pincel y pintaremos bajo los pómulos, alrededor de la nariz, las sienes, debajo de la nariz y encima de la barbilla. También puedes enfatizar las sombras de la clavícula para marcarla todavía más.
Seguidamente, le toca el turno al pincel de Dodge (brighten) que utilizaremos para iluminar la punta de la nariz, los labios, la barbilla, la frente (también llamada zona T), los pómulos y el hueso de la clavícula.
#6. Light & Contrast/Shadows (recover)
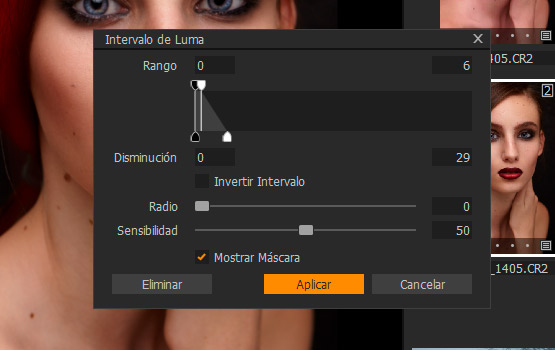
Con este estilo de pincel podremos recuperar sombras a medida que pintamos una zona de la imagen que se ha podido quedar más oscura. En esta toma trataremos de recuperar el detalle en la zona izquierda del pelo. Una vez pintada la máscara, activaremos el Intervalo de luma para indicar que nos interesa seleccionar el rango de sombras más oscuras.
#7. Enhancements/Whiten Teeth
Por último, puedes tratar de blanquear la dentadura. En esta toma no nos servirá demasiado porque apenas se ven bien los resultados, pero si elegimos una foto con un modelo que sonría, verás que se trata de un pincel que aplica un cambio muy sutil pero notable.

Solo utilizando los estilos de pincel casi podríamos decir que tenemos el retrato prácticamente revelado ¿verdad? Recuerda que si el efecto de alguno de los pinceles es muy exagerado, al trabajar en capas independientes, siempre puedes bajar la Opacidad para reducir su intensidad, desactivarla o incluso borrarla.
Revelando un Paisaje con Estilos de Pincel
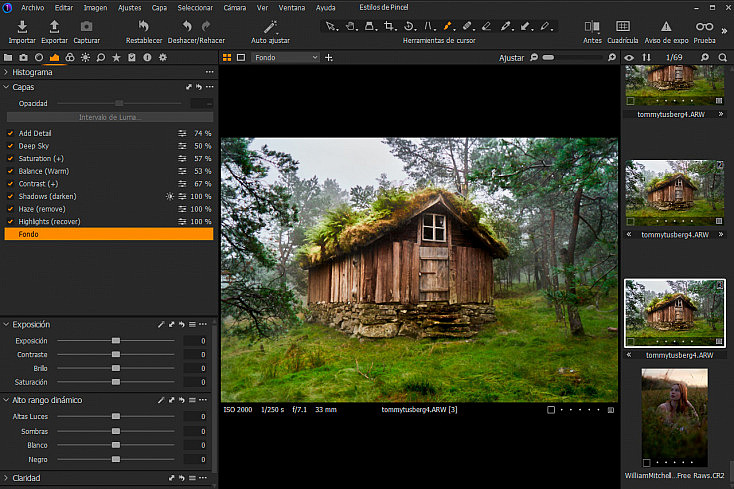
¿Te has quedado con ganas de conocer algunos pinceles más? Vamos a ver otros estilos de pincel interesantes que utilizaremos más a menudo en fotografías de paisaje.
De nuevo aplicaremos los ajustes básicos en la pestaña Lentes y pasaremos después a probar otros estilos de pincel. Nuestro objetivo será conseguir que esta imagen tenga más contraste y se disimule bastante la niebla y la lluvia que han convertido la toma en una imagen plana y aburrida.
#1. Light & Contrast/Hightlights (recover)
Utilizaremos primero la herramienta de recuperar altas luces para lograr traer de vuelta los detalles del cielo y mejorar la exposición. Activa el Aviso de Exposición para ver qué zonas son las más sobreexpuestas e ir eliminándolas a medida que usamos el pincel.
#2. Light & Contrast/Haze (remove)

Otro estilo de pincel que nos vendrá genial es el de eliminar niebla, porque en esta foto encontramos mucha neblina en la zona de los árboles colindantes a la cabaña y en la propia cabaña, que es el verdadero elemento protagonista de la toma.
#3. Light & Contrast/Shadows (darken)
El estilo de pincel de oscurecer sombras lo usaremos para pintar la cabaña y algunas zonas del suelo más cercanas a nosotros. Así lograremos crear sombras más profundas y generar contraste y volumen. De nuevo podremos activar el Intervalo de luma para recuperar solo el rango de sombras más oscuras y que ese contraste se aplique de forma natural.
#4. Light & Contrast/Contraste (+)

Si nos quedamos cortos de contraste, tenemos un pincel diseñado especialmente para este cometido. Lo usaremos para pintar toda la cabaña y algunas zonas que se aprecien todavía planas y blanquecinas, como el tejado o las ramas superiores de los árboles.
#5. Color/Balance (Warm)
Ahora aplicaremos algunos pinceles de color, como el de Balance de blancos cálido. Si te fijas, la cabaña se ha quedado un poco fría así que la haremos 'entrar en calor' con este pincel. También podemos pintar algunas zonas marrones del césped y aplicar algo de calidez a la toma.
#6. Color/Saturación (+)

Igual que antes, en esta toma nos interesa que algunos colores destaquen. Por tanto, usaremos el pincel de añadir saturación para lograr colores más vibrantes en los verdes y en los marrones del tejado, en el musgo que tenemos en las piedras o en las copas de los árboles y así darle un toque de 'punch' a la imagen.
#7. Enhancements/Deep Sky
El estilo de pincel de cielo profundo, se encarga de añadir volumen y profundidad a los cielos que hayan podido quedarse un poco planos y sosos. Podemos aplicarlo en esta toma para tratar de mejorar nuestro cielo, pero al haber tanta neblina será complicado notar el efecto. Funcionará mejor con cielos más despejados o nubosos donde sí podremos añadir más profundidad.
#8. Enhancements/Add Detail
Por último, añadiremos detalle en la cabaña para que llame más la atención. Aunque está bien enfocada, hay elementos como la niebla o la lluvia que afectan a su nitidez de forma indirecta, así que le vendrá bien para hacer destacar todavía más al elemento principal.

¿Qué opinas? Solo utilizando los estilos de pincel hemos podido revelar esta foto y de forma bastante rápida. Obviamente podríamos aplicar muchos más cambios y revelarlo de mil formas más, pero creo que como ejemplo para mostrarte que es posible revelar una foto solo con estilos de pincel incorporados, hemos pasado la prueba ¿no?
Cómo Crear Estilos de Pincel Personalizados
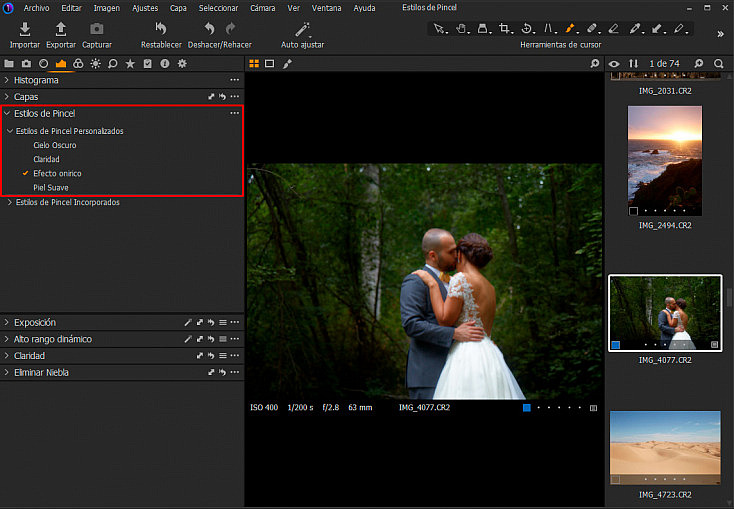
Por último, vamos a enseñarte a crear tus propios Estilos de Pincel Personalizados para que personalices al máximo tu flujo de trabajo en Capture One 21. Para establecer uno solo tienes que crear una Nueva Capa Vacía desde la herramienta Capas y realizar dos acciones más.
Lo primero que debes hacer es establecer la configuración predeterminada del pincel (Tamaño, Dureza, Opacidad y Flujo). Este último, el flujo, siempre es mejor que lo dejes entre 5 y 8, para que el ajuste se aplique poco a poco.
La segunda acción que debes realizar es aplicar los ajustes que desees que se asocien al pincel (Textura, Saturación, Brillo, etc.). Seguidamente, ve al icono de los tres puntitos de la herramienta Estilos de Pincel y selecciona 'Guardar Estilo de Pincel'.
Aparecerá una ventana con todos los ajustes que hemos aplicado, incluida la configuración del pincel. Si no deseamos deseleccionar nada finalmente haremos clic en Guardar.
El último paso será asignarle un nombre a tu nuevo Estilo de Pincel, para que se guarde con la extensión .costylebrush. Desde ahora podrás ver que aparecerá dentro de una nueva pestaña llamada Estilos de Pincel Personalizados y podrás usarlo siempre que quieras.
¿Te Convence esta Nueva Herramienta de Capture One?
Los estilos de Pincel llegaron para quedarse en una de las últimas actualizaciones de Capture One 21 y la verdad que a nosotros nos han encantado. Seguiremos probándolos y estando muy atentos a las próximas actualizaciones y mejoras que hagan de esta funcionalidad tan interesante.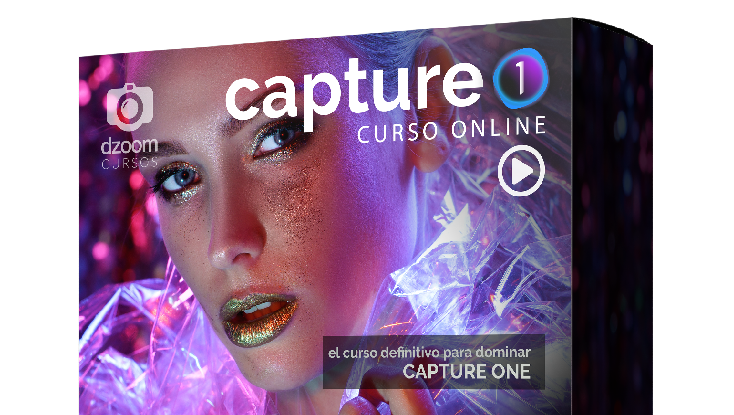
Recuerda que si aún no conoces Capture One y quieres aprender a utilizarlo, puedes acceder a nuestro Curso Completo de Iniciación a Capture One, totalmente actualizado y con ejercicios y material profesional que podrás utilizar para practicar.