Ahora llega el verano y, con él, las fotos en la piscina, en la playa... El calor aprieta y la ropa deja ver más piel. Y por supuesto siempre habrá algún amigo gracioso que te recuerde lo blanco que estás aún. Pero no todos tenemos la suerte de poder ponernos morenos en verano. Unos porque trabajan, otros porque directamente pasan del blanco nuclear al rojo gamba... El caso es que ponerse moreno no siempre es fácil. ¡Hasta ahora!
Con Photoshop podemos cambiar fácilmente el tono de nuestra piel para simular un bonito bronceado veraniego. ¿Quieres saber cómo conseguirlo? Vamos a verlo paso a paso.
Voy a utilizar como ejemplo para ilustrar este proceso la siguiente fotografía de una bonita pareja paseando en la playa. Como puedes ver, ninguno de los dos está demasiado moreno, así que nos va a venir genial para practicar esta técnica.

1. Selecciona la Piel
Lo primero que deberemos hacer es seleccionar la piel. No hace falta que hagas una selección apuradísima, ya que después desvaneceremos un poco su borde. Además siempre podrás mejorar las zonas que no hayan quedado bien editando la máscara que se creará junto con la capa de ajuste; después veremos cómo.
Para seleccionar fácilmente la piel puedes usar la Selección rápida ![]() o la Varita mágica
o la Varita mágica ![]() . Yo en este caso he usado la Selección rápida. Recuerda que si pulsas Alt mientras seleccionas podrás restar partes de esa selección, para conseguir dejarla lo mejor posible. Si no sabes bien cómo usar las selecciones, te recomiendo que te pases por nuestro artículo "Descubre Qué Son las Selecciones en Photoshop y Cómo Usar las más Básicas".
. Yo en este caso he usado la Selección rápida. Recuerda que si pulsas Alt mientras seleccionas podrás restar partes de esa selección, para conseguir dejarla lo mejor posible. Si no sabes bien cómo usar las selecciones, te recomiendo que te pases por nuestro artículo "Descubre Qué Son las Selecciones en Photoshop y Cómo Usar las más Básicas".
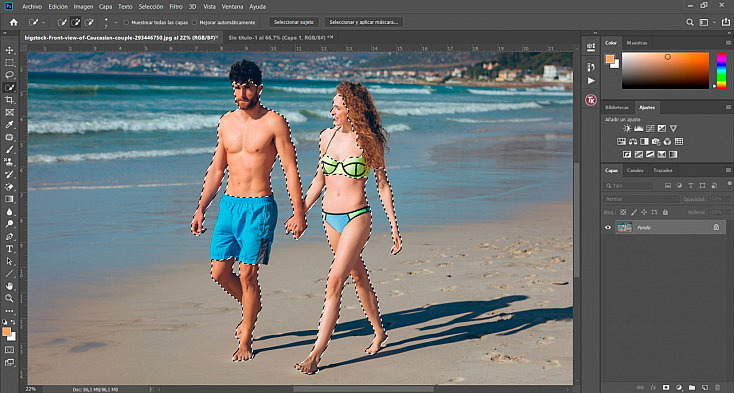
2. Cambia al Modo Color Lab
Para oscurecer la piel y simular un bonito moreno veraniego vamos a usar una capa de ajuste de Niveles. Como sabes, puedes aplicarla desde el menú Capa/Nueva capa de ajuste o desde el botón rápido ![]() que encontrarás debajo de la ventana de capas. En cuanto agregues capa de ajuste con la selección activa, la máscara de capa que lleva asociada adoptará esta selección, dejando en blanco la parte seleccionada y en negro todo lo demás, para que la capa de ajuste tan solo afecte a esta zona seleccionada (en este caso, a la piel).
que encontrarás debajo de la ventana de capas. En cuanto agregues capa de ajuste con la selección activa, la máscara de capa que lleva asociada adoptará esta selección, dejando en blanco la parte seleccionada y en negro todo lo demás, para que la capa de ajuste tan solo afecte a esta zona seleccionada (en este caso, a la piel).
Sin embargo, en cuanto empieces a tocar el ajuste de niveles te darás cuenta de un problema: no solo va a afectar a la luminosidad sino que los colores van a empezar a saturarse y a quedar muy irreales. ¿Cómo solucionamos esto?
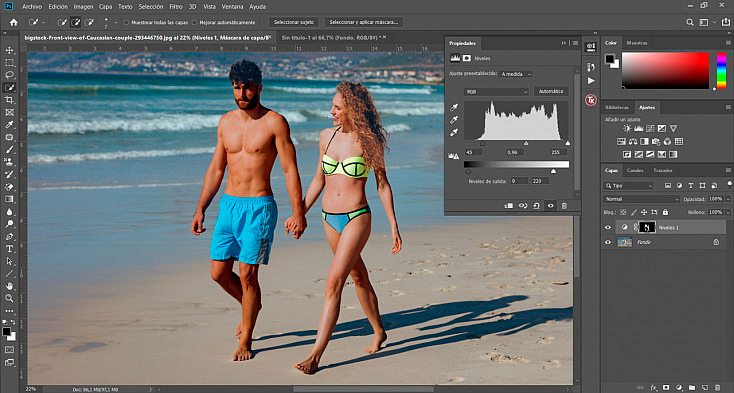
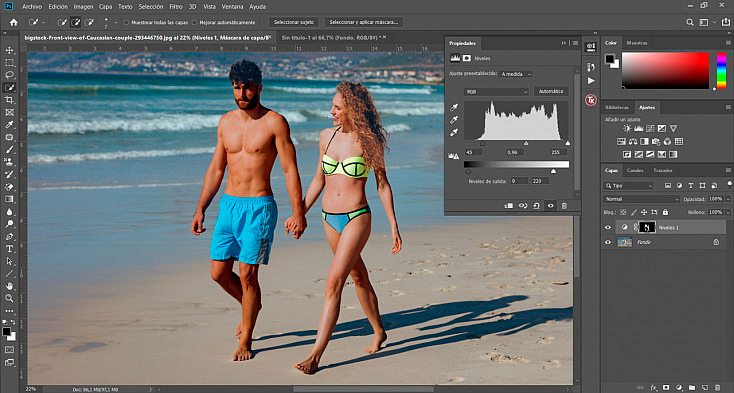
Lo más sencillo para evitar este problema va a ser cambiar el modo de color en el que estamos trabajando. Por defecto editamos todas nuestras fotos en modo de color RGB. Pero si queremos olvidarnos de retocar el color y queremos centrarnos únicamente en la luminosidad (como es el caso), será mucho mejor trabajar en modo Color Lab. Puedes cambiarlo desde el menú Imagen/Modo/Color Lab.
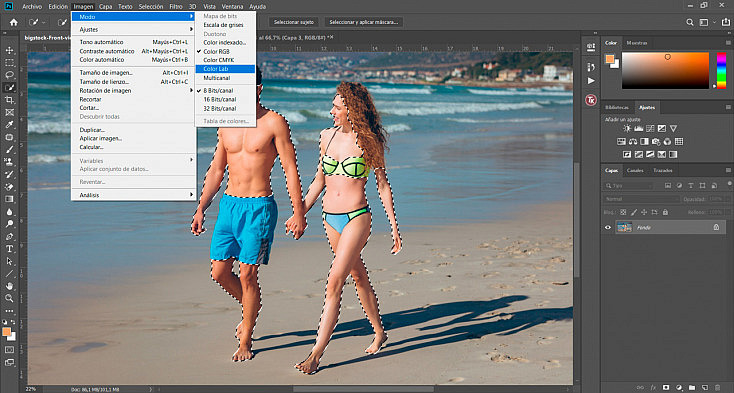
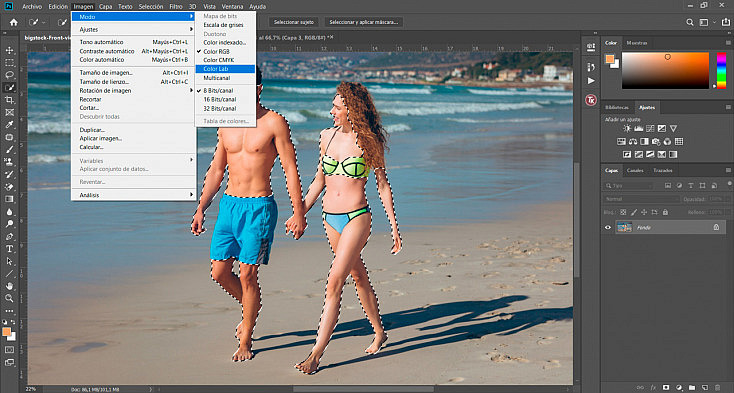
Si entras dentro de la pestaña de Canales (al lado de la ventana de Capas) verás la diferencia entre los dos modos. Así como en el modo RGB encontramos los 3 canales de color por separado, en el modo Color Lab lo que encontramos es un canal de Luminosidad (que es sobre el que vamos a trabajar) y dos canales más (a y b) que son los que contienen la información del color de la imagen.
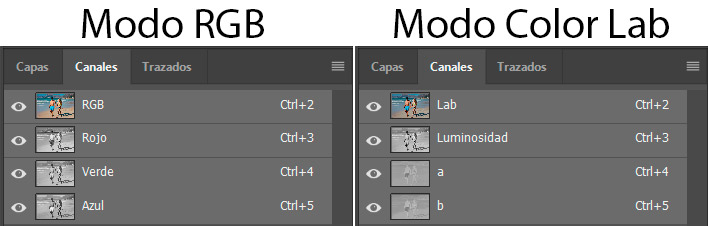
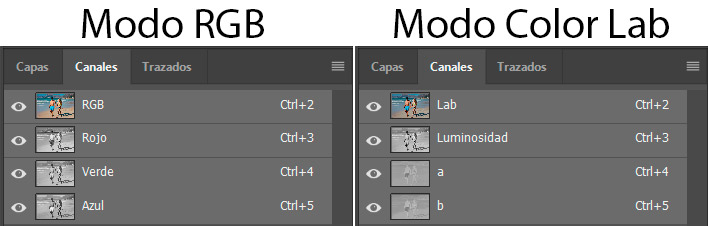
3. Oscurece la Piel con una Capa de Ajuste de Niveles
Si ahora, en modo Color Lab, volvemos a agregar la capa de ajuste de niveles, verás que todos los cambios que vayas agregando ya no alteran el color de la imagen. Esto es porque, si te fijas, en el desplegable que antes ponía RGB, ahora lo que pone es Luminosidad. Así pues, no estamos trabajando sobre un canal que contenga información de color y, por lo tanto, tan solo alteramos la luminosidad de la imagen.
Lo que hemos hecho para oscurecer la piel de nuestra pareja playera es mover el triángulo de los negros (el izquierdo) y el de los medios tonos (el central) hacia la derecha para oscurecer estos tonos, y mover el triángulo de las altas luces (el derecho) un pelín hacia la izquierda para ganar algo de contraste.
Después, por otra parte, hemos movido hacia la izquierda el triángulo del nivel de salida de los blancos para oscurecer un poco también las altas luces de la piel. Como ves, ambos han adquirido un tono algo más moreno que en la fotografía original, y lo más importante, los colores de su piel no se han saturado ni distorsionado.
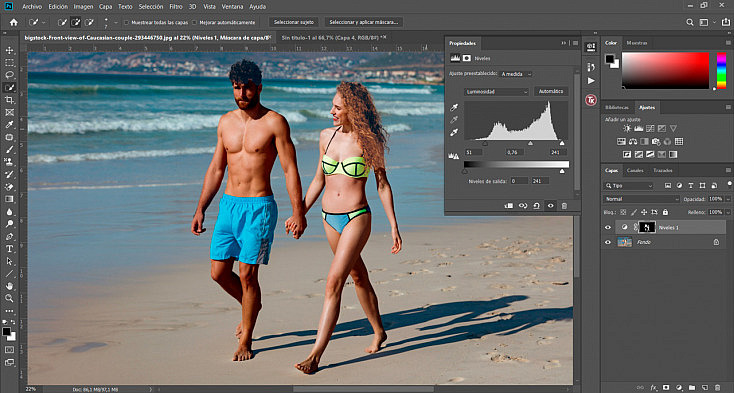
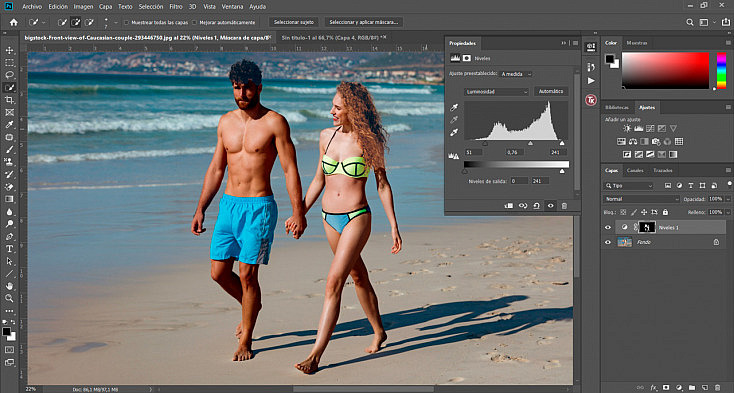
Si le das doble click a la máscara asociada a la capa de ajuste se desplegarán las Propiedades de la máscara. Vamos a darle unos 3 píxeles de desvanecimiento para que el corte de la selección no sea tan duro y quede más natural.
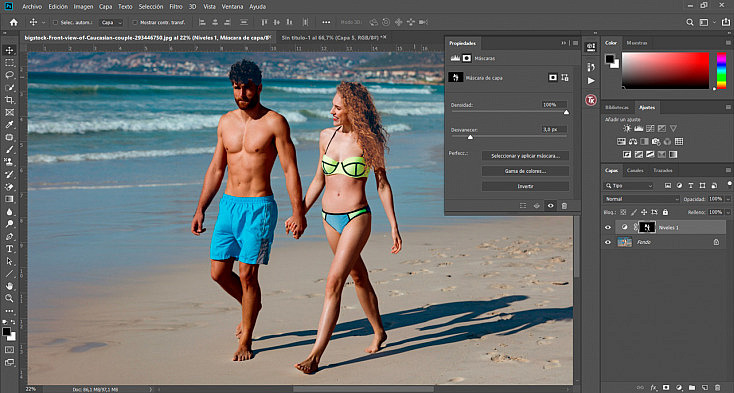
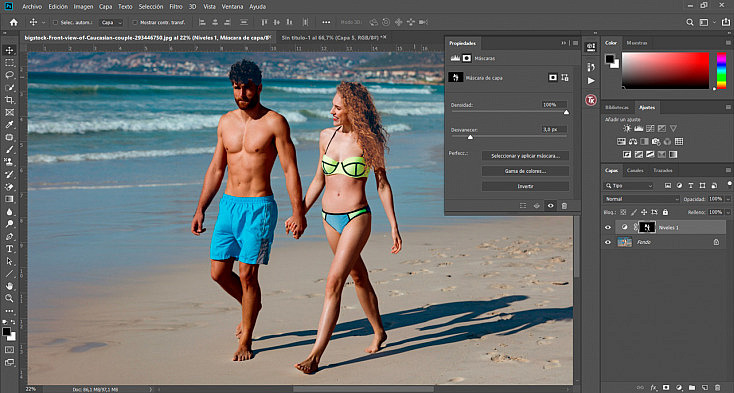
4. Apura la Máscara de la Capa de Ajuste
Ahora vamos a aprovechar para mejorar la máscara. Aparte de suavizarla, también será interesante corregir algunas zonas que no hayan quedado bien. En este caso en concreto habíamos tenido dos problemas significativos:
- Se habían oscurecido pequeños trozos del fondo que habían quedado seleccionados por error.
- Al no tener el cabello seleccionado, el cambio entre la cara y el pelo de los dos retratados era demasiado brusco, y se notaba poco natural aun con el pequeño desvanecimiento de la máscara.
Corregirlos fue bastante sencillo.
Por una parte, con un pincel negro al 80% de dureza pinté sobre la máscara de capa las zonas del fondo que no debían ser afectadas por la capa de ajuste. Así conseguí apurar la selección sin complicarme demasiado la vida. Muchas veces es más fácil arreglar la selección así que pelearte con las herramientas de selección al principio.
Y por otra parte, pinté con un pincel blanco y muy difuso el cabello de ambos para que la capa de ajuste de Niveles también afectara al pelo. Sin embargo, ahora quedaba demasiado oscuro y contrastado. ¿Cómo solucionarlo? Fácil.
En vez de usar el pincel blanco y difuso al 100% de opacidad, le bajé la opacidad al 20% y fui dando varias pinceladas, de manera que la máscara quedó más blanca alrededor de la cara y más gris en el cabello, haciendo que este corte brusco que se generaba ahora quedara mucho más natural. Usé esta misma técnica para suavizar el corte entre el brazo de la chica y el pelo largo que le cae sobre él.
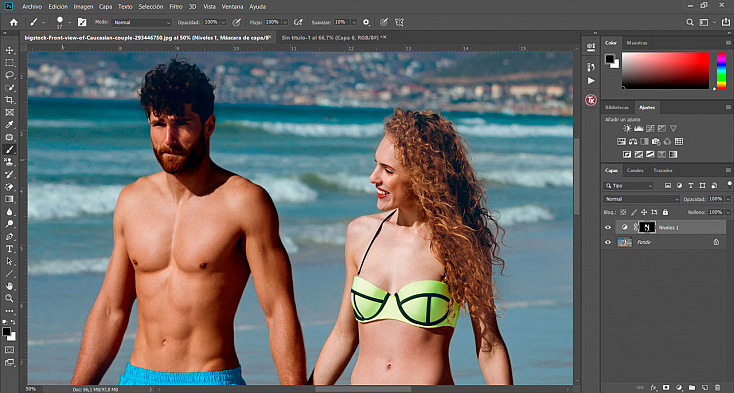
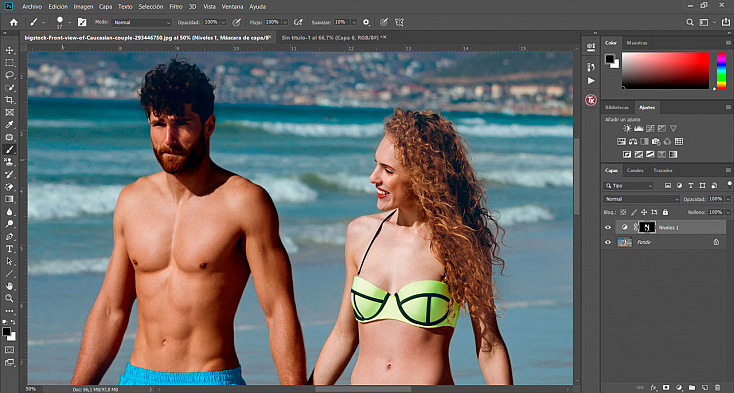
5. Usa una Capa de Ajuste de Brillo/Contraste
Si quieres conseguir un moreno todavía más pronunciado, puedes agregar otras capas de ajuste. Eso sí, ten en cuenta que cuanto más oscurezcas la piel, más te costará que quede realista. Un retoque sutil te dará siempre mejores resultados. Recuerda, el mejor retoque es el que no se nota.
Pero bueno, vamos a darle un poco más de bronceado a esta feliz pareja, para ilustrar el ejemplo completamente. Para agregar una nueva capa de ajuste necesitamos tener de nuevo activa la selección de la piel. Pero no te preocupes, no vamos a tener que hacerla de nuevo. Simplemente pulsa Control + Click sobre la máscara de la capa de ajuste de Niveles de antes y se convertirá en una selección nueva. Además, no será la selección original, sino que se aplicarán las mejoras que le hemos hecho antes pintando sobre la máscara con el pincel.
Ahora, con esta selección activa, agrega una capa de ajuste de Brillo/Contraste, desde el menú Capa/Nueva capa de ajuste o desde el botón rápido ![]()
![]()
![]()
![]()
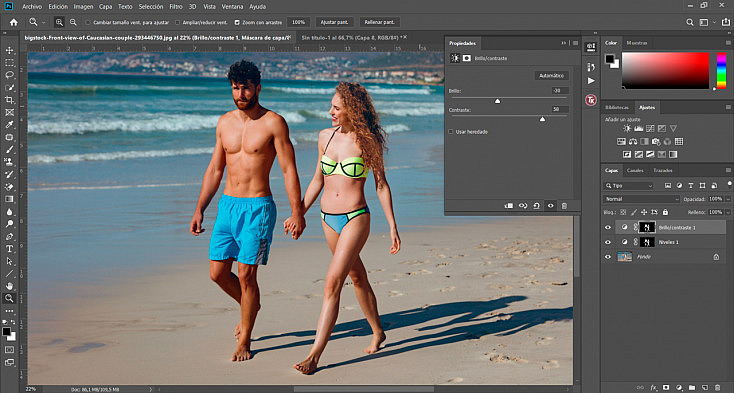
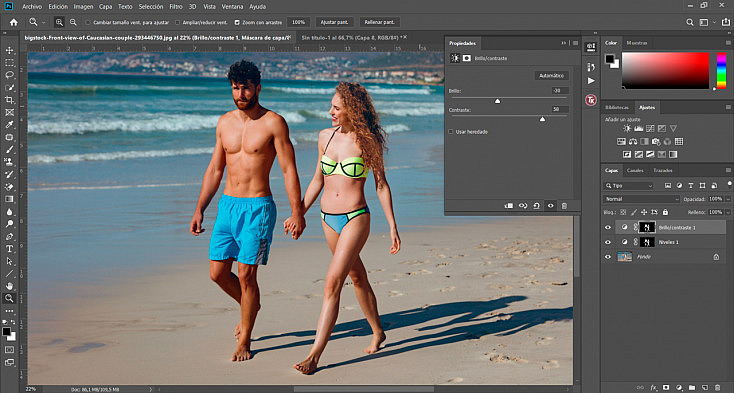
Si te fijas, la chica ha quedado un poco más blanca que el chico. Ya desde el principio ella estaba bastante más blanquita, por lo que al aplicarles exactamente los mismos ajustes, ella no ha quedado tan morena. Así pues, vamos ahora a oscurecerla un poquito más solo a ella.
Para ello, vuelve a hacer Control + Click en cualquiera de las dos máscaras para activar de nuevo la selección de la piel, y usa el Lazo ![]()
![]()
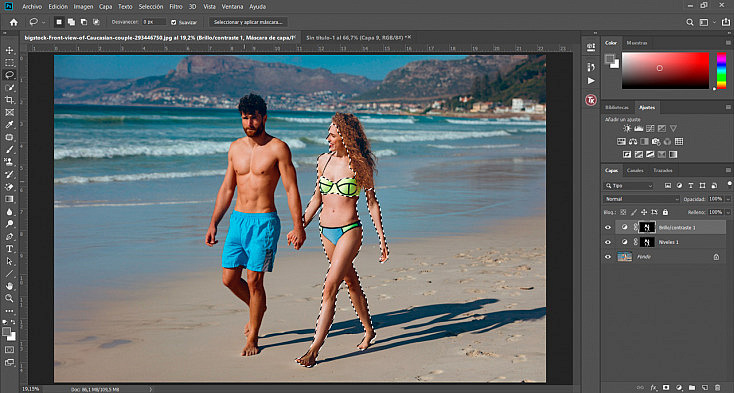
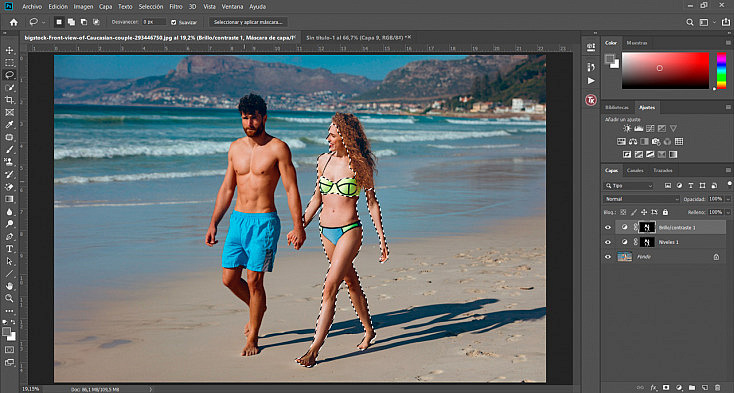
Ahora que ya tenemos seleccionada tan solo a la chica, podemos agregar otra capa de ajuste de Niveles o de Brillo/Contraste, para darle un mayor bronceado tan solo a ella. Yo, en este caso, he optado por usar una nueva capa de ajuste de Brillo/Contraste.
¡Y voilà! Ya tenemos a nuestra pareja playera con un bonito bronceado.
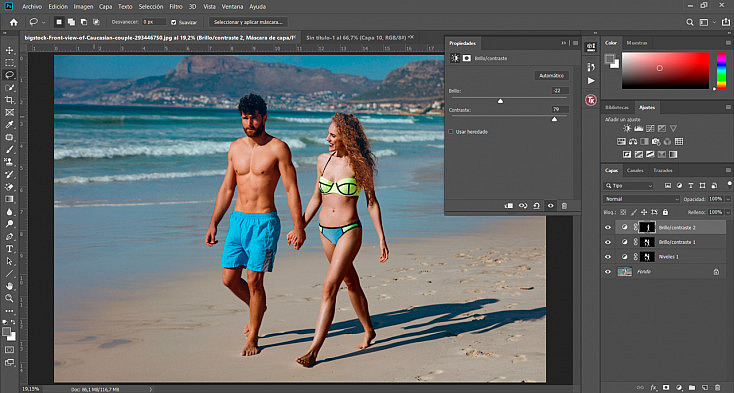
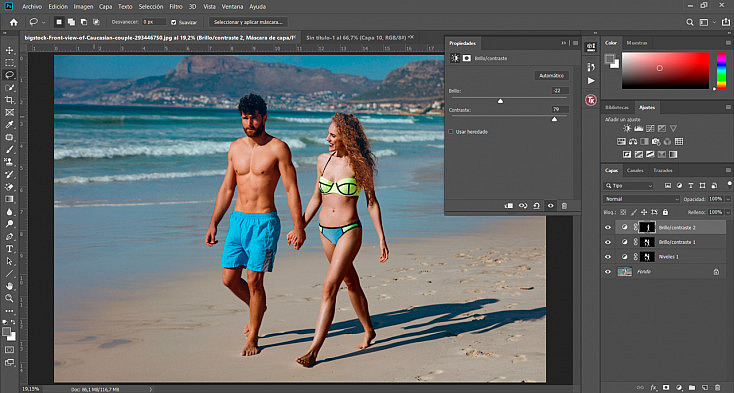
6. Mejora el Color
Ahora podemos terminar de darle los ajustes finales a la fotografía en general. Sin embargo, como estamos en Color Lab no vamos a poder usar prácticamente ningún ajuste que afecte al color de la toma, ni el Filtro de Camera Raw.
Así que lo más sencillo va a ser acoplar la imagen desde el menú Capa/Acoplar imagen y volver a cambiar el modo a Color RGB desde el menú Imagen/Modo.
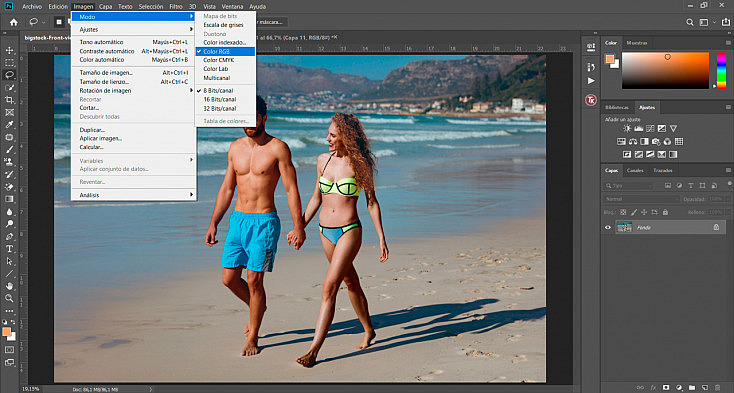
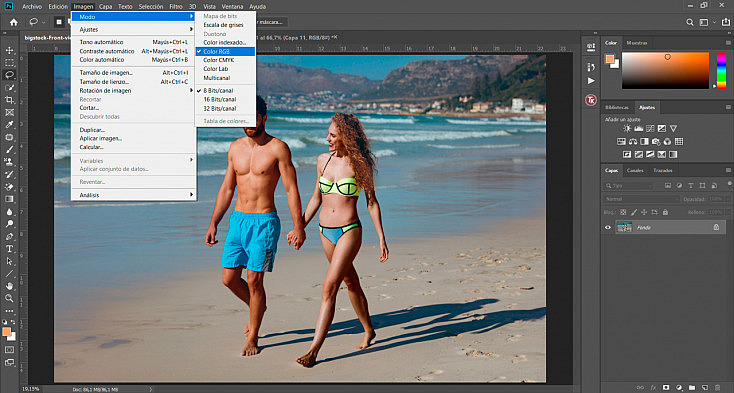
Ahora sí vamos a poder mejorar el color de la fotografía de la manera habitual. Personalmente, me gusta mucho usar el filtro de Camera Raw para mejorar el color de la toma, en concreto desde el Panel HSL. Para llegar a este panel ve al menú Filtro/Filtro de Camera Raw y ve a la cuarta pestaña llamada Ajustes de HSL.
Aquí podrás cambiar el tono, la saturación y la luminancia de cada color por separado, lo que te da una gran libertad para ajustar todos los tonos de la toma al gusto. En este caso he modificado los tonos y la saturación de los colores rojo, naranja y amarillo para darle a la piel un tono más natural. Además, también he saturado un poco los azules y aguamarinas para darles al mar y al cielo un poco más de presencia.


También he tocado un poco los deslizadores de la primera pestaña llamada Básico, para mejorar el balance de blancos, el contraste, los niveles de sombras y altas luces y la intensidad de los colores la foto.
Después le di al botón Aceptar para aplicar todos estos ajustes y volver a la interfaz de Photoshop.


Para finalizar, también me gustaría mostrarte otra capa de ajuste que puede venirte bien para mejorar los tonos de tu fotografía, sobre todo si los colores del bronceado no te han quedado tan naturales como te gustaría. Se trata de la capa de ajuste de Corrección selectiva. Ya sabes, puedes agregarla desde el menú Capa/Nueva capa de ajuste o desde el botón rápido ![]()
![]()
![]()
![]()
Aquí puedes elegir cada uno de los colores básicos y modificar la cantidad de cian, magenta y amarillo que contienen, para variar su tono ligeramente. También puedes variar la cantidad de negro que contienen para aclararlos u oscurecerlos. Se trata de un ajuste sutil pero que te ayudará a conseguir exactamente el tono de piel que más te guste, modificando los tonos rojos, amarillos y, en ocasiones, también magentas.
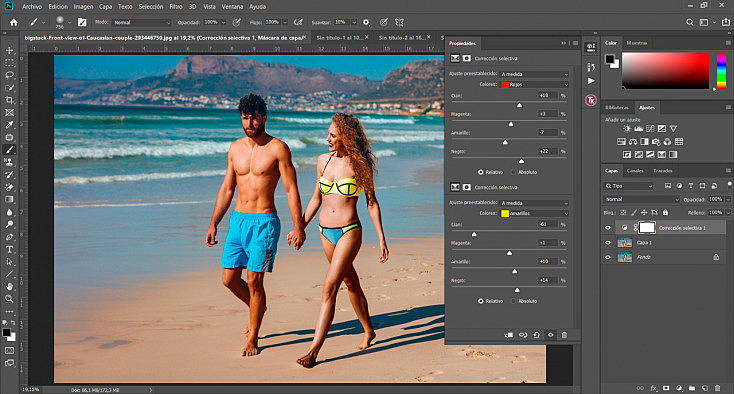
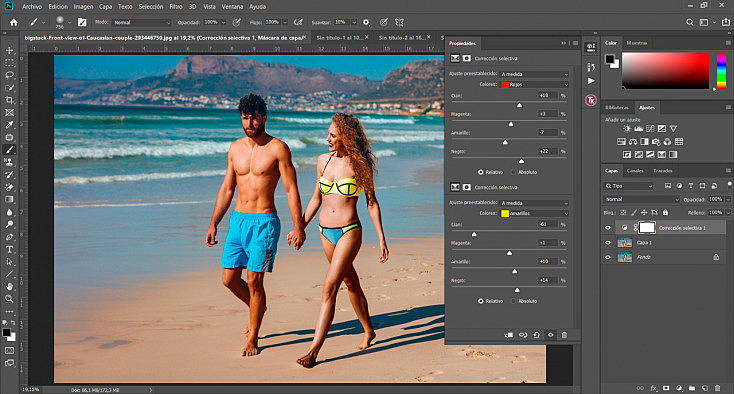
¡Y listo! Ya tenemos a nuestra pareja playera mucho más morenita. Aquí te dejo las fotos del "antes" y el "después" para que puedas apreciar bien la diferencia.




¿Te animas a broncearte digitalmente con Photoshop? ¡Ahora ya sabes cómo se hace!
¿Conoces alguna otra técnica o consejo para conseguir un buen moreno veraniego en Photoshop o en otro programa de edición? ¡Déjanos un comentario!


