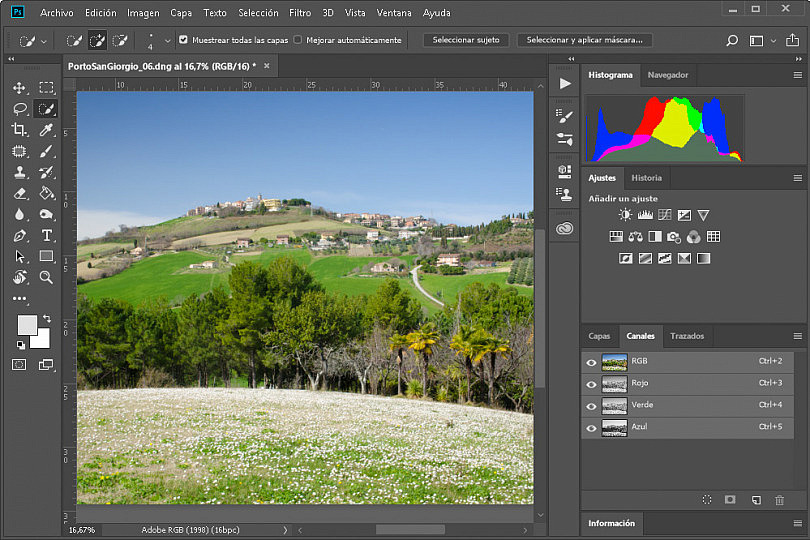Al igual que al leñador al que le dieron 8 horas para cortar todos los árboles que pudiese y empleó 7 horas afilando su hacha, en lugar de ponerse inmediatamente a cortar -seguro que conoces la historia-, cuando hacemos uso de un "hacha" tan potente como Photoshop para trabajar con nuestras fotografías, merece la pena que esté bien "afilada y configurada" para que seamos lo más eficientes posible.
En el artículo de hoy quiero hablarte sobre las partes que constituyen el interfaz de Photoshop, algo básico para moverte por la aplicación y saber utilizarla, así como la forma de poder configurar el interfaz para que tu trabajo sea sencillo, rápido y efectivo. ¿Quieres saber cómo hacerlo?
Describiendo Las Regiones De La Interfaz De Photoshop
Sé que esto es un tema muy de base, pero conviene que hablemos el mismo lenguaje y podamos llamar a las cosas por su nombre. Así que comencemos hablando de las distintas regiones de Photoshop.
La región central de Photoshop, sobre la que se sitúan las imágenes y llevamos a cabo las distintas acciones de edición recibe el nombre de lienzo, o canvas, en Inglés.
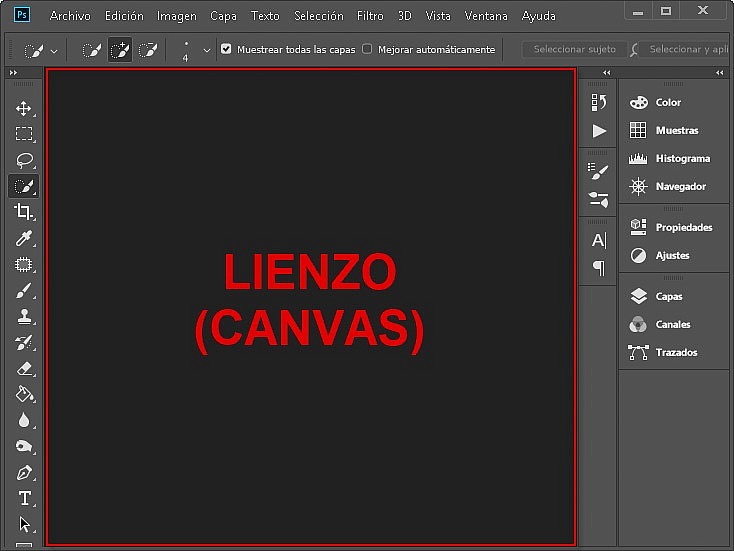
En torno al lienzo, se sitúan el resto de regiones: paneles (a la derecha), caja de herramientas (a la izquierda), opciones de la herramienta seleccionada en cada momento (arriba) y el menú general, a través del que poder configurar todas las opciones de la aplicación (arriba del todo).

Al ajuste y variación de los elementos y distribución de estas regiones a tu antojo, es a lo que se denomina en Photoshop como configurar tu espacio de trabajo, o workspace.
El realizar esta configuración de la forma más apropiada, es lo que podríamos asemejar con el proceso de "afilar el hacha" para luego poder trabajar con nuestras imágenes de la forma más adecuada posible.
Comencemos con los consejos para que Photoshop pueda quedar configurado a tu gusto.
#1 Comienza Utilizando El Color De Lienzo Más Adecuado
El lienzo va a estar presente en todo proceso de edición con Photoshop, por lo que merece la pena determinar el color más adecuado para esta región.
Si accedes al menú principal y te diriges a Edición > Preferencias > Interfaz podrás variar el color del lienzo de forma sencilla.
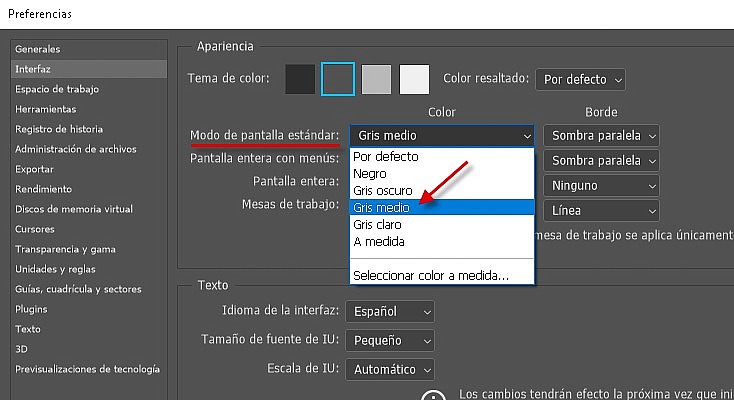
¿Cuál es el color más adecuado? Pues, por regla general, el gris medio, u otra variante de gris, será la opción más segura.
Sin embargo, puede que trabajando con imágenes en Blanco y Negro te interese salir de la escala de grises y utilizar un tono verde, o azulado para que el lienzo no interfiera en tu percepción de la imagen.
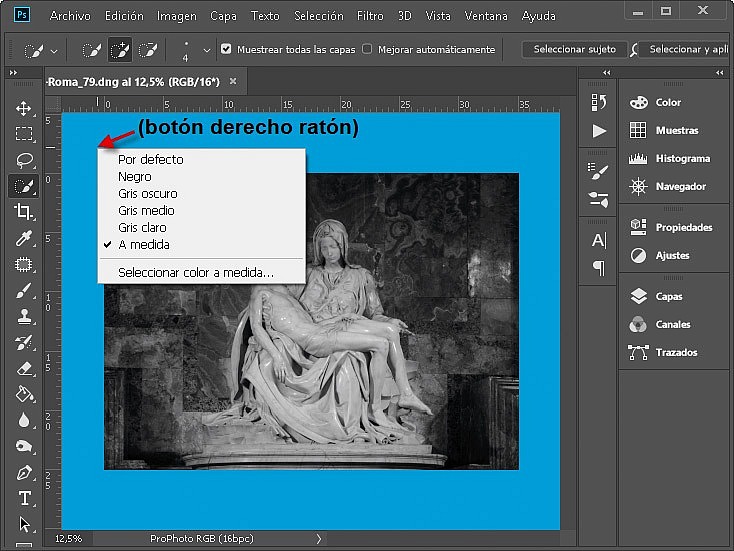
Si necesitas variar el color del lienzo en la edición de una imagen concreta, también puedes hacer clic sobre el botón del derecho del ratón situándote sobre el lienzo y te aparecerá un menú que te permitirá cambiarlo de forma rápida.
#2 Toma Como Referencia Espacios De Trabajo Existentes
Otro aspecto básico de la fotografía, y de casi cualquier ámbito de la vida, es "evitar reinventar la rueda" y aprovechar la experiencia y el buen saber de otros.
Por eso, a la hora de configurar a tu gusto el espacio de trabajo, y tras haber elegido el color de lienzo más apropiado, lo mejor es dejarte aconsejar y partir de los espacios de trabajo que ofrece Photoshop por defecto. Y, eso sí, poder hacer cambios sobre éstos, en función de tus necesidades.
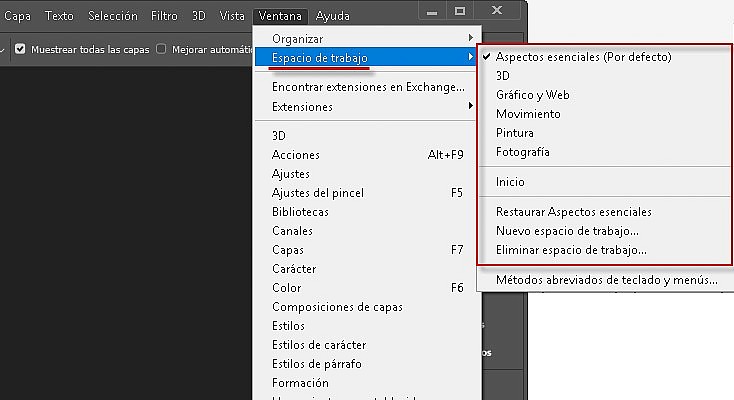
¿Donde encontrarlos? Muy sencillo. Los tienes en el menú principal, seleccionando la opción Ventana > Espacios de trabajo. Si le echas un vistazo, existe un buen conjunto de opciones:
- Aspectos esenciales
- 3D
- Gráfico y Web
- Fotografía
- ...
Por supuesto, a partir de éstos, puedes generar nuevos espacios de trabajo, en base a la configuración establecida en un momento dado, para que puedas guardar aquellos ajustes que desees y poder tener siempre la posibilidad de volver a ellos.
#3 Varía La Distribución y Posición de los Paneles
Si quieres conseguir un espacio de trabajo adecuado para la edición y retoque fotográfico, probablemente la mejor opción para tomar como punto de partida es el espacio de trabajo "Fotografía".
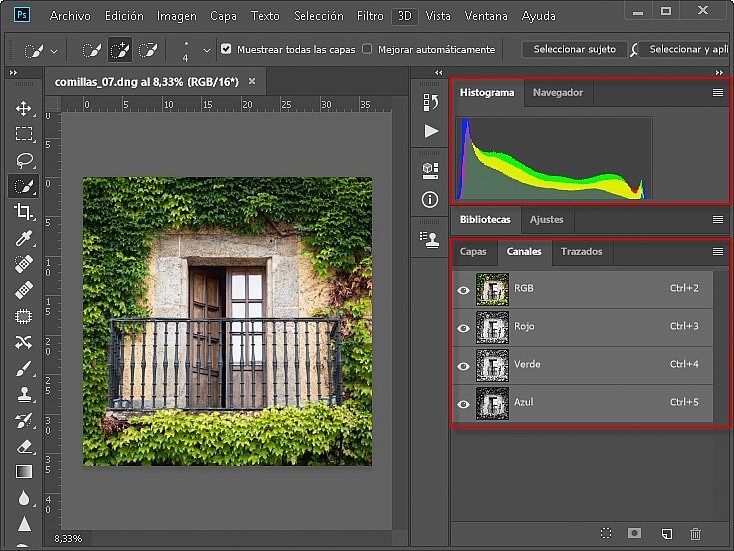
Al seleccionar este tipo de espacio de trabajo, verás como aparecen en la sección derecha herramientas y opciones que resultan de gran interés para este cometido, como es el caso del histograma, o los paneles de capas, canales y trazados.

Sin embargo, es posible que quieras reorganizar los paneles, replegar, o desplegar algunos de ellos; agrupar paneles como pestañas dentro de una misma sección, etc. Para realizar todos estos cambios basta con utilizar las opciones de desplazamiento (las rayas verticales situadas sobre cada panel), o bien los iconos que permiten mostrar, o recoger los paneles (las flechas situadas sobre los paneles).
Si lo que quieres no es mover una sección completa, sino que una determinada pestaña pase a formar parte de otra sección, bastará con hacer clic sobre el título (si está desplegada), o el icono asociado a la pestaña (si está replegado el panel) y arrastrarlo hacia la sección en la que quieres que pase a incorporarse.
#4 Cierra Aquellos Paneles Que No Te Interesan Para Que Tu Espacio Esté Lo Más Limpio Posible
Si hay paneles asociados a características que no vas a utilizar, lo mejor es deshacerte de ellos, en lugar de moverlos a otra ubicación dentro del espacio de trabajo. Existe otro icono asociado a los paneles que es el que te permitirá eliminarlos del espacio de trabajo y evitar que molesten.
Se trata del icono con líneas horizontales. Eso sí, para poder visualizarlo, el panel en cuestión deberá estar desplegado (si está replegado, no podrás ver ni acceder a este icono).
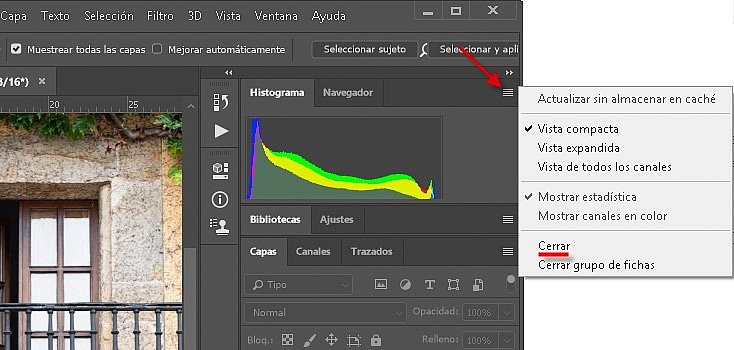
Haciendo clic sobre ese icono, dispondrás de distintas opciones para modificar la apariencia del panel, entre ellas, la de cerrarlo. No tengas miedo a cerrar todos aquellos paneles que no necesites.
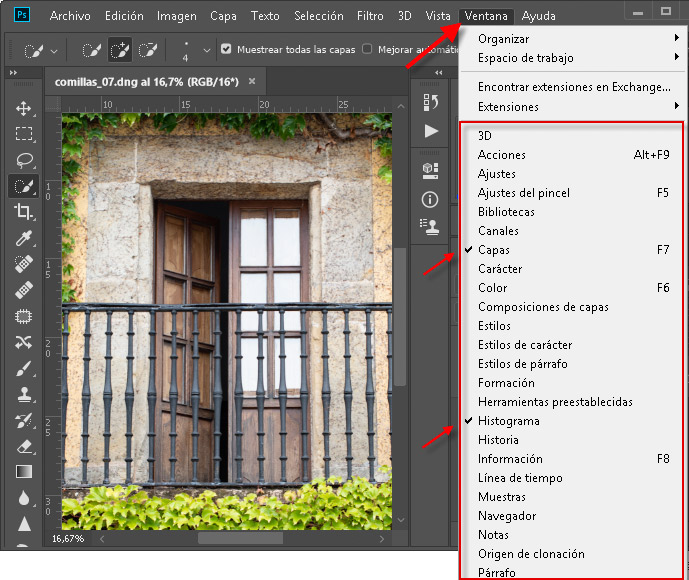
Y si te equivocas y cierras alguno que luego te das cuenta que necesitabas, tranquilo, puedes volver a conseguir que se muestre a través de la opción del menú principal Ventana. Al seleccionarla, dispondrás de un listado de todos los paneles que existen para poder activar, o desactivar su visualización. Verás que existe un check a la izquierda de los paneles activos en cada momento.
#5 Tres Consejos Sobre La Apariencia Y Distribución De Paneles
Con todo lo comentado hasta ahora, dispones de toda la información que necesitas para dejar el escenario de trabajo a tu antojo. Sin embargo, permíteme que te dé tres consejos sobre la distribución de paneles que, al menos en mi caso, sigo para que mi espacio de trabajo me resulte plenamente funcional.
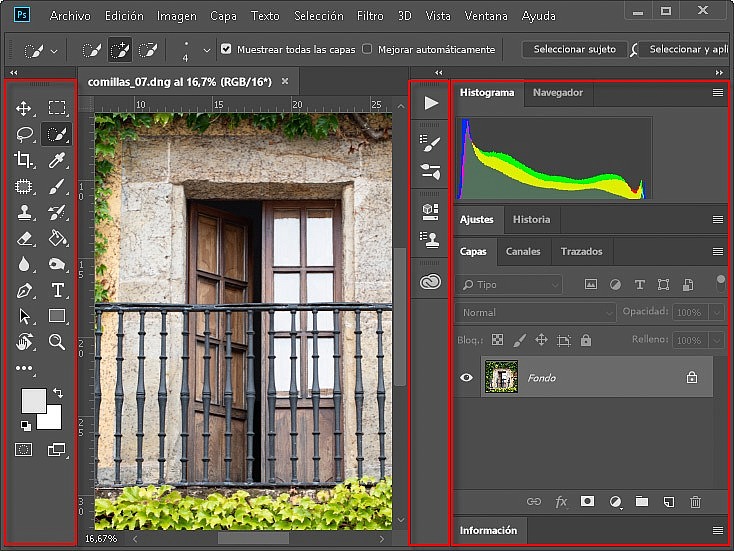
- Despliega a través del icono de las dos flechas el panel de la izquierda, esto es, la caja de herramientas. De este modo, ocuparán dos columnas y tendrás que desplazarte menos para ir de una a otra herramienta. Aunque lo cierto es que yo suelo emplear los atajos de teclado, siempre hay alguna herramienta de la que no recuerdo su tecla asociada, por lo que resulta útil tener las herramientas más juntas.
- En cuanto a la región de la derecha, mantén los paneles en dos columnas, la de la derecha del todo, desplegada y con los paneles que más utilices y la situada más a la izquierda, replegada y con aquellos paneles que utilices de forma más esporádica.
- Cuando estés contento con el resultado, guarda los ajustes a través de la opción del menú principal Ventana > Espacio de trabajo > Nuevo espacio de trabajo... y establécelo como espacio por defecto para poder utilizarlo como opción predefinida, o poder volver a él con tan sólo un clic.
¿Qué?, ¿estás de acuerdo con mis recomendaciones sobre los espacios de trabajo de Photoshop?, ¿hay algún consejo que crees que no es acertado, o bien que sería mejor actuar de otro modo?
No dejes pasar la ocasión y danos tu opinión, probablemente nos valga para tener aún más afilada nuestra hacha de edición fotográfica ;)