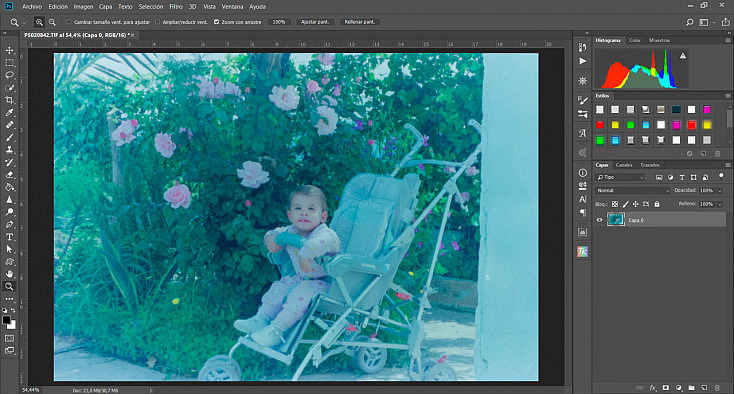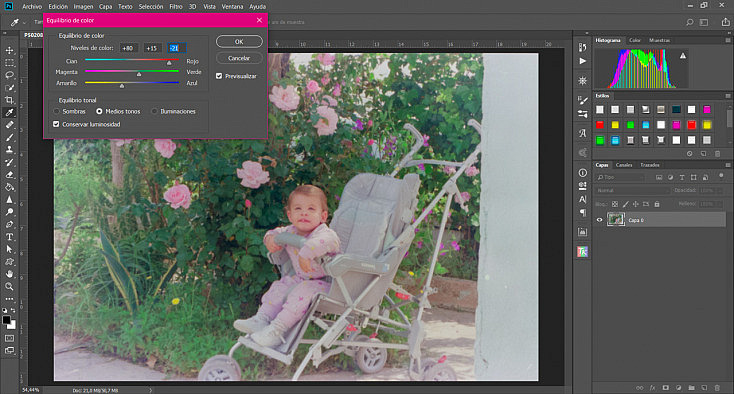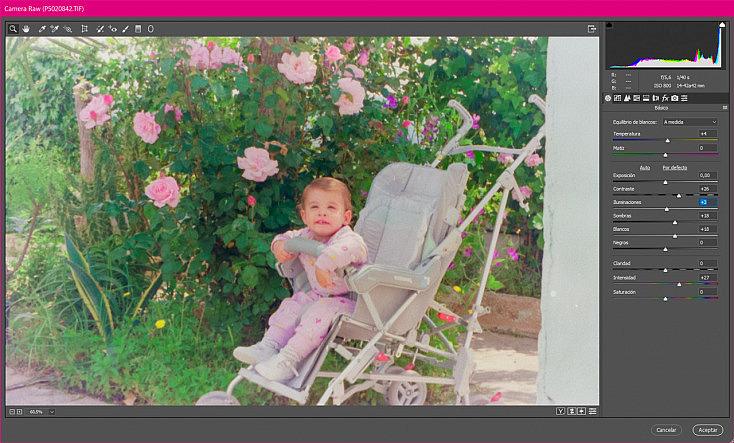Actualmente estamos atravesando una transición en la que muchos de nuestros recuerdos todavía están en formato analógico, es decir, en forma de negativo. Seguro que muchos de vosotros habéis escaneado todas esas fotografías para poder guardarlas para siempre en vuestros discos duros. ¿Pero sabías que también pueden escanearse los negativos?
En este artículo vamos a ver las diferentes maneras con las que podemos escanear un negativo, tanto con escáneres especializados como con técnicas más caseras, y después aprenderemos a editarlos en Photoshop para volver a recuperar sus colores originales. ¡No te lo pierdas!
¿Por Qué Escanear un Negativo?
Quizás la primera pregunta que te haya venido a la cabeza al leer el título de este artículo es: "¿Por qué escanear un negativo cuando puedo escanear fácilmente una fotografía revelada?". Por eso también es la primera pregunta que quiero responderte.
Es normal que una fotografía revelada tenga una menor calidad que el negativo, sobre todo si ya hace mucho que se reveló. Además, muchas de las fotografías más antiguas que conservamos pueden no estar en las mejores condiciones. O incluso también pueden estar pegadas en un álbum, lo que dificultará mucho la tarea de escaneado.
Para todos estos casos, lo mejor será escanear directamente los negativos. ¿Cómo podemos hacerlo? Podemos conseguirlo de diferentes formas. ¡Vamos a verlas!

1. Usar un Escáner Especial para Negativos
Existen escáneres especiales para escanear negativos y diapositivas, que pueden venirnos muy bien para digitalizar todos nuestros recuerdos.
Lo mejor de este tipo de escáneres especializados es que no solo digitalizarán nuestros negativos sino que además los positivarán, es decir, la imagen digital que obtendremos ya será la fotografía "revelada", no un escaneo en sí del negativo. Esta es una ventaja que no vamos a poder obtener con las demás opciones, que son algo más caseras.
Para saber qué escaner elegir, fíjate en la resolución que ofrecen. Se calcula en dpi (dots per inch) o lo que es lo mismo, ppp (puntos por pulgada). A mayor dpi mayor resolución tendrán las fotografías resultantes. Eso sí, deberás fijarte en los dpi reales. Los dpi por interpolación no nos dan un resultado real, sino que esos puntos por pulgada extra se calculan basándose en los píxeles que tienen alrededor. Se podría decir que se los "inventa" basándose en los puntos reales que tiene alrededor, por lo que pueden aparecer zonas mal calculadas y se pierde calidad.
A continuación te enlazo algunos escáneres de negativos que pueden interesarte, ordenados de menor a mayor precio:
- Escáner de Negativos y Diapositivas Digitnow por unos 30€
- Escáner de Negativos y Diapositivas Digitnow por unos 40€
- Escáner de Negativos y Diapositivas Intey por unos 55€
- Escáner de Negativos y Diapositivas Rollei por unos 55€
- Escáner de Negativos y Diapositivas Digitnow por unos 55€
- Escáner de Negativos y Diapositivas Digitnow por unos 90€
- Escáner A4 y Negativos Epson por unos 130€
- Escáner de Negativos y Diapositivas Multifunción Rollei por unos 170€
- Escáner de Negativos y Diapositivas Canon CanoScan por unos 205€

2. Usar un Escáner Normal
Podemos escanear un negativo con un escáner normal de toda la vida, pero no va a ser tan sencillo como colocar el negativo dentro, cerrar la tapa y pulsar el botón. Para poder digitalizar correctamente un negativo la luz tiene que incidir por ambos lados de la película. Hay escáneres normales con una pequeña lamparita arriba colocada especialmente para escanear negativos, pero si no dispones de uno así, puedes usar un pequeño truco.
Podemos crear un reflector que refleje esa luz sobre el propio negativo. Imprime o dibuja sobre una cartulina una plantilla como ésta, para construir una especie de pirámide sin base. Puedes descargar esta plantilla en PDF desde AQUÍ.
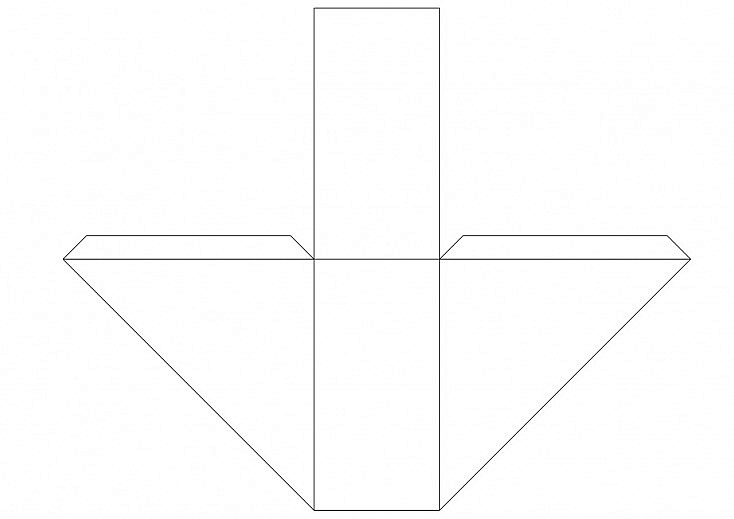
Cuando hayas construido esta pirámide, fórrala toda por dentro con papel de plata, para que sea capaz de reflejar bien la luz.
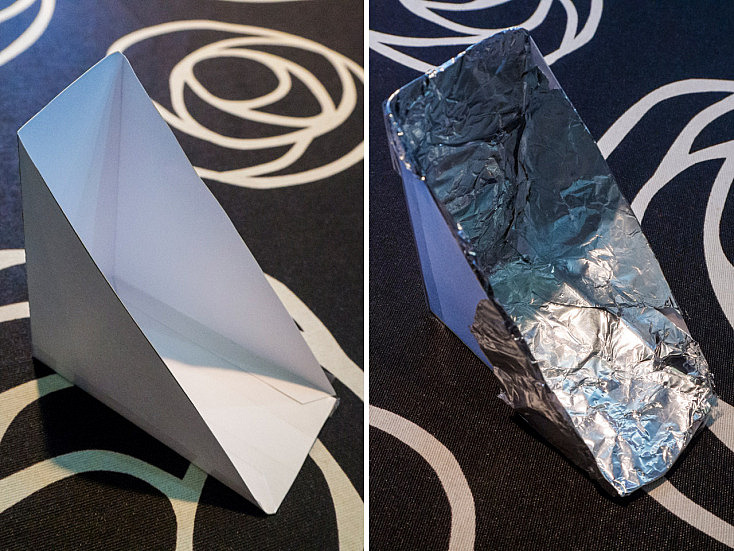
Deberás colocarla de la siguiente forma, de manera que quede media pirámide cubriendo el negativo y la otra media sobre el propio escáner. Así, podrá recoger la luz del escáner y reflejarla sobre el negativo. Una vez hecho esto y sin cerrar la tapa del escáner, escanea el negativo de la manera habitual. Es recomendable usar al menos una configuración de 1200 dpi para conseguir una buena calidad.
Si la luz ha quedado desigual, un buen consejo es colocar un cuadradito de papel seda encima del negativo, para que se difumine uniformemente la luz que le llega al negativo por la parte de arriba.

Piensa que este método solo sirve para escanear el negativo. Para conseguir que este negativo digitalizado se transforme en una fotografía con sus colores normales hay que positivarlo. Al final de este artículo encontrarás cómo conseguirlo en Photoshop
Personalmente, a mí este método (a mí) no me ha funcionado bien. Mi escáner no emite prácticamente luz hacia arriba y, al ser tan tenue, el reflector no es capaz de arrojar suficiente luz. El resultado es que el negativo se queda demasiado oscuro como para poder conseguir un resultado decente. Si te ocurre lo mismo que a mí, o no tienes un escáner normal, no te preocupes. A continuación vamos a ver un método con el que solo necesitarás unos cuantos materiales de papelería y tu cámara de fotos.

3. Crear tu Propio Escáner de Negativos DIY
Si no quieres gastar tanto dinero en un escáner o el método anterior no te ha funcionado, quizás te apetezca probar a construir tu propio "escáner de negativos". Aunque más que un escáner, será un "digitalizador de negativos", porque no va a escanear nada, sino que será nuestra cámara la que digitalizará cada negativo.
Para construirlo necesitarás:
- Cartulina negra
- Un folio de papel A4
- Una caja de cartón con tapa (por ejemplo una caja de zapatos)
- Una regla
- Tijeras o cútter
- Pegamento
- Una luz
- Y una cámara, que será la encargada de digitalizar el negativo.

A continuación te detallo todos los pasos a seguir para construir tu propio "Escáner de negativos DIY" y empezar a digitalizar todos los negativos que quieras:
- Forra la parte superior de la tapa de la caja de cartón con cartulina negra.
- Recorta un cuadrado en el centro de la tapa de 3,5 x 5 cm.

- Ahora construiremos el compartimento donde irán los negativos. Recorta un trozo de cartulina negra que tenga 3 veces el ancho de tu tira de negativos.
- Dobla esta cartulina en 3 partes iguales.

- En el medio de la cartulina doblada recortaremos un cuadrado de 2,5 x 5 cm, dejando medio centímetro de margen por arriba y por abajo.
- Pega la cartulina doblada para que no se abra
- Pégala a continuación sobre el cuadrado que hemos recortado antes en la tapa de la caja, haciendo coincidir los dos cuadrados recortados.

- Ahora vamos a construir el soporte donde deberemos situar la cámara. Recorta un rectángulo de cartulina negra de 30 x 10 cm. para hacer un cilindro
- Dobla 1 cm. en uno de los bordes largos de este rectángulo y corta cada pocos cm. una línea (solo en la parte doblada) para convertir esto en una especie de solapa que nos permita pegar el cilindro en la tapa de la caja.
- Pega los bordes cortos del rectángulo de cartulina negra para crear un cilindro, y dobla hacia afuera las solapas.

- Pega las solapas del cilindro a la tapa de la caja, dejando justo en el centro el cuadrado que habíamos recortado anteriormente.

- Coloca el folio de papel A4 en la parte de dentro de la tapa, sin doblarla, haciendo como una especie de barriga en el medio. Si no se mantiene, puedes ponerle un par de trocitos de celo para que no se caiga al darle la vuelta a la tapa. Esto hará que la luz se difumine bien.

- Mete dentro de la caja de zapatos la luz y cierra la tapa. Procura que emita luz hacia arriba, no servirá por ejemplo una linterna que alumbre las paredes de la caja; debe enfocar hacia la tapa.

- Coloca tu tira de negativos dentro del soporte de cartulina que pegaste anteriormente en la tapa, haciendo coincidir el negativo que quieras digitalizar justo en el cuadradito recortado.

- Enciende la luz y dispara la foto, apoyando la cámara completamente perpendicular al cilindro de cartulina.
Finalmente pasa las fotografías a tu ordenador y ya estarán preparadas para que las positives en un programa de edición.
¿Cómo Positivar un Negativo en Photoshop?
Ahora que ya hemos aprendido a escanear nuestros negativos, toca aprender cómo positivarlos; es decir, vamos a revelarlos digitalmente. Normlamente los escáneres especiales de negativos ya realizarán este paso ellos solos, pero si escaneamos nuestro negativo de manera casera vamos a tener que positivarlos nosotros mismos. No te preocupes, no es complicado. Con Photoshop podemos hacerlo fácilmente.
Lo primero que debemos comprender es que los colores que vemos en un negativo son los complementarios a los reales, es decir, los opuestos. Partiendo de esta base, lo que deberemos hacer para convertir nuestro negativo en una foto normal será cambiar sus colores actuales por sus colores complementarios. Deberás seguir estos pasos:

- Recorta la imagen con la herramienta Recortar
 para quedarte tan solo con la fotografía, desechando el resto del negativo. Esta herramienta también te permitirá rotar el lienzo si la fotografía está algo torcida.
para quedarte tan solo con la fotografía, desechando el resto del negativo. Esta herramienta también te permitirá rotar el lienzo si la fotografía está algo torcida. - Comprueba que la foto está del derecho. Si pusiste el negativo del revés no te preocupes, podrás darle la vuelta desde el menú Imagen/Rotación de Imagen/Voltear lienzo horizontal.
- Ahora ve al menú Imagen/Ajustes/Invertir (o usa el atajo de teclado Ctrl+I o Cmd+I en Mac) para invertir los colores de la fotografía. Es decir, cambiar los colores actuales por sus contrarios.

- Ahora ya tendremos nuestra fotografía con los colores correctos, pero normalmente va a tener una enorme dominante de color. Por lo general, los negativos tienen un tono muy marrón anaranjado, que al invertirlo se convertirá en una dominante muy azul. Para corregir esto ve al menú Imagen/Ajustes/Equilibrio de color y corrige el color desde estos deslizadores. Cada fotografía será diferente, pero para eliminar esta dominante azul seguro que deberás mover el deslizador de cian/rojo bastante hacia el rojo. Mueve los demás deslizadores hasta ajustar el color a tu gusto.

- Finalmente también puedes darle a Imagen/Color automático, para terminar de corregir los colores, normalmente este proceso automático suele funcionar bien.
- También puedes probar con Imagen/Contraste automático y Imagen/Tono automático para darle el toque final, o corregirlo tú a mano desde los ajustes Imagen/Ajustes/Brillo y contraste, Niveles, Curvas o Tono/Saturación. Si lo prefieres, puedes editar la foto directamente desde el menú Filtro/Filtro de Camera Raw para tener más a mano todas las herramientas de corrección de color, y aplicarlas todas a la vez, que es mucho más cómodo.