Ya hemos explicado los motivos por los que debemos enfocar nuestras fotos y los dos principales métodos para hacerlo: la máscara de enfoque y el filtro de paso alto. A partir de aquí comenzamos con la explicación de una serie de métodos más avanzados que se basan en una de estas dos técnicas. En este artículo explicamos una variante de la aplicación del filtro de paso alto.
- Enfocando nuestras Fotografías: Cómo, Cuándo y Por Qué Enfocar una Foto - Serie Enfoque #1
- Enfocando con el Filtro de Paso Alto - Serie Enfoque #2
- Enfocando con la Máscara de Enfoque - Serie Enfoque #3
- Enfocando nuestras Fotos con el Método Getty Images - Serie Enfoque #4
- Enfocando nuestras Fotos con el Método de Paso Alto Mejorado - Serie Enfoque #5
- Enfocando con el Método de Dan Margulis - Serie Enfoque #6
- Ajustando la Nitidez con Lightroom: la Herramienta Detalle
Al aplicar cualquier método de enfoque nos vamos a encontrar con dos problemas fundamentales: la aparición de halos y el aumento de ruído.
Combatir estos problemas es sencillo, aunque exige la aplicación de algunos pasos más para obtener el resultado esperado que la simple aplicación del filtro de enfoque.
Empezamos la serie de artículos con una variante del filtro de paso alto.
Para ilustrar el ejemplo voy a trabajar con un recorte de una foto a su tamaño original, sin reescalar. Utilizaré esta misma foto para los distintos artículos de enfoque avanzado para poder comparar las diferencias entre unos y otros.
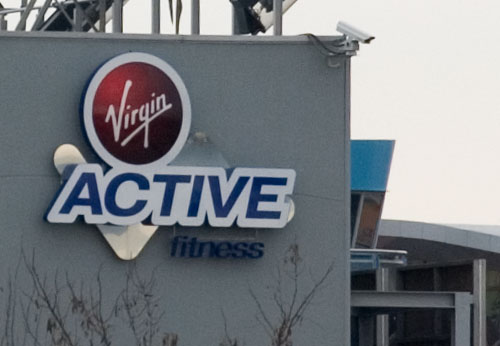
1. Duplicamos la capa
Lo primero que haremos es duplicar la capa de la foto original. Pulsando Ctrl+J duplicamos la capa.
2. Aplicamos el filtro de Paso Alto
Este filtro se encuentra en el menú Filtros -> Otro -> Paso Alto. Aplicamos el valor de radio deseado. En el ejemplo he utilizado 1,0.
3. Desaturamos la capa
En la pantalla veremos nuestra fotografía toda gris, con algunas siluetas. Desaturamos la capa mediante el menú Imgen -> Ajustes -> Desaturar, o con el atajo de teclado May+Ctrl+U.
4. Ajustamos los niveles de forma automática
Esto lo hacemos con el menú Imagen -> Ajustes -> Niveles Automáticos, o mediante el atajo de teclado May+Ctrl+L.
5. Reducimos el Ruído
Con el menú Filtro -> Ruído -> Reducir Ruído. Dejaremos los valores Intensidad = 10, Conservar detalles = 0, Reducir ruído de color = 100 y Enfocar detalles = 0.
6. Cambiamos el modo de fusión a Superponer
En la ventana de Capas, cambiamos el modo de fusión de Normal a Superponer.
7. Eliminando los Halos
Si observamos bien los contornos, podremos observar los alos que se producen en el cabio de contraste en las líneas. Estos halos serán más apreciables cuanto mayor haya sido el radio aplicado en el filtro de paso alto.
Para solucionar el problema de los halos, en la ventana de Capas seleccionamos la solapa de Canales. Ahí veremos cuatro capas, una para RGB y una para cada uno de los canales (R, G y B) por separado.
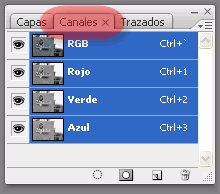
Con la tecla Ctrl pulsada, pinchamos con el ratón sobre la capa RGB. Se marcará una selección sobre nuestra foto. Es una selección de las luces.
Volvemos a la solapa de Capas en la ventana de Capas. Pulsamos el botón "Añadir máscara de Capa" y se creará una máscara sobre nuestra capa.
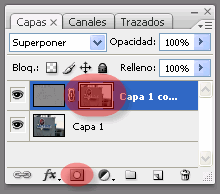
Pinchamos con el ratón para asegurarnos de que la capa se encuentra seleccionada e invertimos la imagen (Ctrl+I).
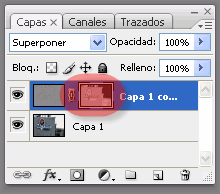
Y tenemos el resultado final.
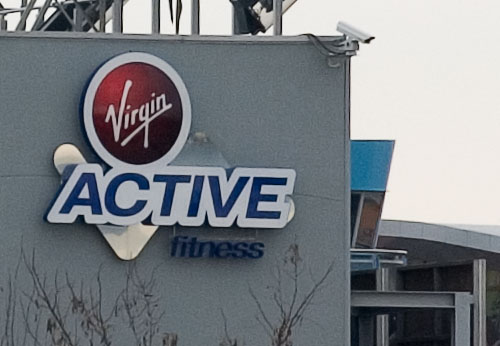
Crea una acción Photoshop tu mismo
Para que no tengas que repetir el proceso cada vez que lo quieras aplicar, puedes crearte una acción Photoshop para repetirlo cuantas veces quieras sin esfuerzo.
No obstante, si eres usuario de la Zona PREMIUM (¿no sabes lo que es? Haz clic aquí y te lo contamos), en ella podrás descargarte una acción Photoshop ya hecha para éste y para el resto de métodos de enfoque para no tener que crearla tú.
Enlaces Relacionados
- Enfocando nuestras Fotografías: Cómo, Cuándo y Por Qué Enfocar una Foto
- Enfocando con la Máscara de Enfoque
- Enfocando con el Método de Filtro de Paso Alto
- Enfocando nuestras Fotos con el Método Getty Images
- Enfocando con el Método de Dan Margulis
- Dramatiza tus Retratos Enfocando con el Filtro Paso Alto


