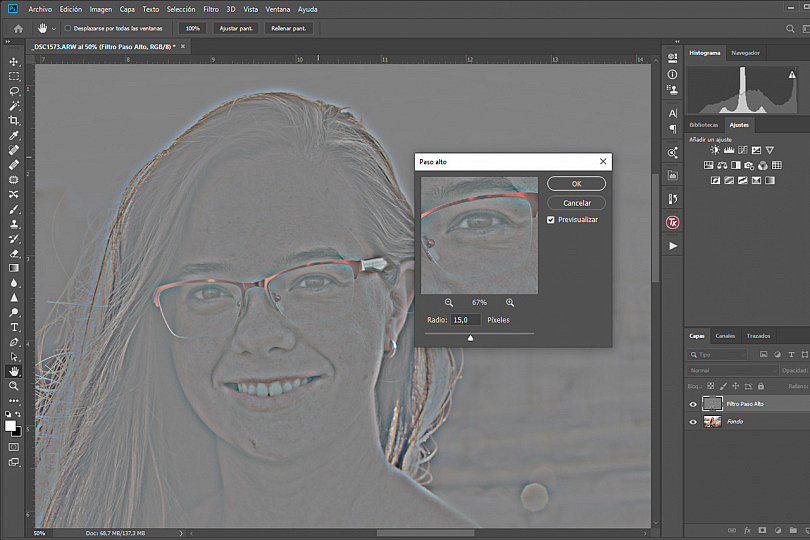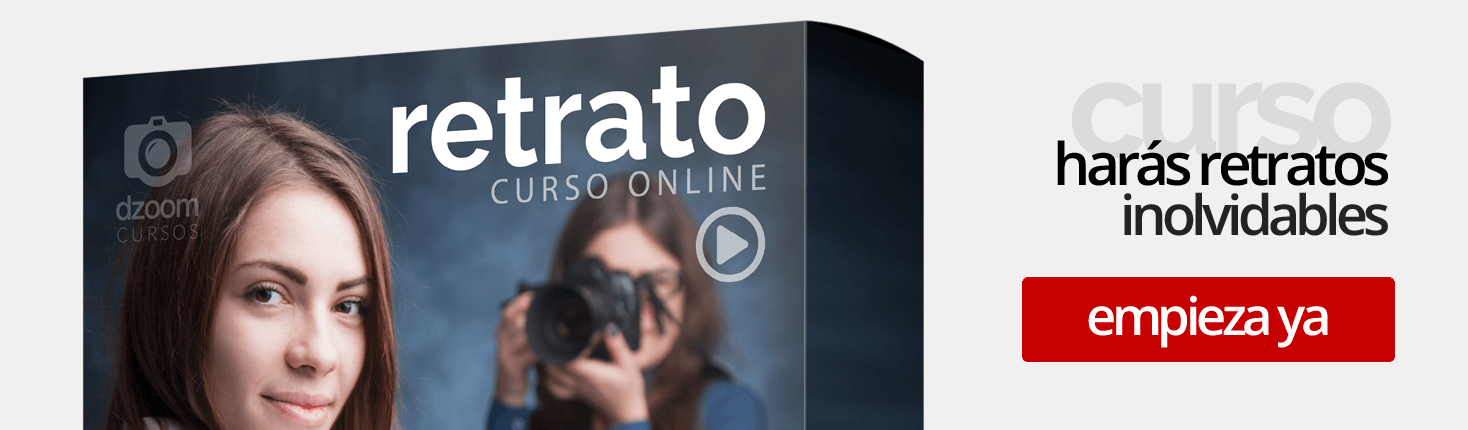Photoshop nos brinda la posibilidad de utilizar multitud de filtros para mejorar nuestras imágenes. En este artículo abordaremos uno de los más populares, el Filtro de Paso Alto. Aunque uno de sus usos más conocidos es el de agudizar el enfoque de nuestras tomas, este no es el único. Hoy veremos de qué formas distintas podemos emplearlo para mejorar nuestras fotografías de retrato.
El Filtro de Paso Alto de Photoshop
Hay un dicho popular que dice que Todos los caminos conducen a Roma. Si eres usuario de cualquier programa de edición fotográfica ya sabrás que hay diferentes modos de conseguir el resultado que buscamos en nuestras fotografías, bien sea empleando distintas herramientas o siguiendo procesos distintos de edición.
En esta ocasión como te decía nos vamos a centrar en el filtro de paso alto de Photoshop, una herramienta con la que podemos lograr distintos acabados en nuestras capturas. Aunque este filtro podemos emplearlo en diferentes estilos de fotografía, en este caso nos centraremos en ver sus usos en la temática de retrato.
Y antes de empezar a ver dichos usos déjame decirte que en todos ellos puedes ser más o menos agresivo, y que el antes y el después tengan más o menos diferencia. En mi caso personal he preferido que la fotografía final siga pareciendo natural, por lo que puede que en algunos casos no veas las diferencias de forma tan evidente. Como en todo, esto depende de gustos, así que si en tu caso quieres que al aplicar el filtro se noten más las diferencias tan solo tendrás que apostar por valores más altos en el proceso de ejecución.
1. Retratos Más Nítidos
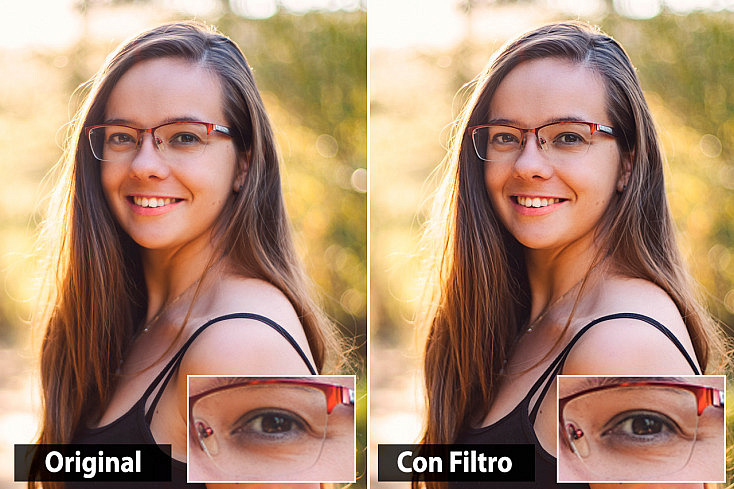
El primero de los usos que vamos a ver de este filtro es el más popular, el que nos ayuda a lograr tomas con una nitidez más aguda. Ya sabes que nuestros ojos cuando ven una fotografía siempre buscarán primero aquellas zonas que aparecen más nítidas. Es por eso que en retrato se suele decir que es de vital importancia que la mirada del sujeto esté siempre bien nítida, ya que es la parte que nos desvela más información acerca del estado en el que se encuentra una persona (feliz, enfadada, triste...).

Por supuesto, este filtro funciona siempre y cuando en el momento del disparo nos hayamos preocupado de que la foto tuviera el enfoque en la zona adecuada. Este filtro, como ocurre con otros métodos para agudizar el enfoque, precisa partir de un buen material. Si tu foto está desenfocada de serie, siento decirlo pero poco podrás arreglar.
Y después de esta aclaración, veamos el proceso que debemos seguir para aportarle un toque de nitidez extra a la siguiente fotografía.

Lo primero que haremos será abrir la fotografía en Photoshop, y duplicar la capa yendo al menú Capa/Duplicar Capa, o pulsando el comando Ctrl+J en Windows o Ctrl+Cmd en Mac.
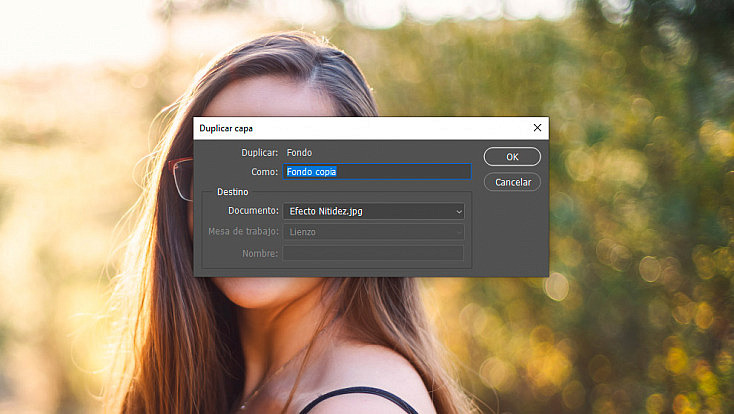
Lo siguiente que haremos será entrar en el menú Filtros/Otro/Paso Alto. Deberás decidir qué valor darle. Esto dependerá mucho de la foto y de su tamaño. Piensa que cuánto más alto sea el valor que apliquemos, más nítida se verá la fotografía, pero no caigas en el error de subirlo demasiado, porque también quedará más artificial y además aparecerán defectos como halos o un aumento considerable del ruido.
El propósito es ganar un poco de nitidez pero que la fotografía siga pareciendo natural. En nuestro caso hemos optado por darle un valor de 8. Piensa que si aun así el resultado es demasiado exagerado siempre puedes bajar su intensidad reduciendo la opacidad de la capa. Lo ideal es que realices varias pruebas hasta dar con el valor adecuado.
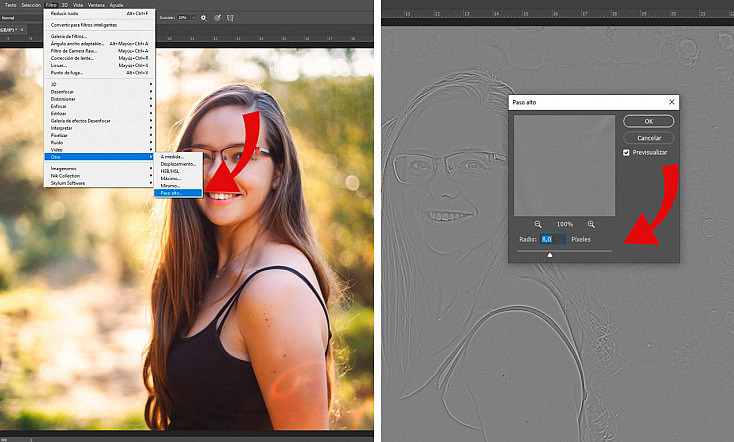
A continuación deberemos desaturar la capa, y para ello iremos al menú Imagen/Ajustes/Desaturar, o puedes optar por utilizar el atajo de teclado May+Ctrl+U en Windows o May+Cmd+U en Mac. Esto lo haremos para eliminar cualquier franja de color.
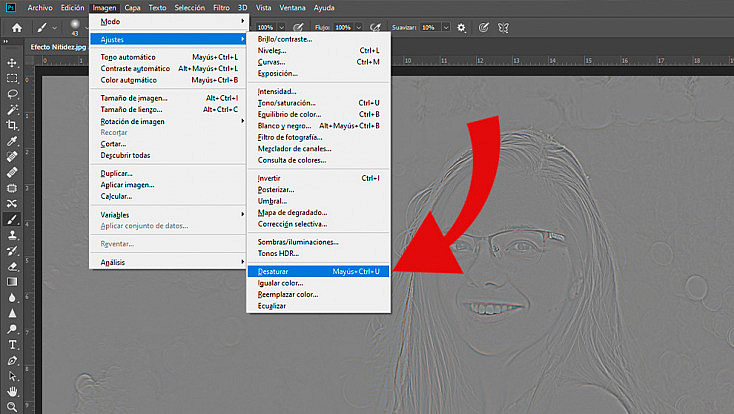
Seguidamente entraremos en la opción de menú Imagen/Ajustes/ Tono Automático, o pulsaremos el atajo May+Ctrl+L en Windows o May+Cmd+L en Mac, para ajustar los niveles de forma automática.
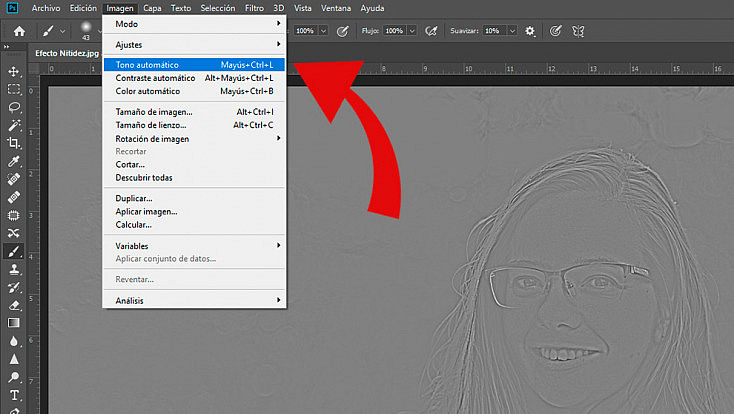
El siguiente paso es reducir el ruido que se ha generado al forzar el enfoque de la toma. Para ello buscaremos la opción en el menú de Filtro/Ruido/Reducir Ruido, y dejaremos los valores tal y como aparecen en la siguiente imagen: Intensidad 10, Conservar detalles 0, Reducir ruido de color 100 y Enfocar detalles 0.
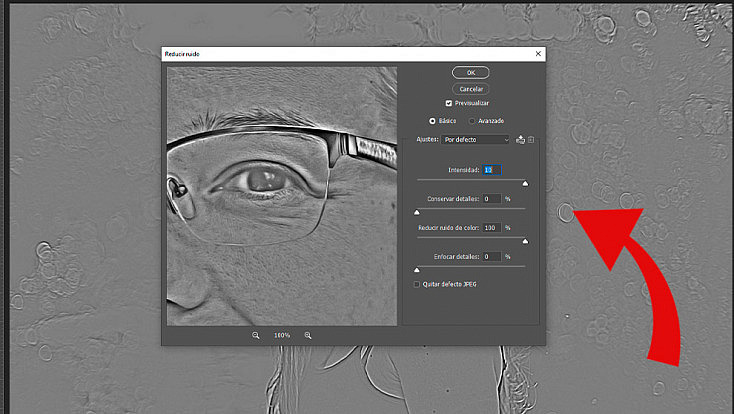
A continuación cambiaremos el modo de fusión de la capa de Normal a Luz Suave o Superponer. Esto nos hará volver a ver la fotografía con sus colores reales pero más nítida que la original. Si quieres que el efecto sea más fuerte elige el modo Superponer, de lo contrario opta por el modo Luz Suave que es más sutil.
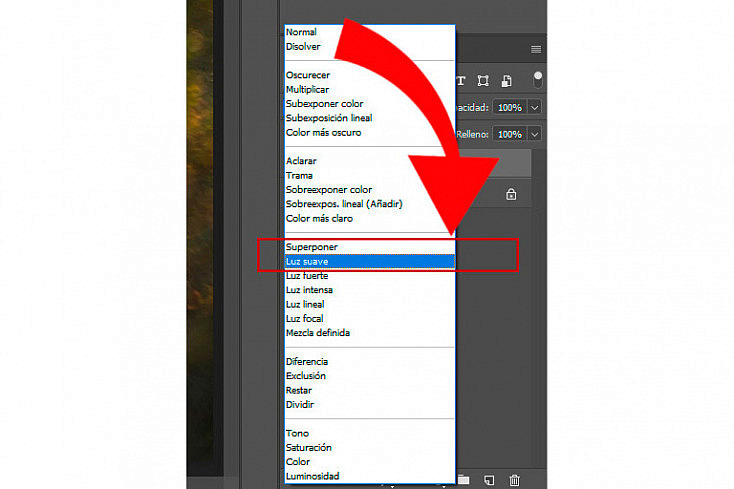
El siguiente paso será el de eliminar posibles halos. Si te fijas bien en los bordes y contornos que aparecen en la imagen descubrirás que que los halos se producen cuando hay cambios de contrastes en las líneas. Si el radio aplicado del filtro alto que hemos puesto es muy alto, esos halos serán más evidentes, mientras que si el radio era más pequeño estos serán más sutiles.
En cualquiera de los casos, podemos mitigarlos siguiendo los siguientes pasos. Acude a la ventana de Canales que se encuentra situada al lado de la de Capas. En ella verás que hay cuatro capas distintas (RGB, Rojo, Verde y Azul). Pulsa la tecla de Control y haz clic sobre la capa RGB. Comprobarás que se crea una selección sobre la imagen, que se corresponde a la zona de las luces.
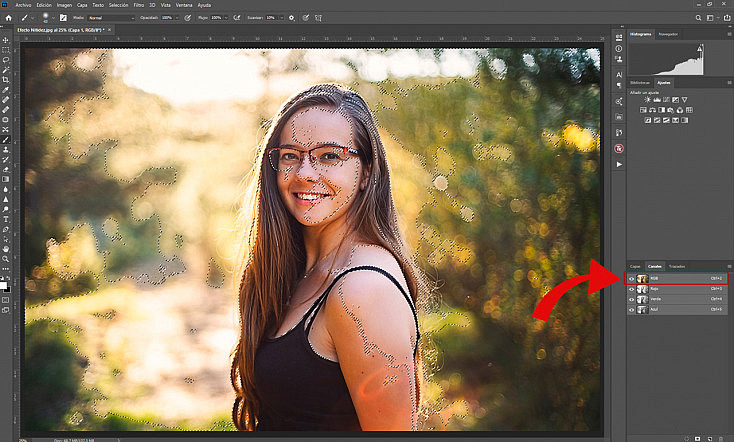
A continuación vuelve a la ventana de Capas, y sobre la capa en la que teníamos hechos los últimos ajustes añade una máscara de capa. Para ello selecciona dicha capa y ve al botón de creación de capa situado en la misma ventana (![]() ).
).
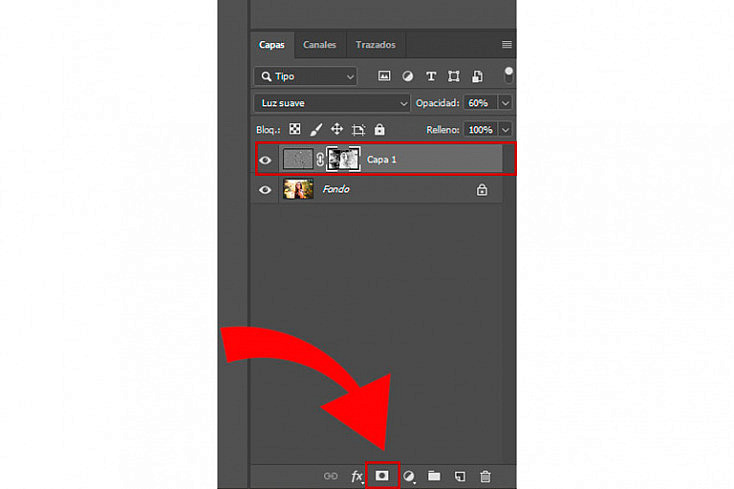
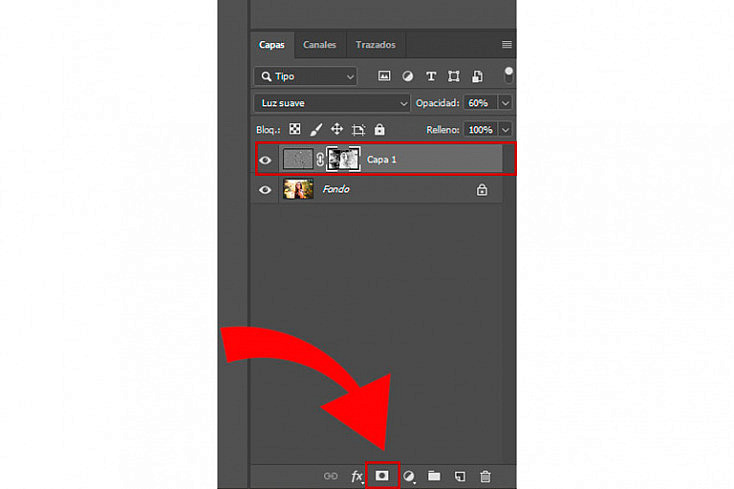
Por último deberás invertir la máscara de capa, para lo cual asegúrate de tener seleccionada la capa adecuada y pulsa el atajo de teclas Ctrl+I en Windows o Cmd+I en Mac. Y ya está, aquí está nuestra fotografía final que una mirada más nítida que la aparecía en la fotografía original.
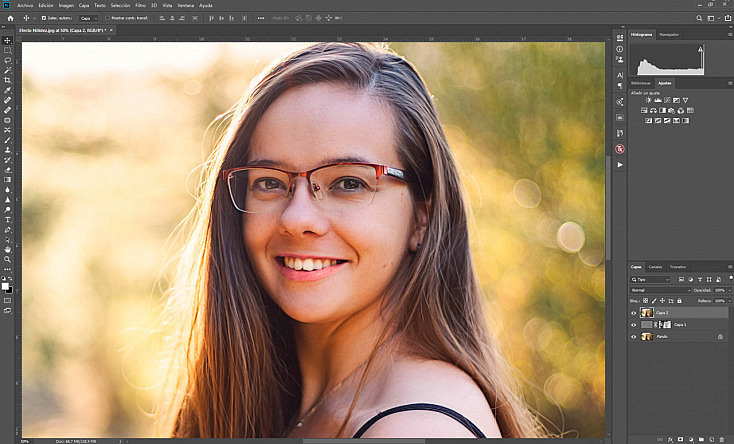
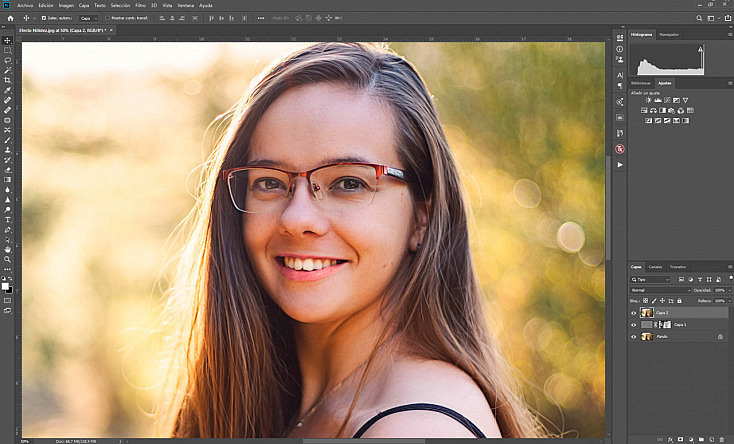
2. Piel Suavizada
El segundo uso que vamos a ver es el de suavizar la piel de nuestro retratado. Aunque parezca algo contradictorio que un mismo filtro sirva para enfocar y también para suavizar la piel, vamos a comprobar en el siguiente ejemplo que siguiendo un proceso distinto podremos conseguirlo.


¿Cuántas veces has escuchado frases como la de "quítame las arrugas" o "retócame la piel como si fuera un/a modelo"? Son muchas las personas que quieren aparecer divinas en sus fotografías, y ello muchas veces pasa por la corrección de posibles "imperfecciones" de la piel.
Existen muchos métodos para suavizar la piel de un sujeto, entre ellos el empleo del Filtro de Paso Alto, que quizás sea uno de los más sencillos como verás. Eso sí, como siempre, puedes intentar darle un toque sutil a ese retoque y así conseguir que la fotografía siga pareciendo natural, o llevarlo al extremo y alisar por completo la piel haciendo que parezca un muñeco de cera. El límite del filtro lo pones tú.
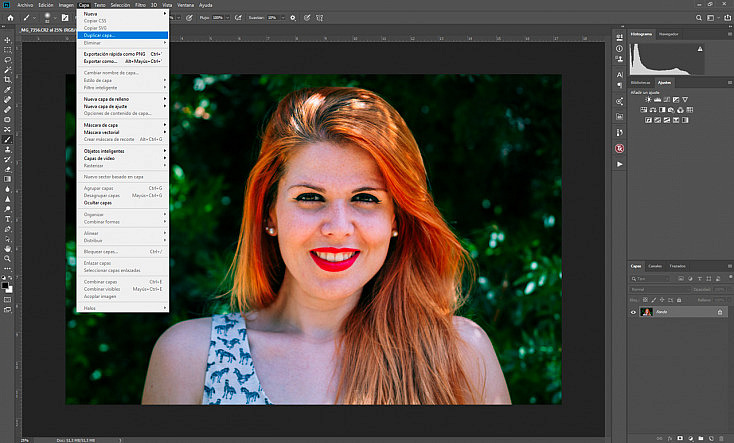
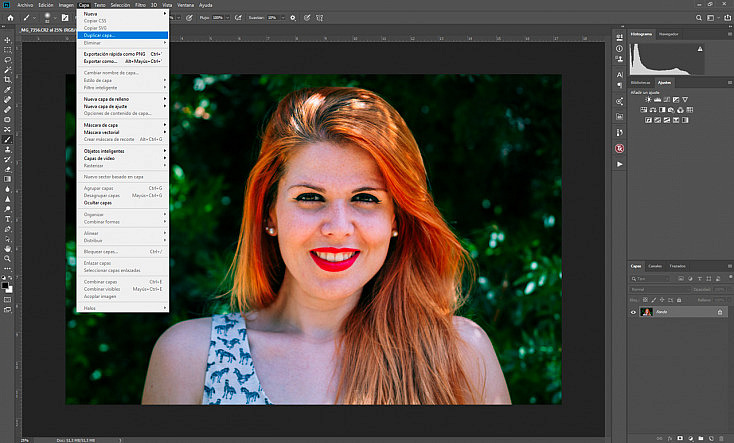
Lo primero que haremos, tal y como hecho en el primer ejemplo es duplicar la capa original, acudiendo al menú Capa/Duplicar Capa, o pulsando el comando Ctrl+J en Windows o Ctrl+Cmd en Mac.
A continuación le toca el turno al filtro, así que acudiremos al menú Filtro/Otro/Paso Alto, y le daremos un valor. ¿Cuál? Pues ocurre un poco lo mismo que en el caso anterior, si quieres que sea más evidente el suavizado tendrás que subir el radio bastante, sino dejarlo en valores más bajos.
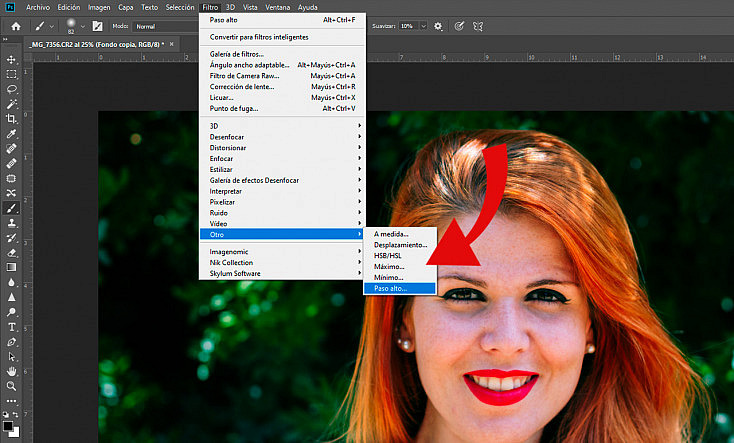
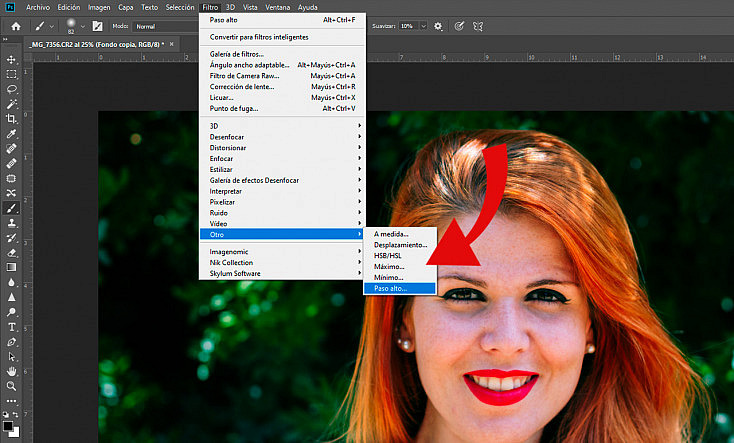
Para que tengas un punto de referencia, puedes partir de un radio 100. En mi caso he trabajado con uno de 110. No obstante, siempre puedes añadir un valor más alto y luego ajustar la opacidad de la nueva capa para ajustarlo.
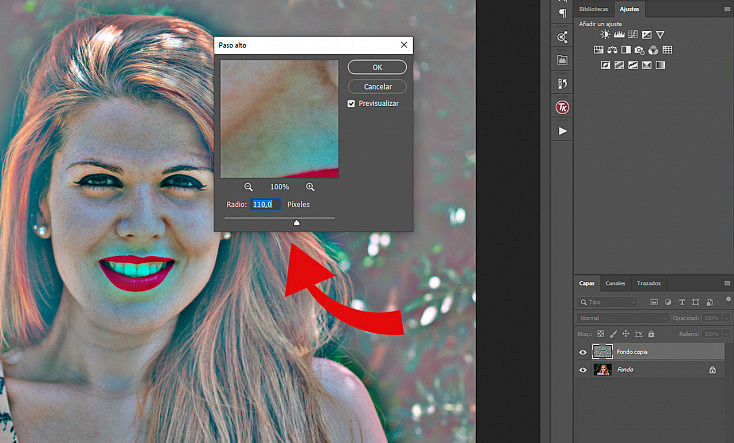
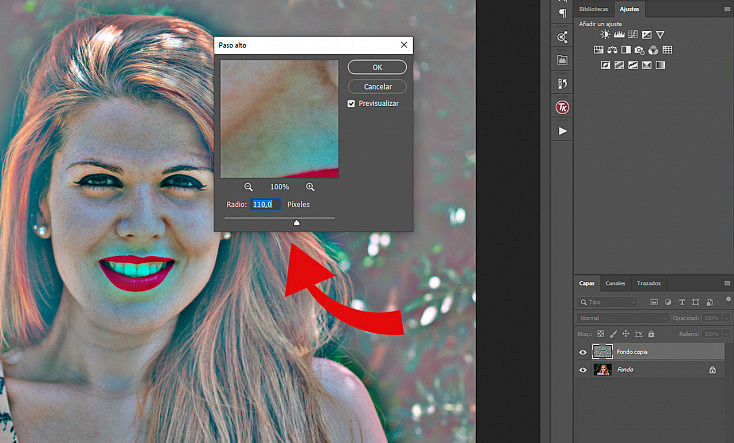
El siguiente paso será cambiar el modo de fusión de la capa. Al igual que antes, puedes optar entre Luz Suave para resultados más disimulados, y Superponer con el que los cambios serán más notables. En mi caso, siguiendo la línea de conseguir una fotografía resultando lo más natural posible he optado por el modo Luz Suave.
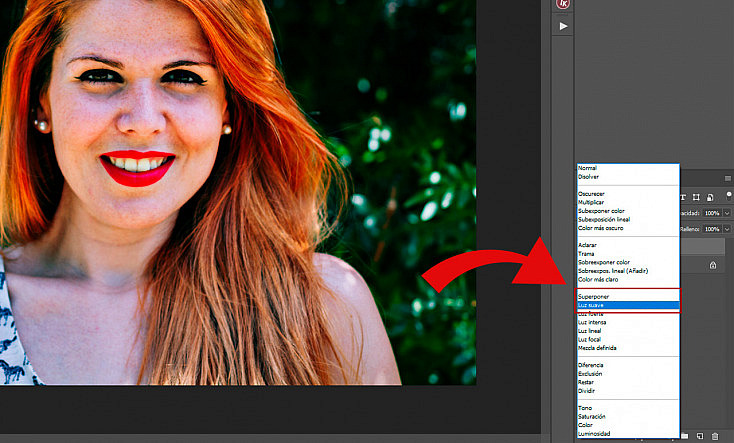
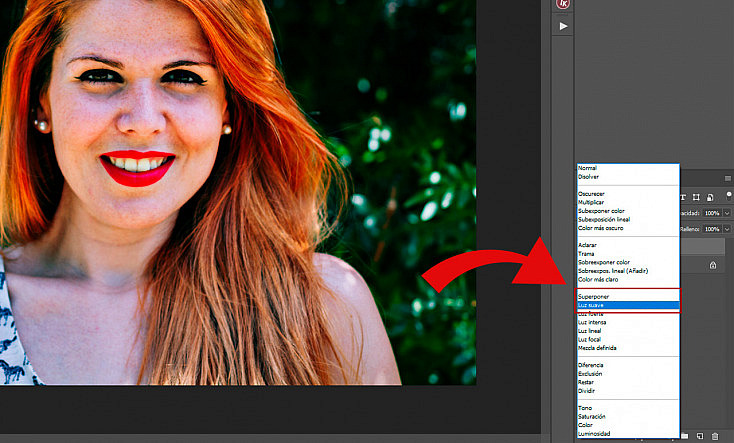
Ahora comprobarás que la foto está como más nítida, ¿es eso lo que buscábamos? No, nos falta seguir con el siguiente paso, que es el de invertir los ajustes de la capa de paso alto. Para ello puedes acudir al menú Imagen/Ajustes/Invertir, o pulsar el atajo de teclas Ctrl+I en Windows o Cmd+I en MAc.
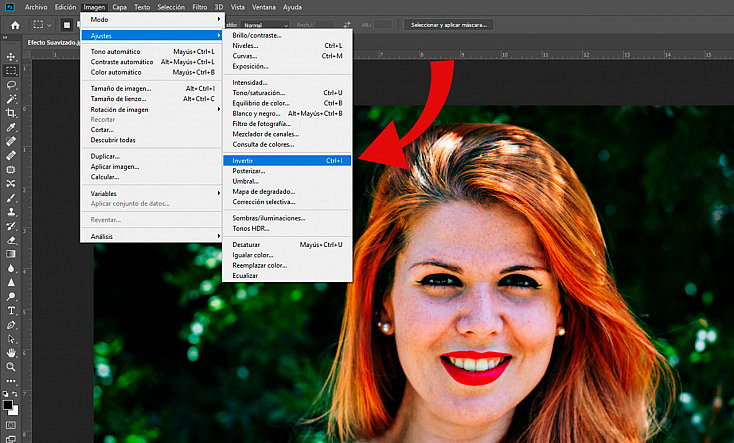
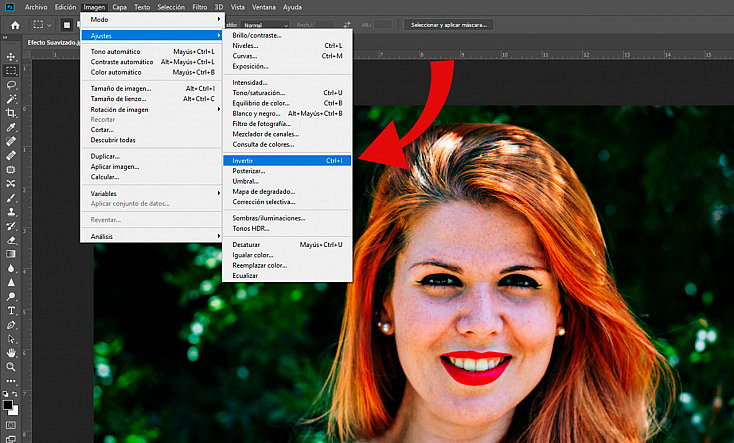
Al hacerlo comprobaremos que la piel de nuestro sujeto ha quedado muy suavizada. Puede que te guste la imagen tal y como ha quedado, pero si piensas que el resultado ha quedado un poco exagerado lo mejor que podemos hacer es crear una máscara de capa para obtener un resultado más profesional.
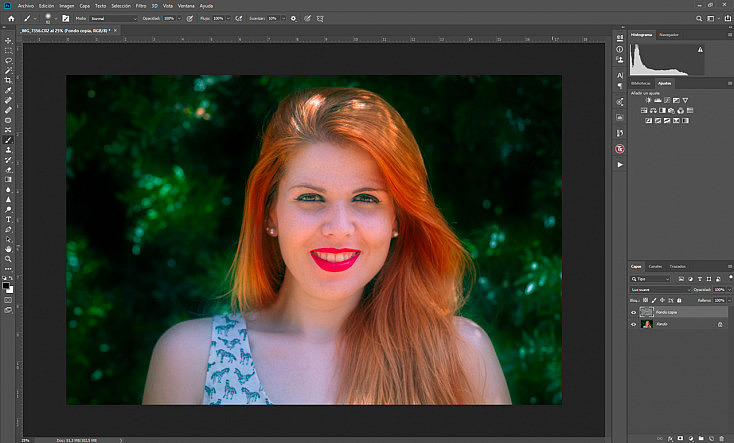
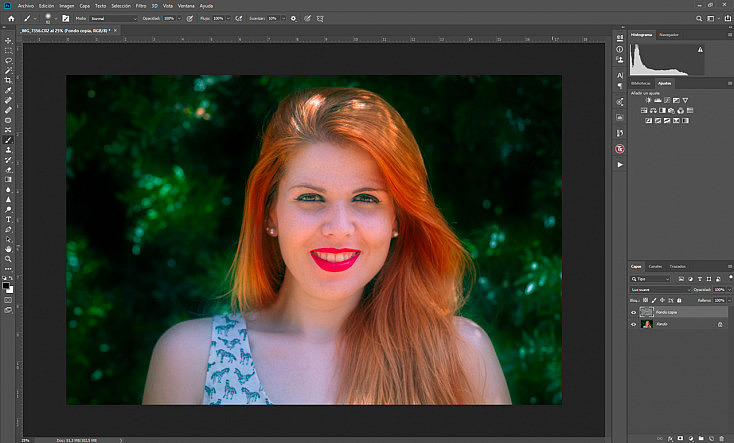
De este modo el suavizado solo afectará a la piel del sujeto y no a toda la imagen, y además podremos ajustar la opacidad hasta valores que nos ofrezcan un resultado más natural.
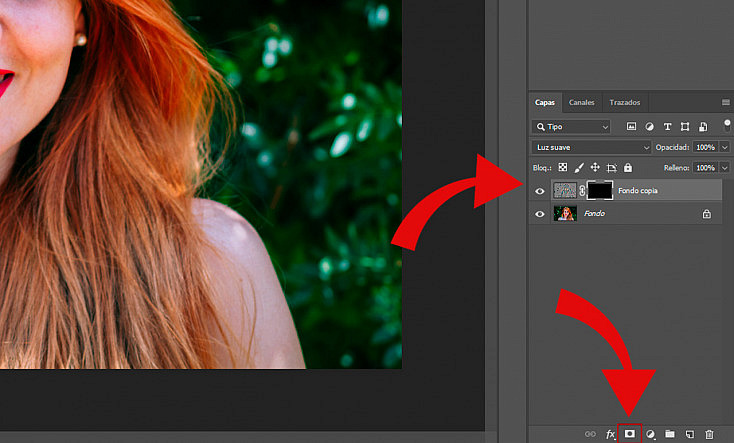
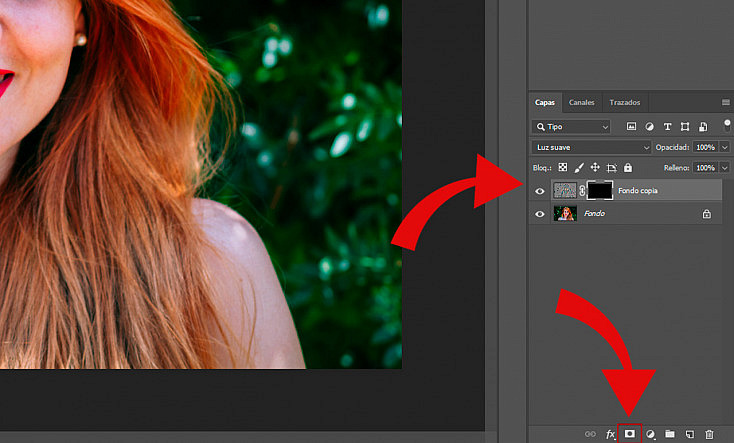
Selecciona la capa en la que hemos aplicado el filtro de paso alto, y a continuación crea una máscara de capa pulsando el botón que hay en la misma ventana donde está situada al capa ![]()
![]()
A continuación selecciona la herramienta Pincel en blanco (![]()
![]()
![]()
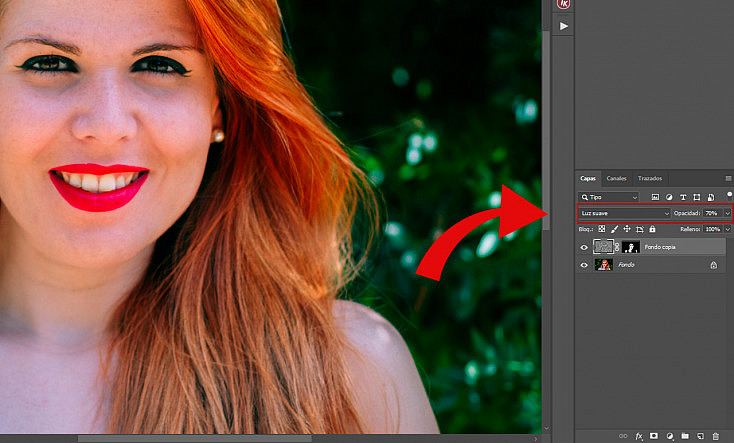
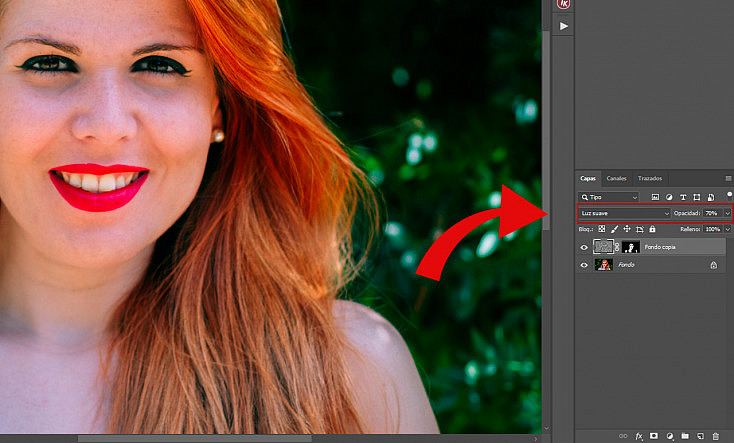
Ahora tenemos aplicado el filtro de suavizar la piel únicamente sobre la piel del rostro de la modelo, conservando al mismo tiempo los detalles. Si quieres puedes ajustar la opacidad de la capa hasta el punto que consideres correcto y listo, ya tenemos nuestro retrato finalizado.


3. Retrato Dramático
Por último, vamos a darle un toque más dramático a nuestro retrato también empleando el filtro de paso alto. Si te gustó nuestro artículo de Efecto Dragan, este efecto puede que también te guste debido a su alto contraste y su toque hiperrealista.

Lo primero que haremos será crear una capa de ajuste de Tono/Saturación, acudiendo al menú en Capa/Nueva capa de ajuste/Tono/Saturación, o pulsando el botón ![]()
![]()
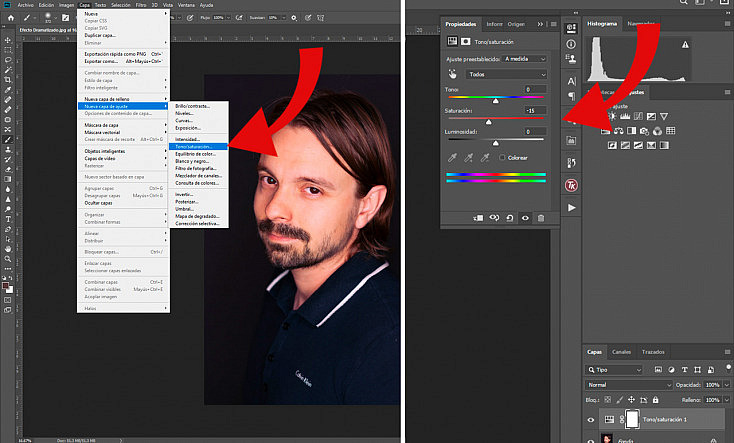
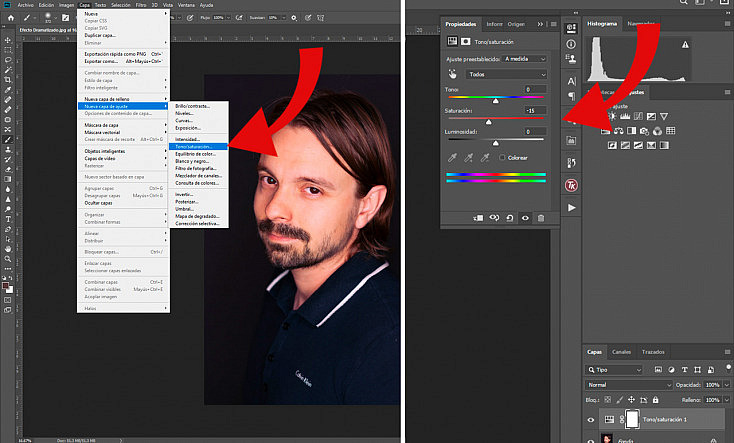
A continuación lo que haremos será acentuar los ojos de nuestro modelo para conseguir una mirada más penetrante. Para ello primero crearemos una capa nueva con los cambios realizados mediante el atajo de teclado Crtl+Alt+May+E en Windos o Cmd+Alt+May+E en Mac, y cambiaremos el modo de fusión de la capa a Trama. Después añade una máscara de capa (![]()
![]()
![]()
![]()
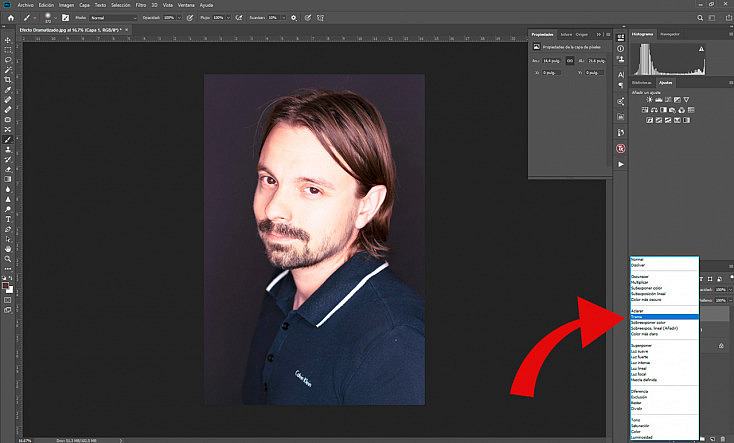
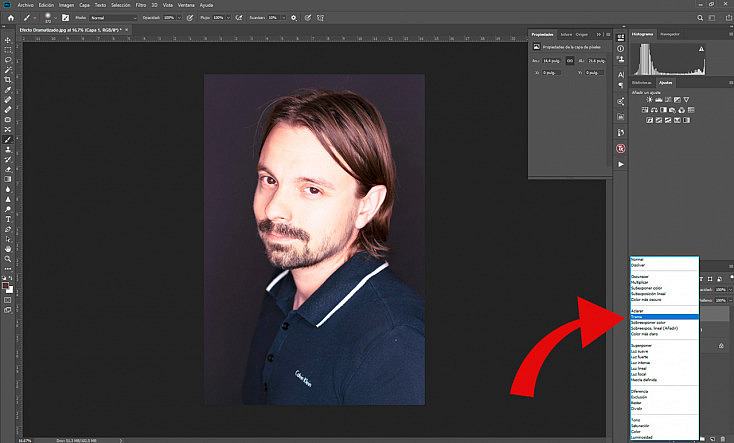
Tras hacerlo, seleccionaremos la herramienta de pincel (![]()
![]()
![]()
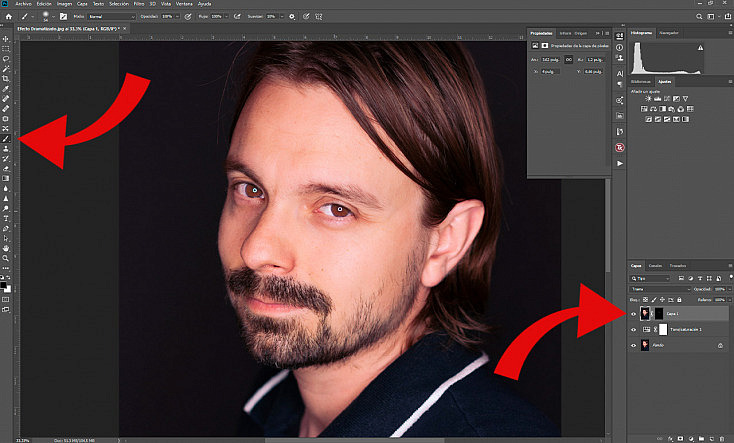
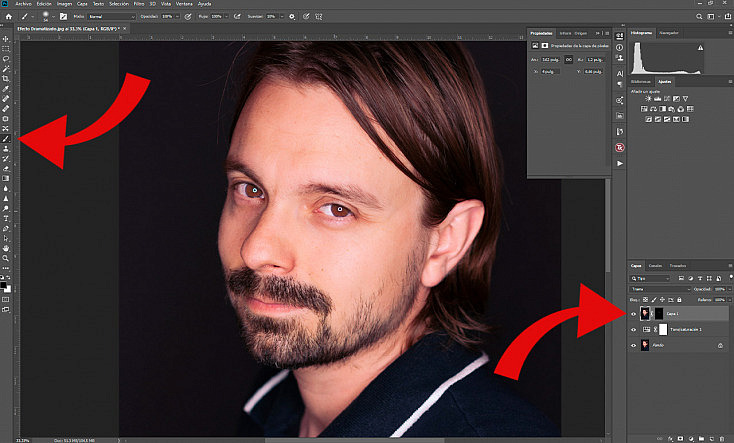
En este punto, hay quien considera que el efecto debe notarse bastante y opta por duplicar la capa que acabamos de crear para enfatizarlo. En nuestro caso consideramos que con una ya es suficiente, por lo tanto el siguiente paso es crear una nueva capa con todos los cambios que hemos aplicado. Para ello pulsa el atajo de teclado Crtl+Alt+May+E en Windos o Cmd+Alt+May+E en Mac.
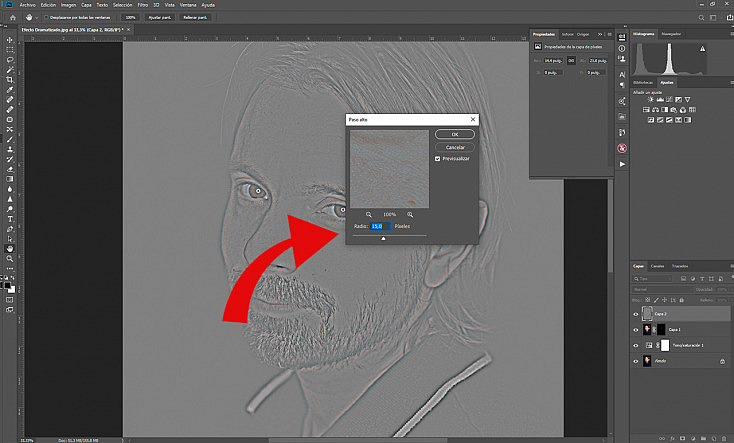
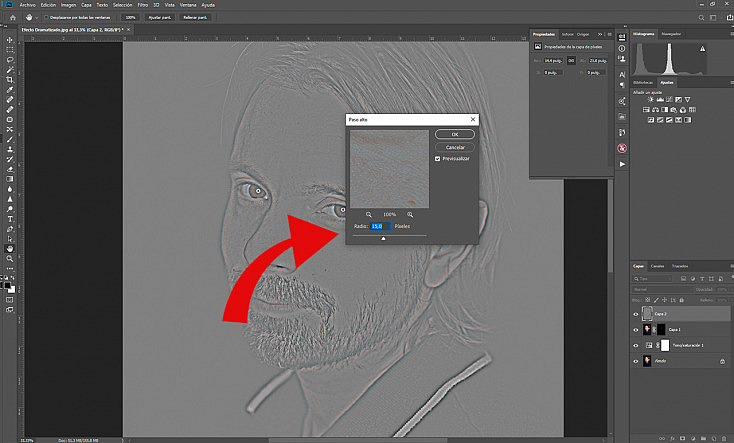
Ahora es el momento de aplicar el filtro de paso alto acudiendo al menú Filtro/Otros/Paso Alto, e indicarle el radio que queremos, el cual dependerá mucho de la resolución de tu imagen. Para guiarte puedes ir subiendo le radio hasta que empieces a ver colores en la previsualización de la imagen. Seguidamente cambiaremos el modo de fusión de la capa a Luz Fuerte, y comprobarás como la imagen se enfoca considerablemente.
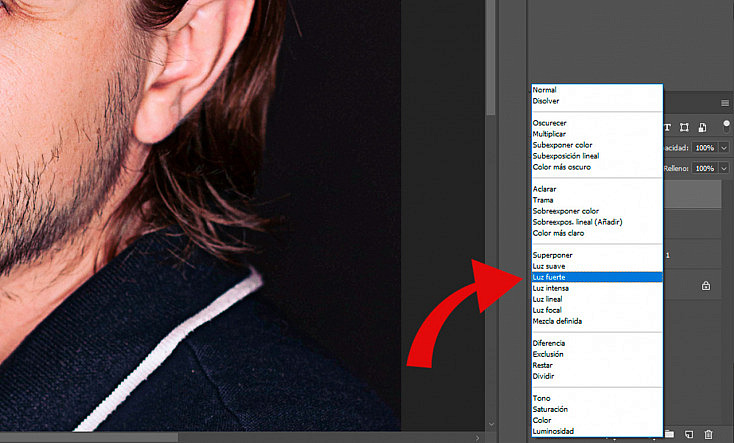
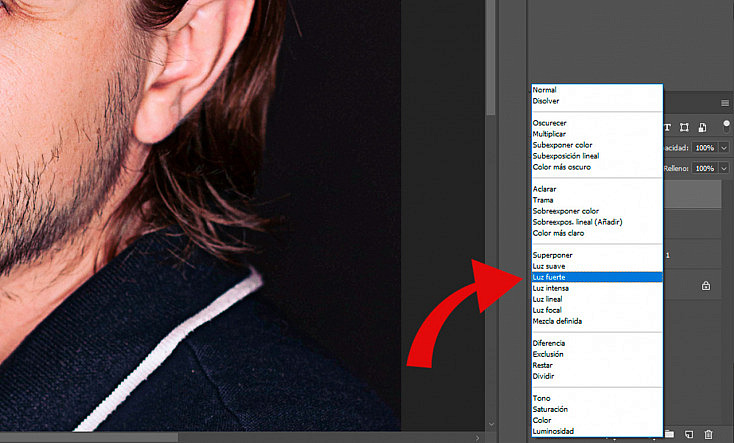
Ese enfoque queremos aplicarlo solo a determinadas zonas, como los ojos, las expresiones marcadas o incluso el pelo de la barba o el cabello. Es por eso que el siguiente paso será crear una máscara de capa y pintar con el pincel de blanco solo las zonas que queremos que salgan con ese enfoque realzado.
Pulsa el botón crear máscara de capa a la vez que presionas la tecla Alt y se creará la capa pintada de negro. Después con el pincel pinta sobre las zonas que hemos comentado. De nuevo, si quieres enfatizar el efecto puedes duplicar la capa.
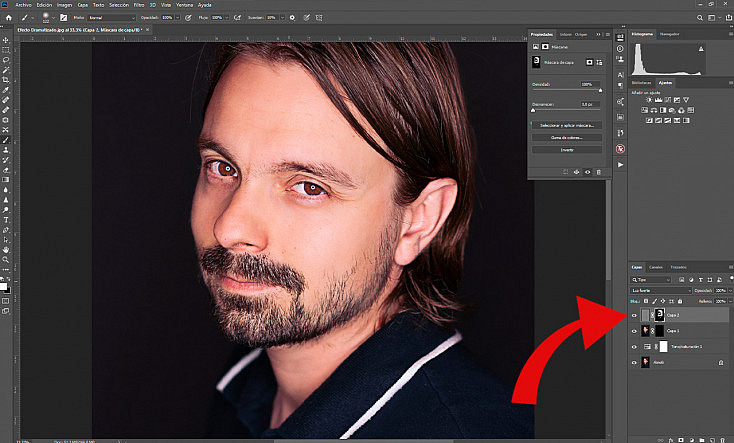
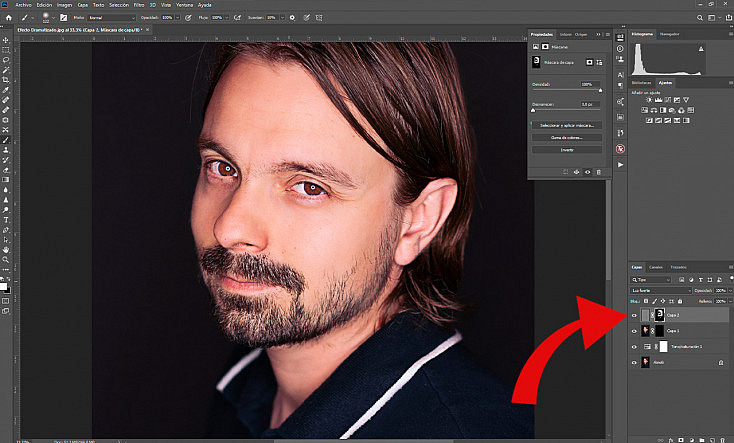
El siguiente paso será crear una nueva capa con todos los cambios que hemos hecho hasta el momento, así que de nuevo pulsaremos el atajo de teclado Crtl+Alt+May+E en Windos o Cmd+Alt+May+E en Mac.
El último paso será aplicarle un viñeteo negro a la imagen para tratar de centrar más la atención sobre la mirada de nuestro modelo. Aunque hay muchas formas de hacerlo nosotros lo haremos del siguiente modo.
Ve al menú Capa/Nueva/Capa, y a continuación rellénala de negro yendo al menú Edición/Rellenar y marcando la opción de negro.
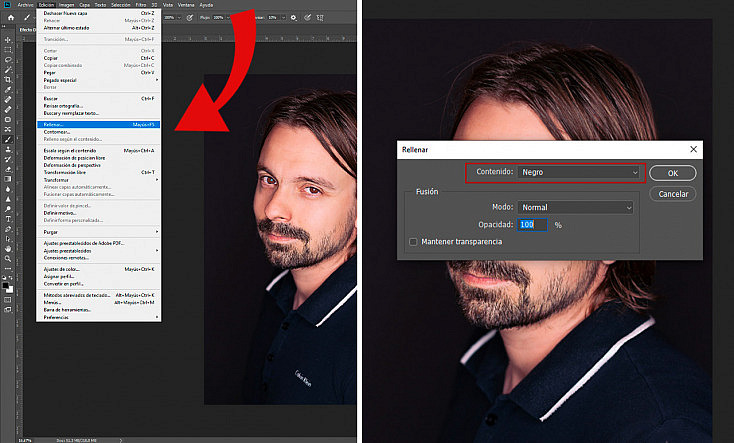
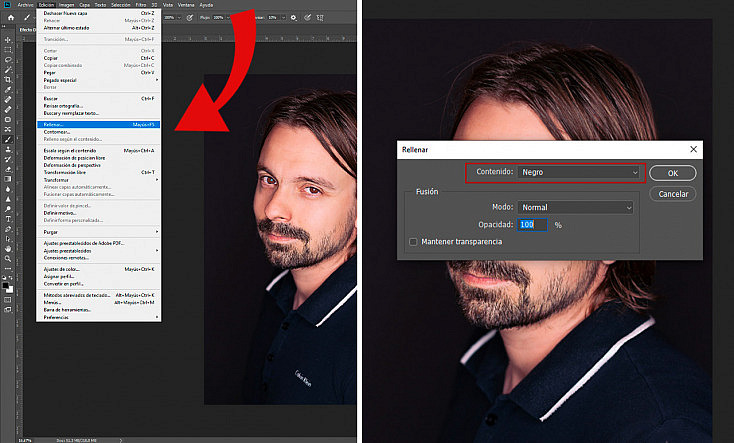
Después vuelve a crear una máscara de capa, pulsado el botón ![]()
![]()
![]()
![]()
![]()
![]()
![]()
![]()
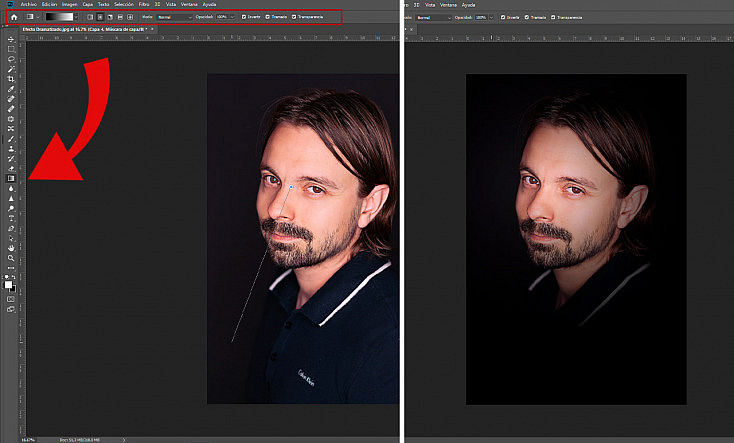
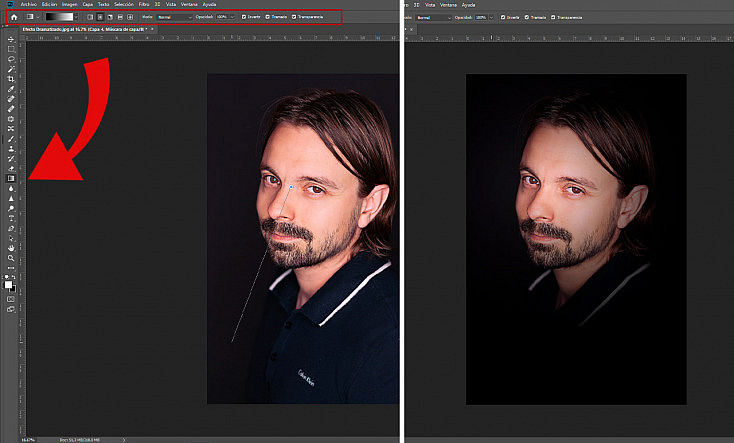
Si quieres suavizar el efecto ajusta la opacidad de la capa hasta conseguir la intensidad de viñeteo que más te guste. Si aún así hay zonas importantes (como los ojos) que crees que se han oscurecido un poco, siempre puedes coger el pincel blanco y pintarlas para que en ellas no se aplique el viñeteo. Y listo, ya tenemos nuestra fotografía con efecto dramático aplicado.


Te Lo Ponemos Más Fácil con Estas Acciones
Nuestro tiempo es muy valioso, así que si crees que vas a utilizar el filtro de paso alto en más de una ocasión, no está de más que te crees una acción para cada uno de estos efectos.
Las acciones, como ya te contábamos en este otro artículo, sirven para acelerar nuestro flujo de trabajo, ya que con ellas grabaremos una secuencia de pasos para conseguir un efecto, y podremos aplicarlos posteriormente a otras fotografías de una manera casi instantánea.
Sé lo que estás pensando... "Ojalá dzoom me las proporcionara ya hechas". Pues oye, ¡deseo concedido! A continuación tienes para descargar el pack de los efectos que hemos visto convertidos en forma de acciones para que los apliques a tus fotografías de una manera sencilla y mucho más ágil. ¡Y totalmente GRATIS!
Por otro lado, he de confesarte que para los dos primeros casos que hemos visto podremos crear nuestra acción sin ningún tipo de inconveniente. El problema lo tendremos si queremos crear una para el efecto dramático, ya que al tener que hacer selecciones en función de nuestro retrato, no podremos crear una acción para él. Estas solo se reservan para cuando el proceso es siempre el mismo, por lo tanto en el caso del efecto dramático no tendremos una. No obstante, ya has comprobado que tampoco es muy complicado de aplicar, así que no dejes de intentarlo.
Ahora no tienes excusa, bien sea siguiendo los pasos que te hemos dado o aplicando las acciones que hemos puesto a tu disposición puedes probar y experimentar con el filtro de paso alto para lograr distintos acabados en tus retratos. Y recuerda que también te servirá para otras temáticas fotográficas. ¿Te animas a probarlo?