Seguro que has visto más de una vez alguna fotografía en blanco y negro pero con alguno de sus elementos en color. Es lo que llamamos una desaturación selectiva o cutout. Es un efecto que en ciertas ocasiones puede llamar mucho la atención y darle a tu fotografía un toque diferente.
Si te gustaría aplicar este efecto en tus fotografías pero no tienes ni idea de cómo conseguirlo, no te preocupes. En este artículo vamos a ver diferentes técnicas para aplicarlo en Lightroom y en Photoshop paso a paso.
Desaturación Selectiva o Efecto Cutout en Lightroom
En Lightroom (o en Camera Raw, que ya sabes que es un mini-Lightroom integrado dentro de Photoshop y son muy parecidos) podemos encontrar dos métodos para aplicar la Desaturación selectiva en tus fotografías: el panel HSL, que será el método más sencillo pero también el más limitado, y la nueva herramienta Máscara que nos permitirá ser mucho más precisos que antes para seleccionar exactamente las tonalidades que queremos dejar a color.
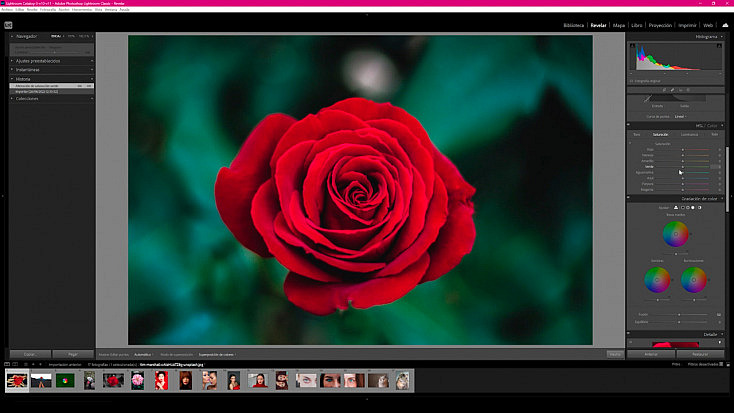
1. Desaturación Selectiva con el Panel HSL
Podemos encontrar el panel HSL dentro del módulo Revelar, ya te enseñamos cómo utilizarlo en profundidad en nuestro artículo: "Panel HSL de Lightroom: Lleva el Retoque de Color a otro Nivel".
Aquí, verás que tenemos tres pestañas: Tono, Saturación y Luminancia. Nos vamos a ir a la pestaña de Saturación y aquí podremos bajar la saturación de todos los colores que queramos dejar en blanco y negro en la fotografía.
Obviamente, este método solo nos va a funcionar cuando el tono (o los tonos) que queremos dejar a color no coinciden con los que queremos dejar en blanco y negro. Para fotografías como la del siguiente ejemplo, este método es perfecto por su rapidez y sencillez.
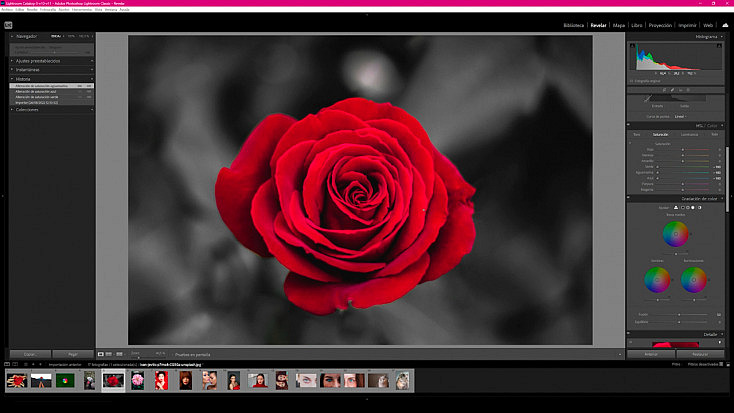
Sin embargo, en fotografías más complejas donde sujeto y fondo comparten tonalidades similares, este método no nos servirá.
Por ejemplo, en la siguiente fotografía vemos que como el color de la piel también contiene tonalidades rojas, al dejar el color rojo saturado también se quedan varias partes del fondo en color.
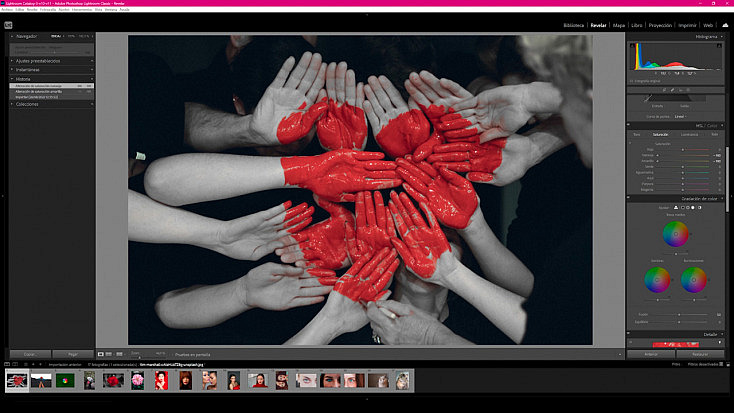
2. Desaturación Selectiva con la Herramienta Máscara
La herramienta Máscara sustituye a los antiguos ajustes locales, y ya te explicamos paso a paso su funcionamiento en nuestro artículo "Nueva Herramienta Máscara de Lightroom: Los Ajustes Locales Llevados a Otro Nivel". Para fotografías como la del ejemplo anterior, la opción de Rango de color nos va a venir genial, porque nos va a permitir ser mucho más precisos a la hora de elegir la tonalidad que queremos dejar saturada.
Encontramos la herramienta Máscara dentro del módulo Revelar, arriba del todo, justo debajo del histograma. Cuando la pulsemos se nos abrirá una lista con las herramientas que contiene, en este caso deberemos elegir Rango de color. El cursor se nos convertirá en un cuentagotas para elegir la tonalidad que queramos; elegiremos el color que queremos dejar saturado, en este caso el rojo del corazón.
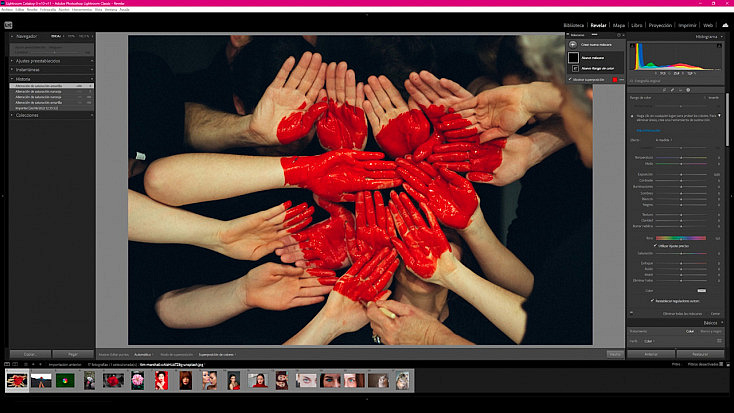
Con esta acción habremos seleccionado el color rojo, pero realmente lo que nosotros queremos hacer es seleccionar todo menos el rojo, para desaturarlo. Por eso le daremos a la casilla Invertir que aparece en el menú de la derecha.
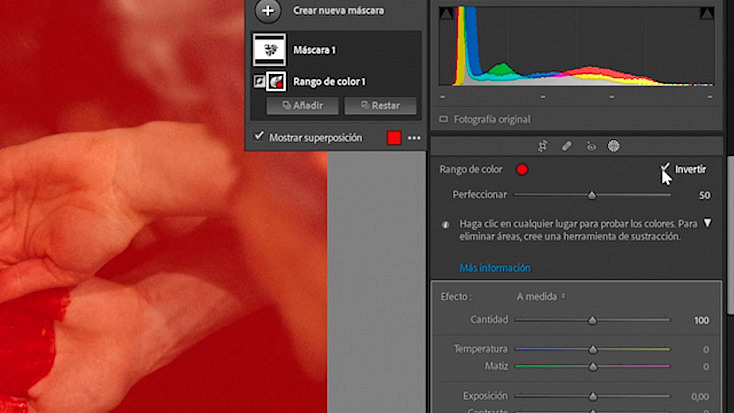
Ahora sí, ya habremos seleccionado todos los colores menos el rojo, y podremos bajar el deslizador de Saturación para dejarlos en blanco y negro.
Finalmente, con el deslizador Perfeccionar del menú de la derecha podremos elegir exactamente qué tonalidades (de rojo en este caso) queremos agregar o sacar de la selección. Si movemos este deslizador hacia la derecha agregaremos más tonalidades del color elegido, y si lo movemos hacia la izquierda seremos más restrictivos con la tonalidad seleccionada inicialmente. Así podremos ser mucho más precisos a la hora de elegir qué tonalidades son las que queremos dejar saturadas.
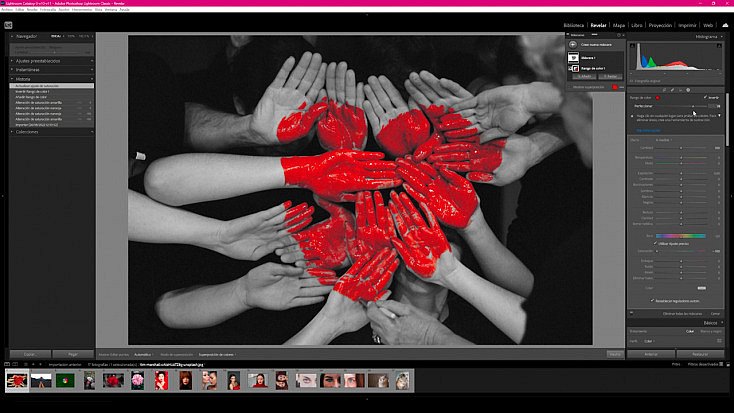
Sin embargo, en Lightroom nos vamos a encontrar con una gran limitación a la hora de aplicar este efecto en fotografías donde el elemento que queremos dejar a color comparte colores con el fondo que queremos dejar en blanco y negro, como por ejemplo en la siguiente fotografía.
El césped contiene tonalidades verdes y amarillas que también tiene el paraguas, por lo que nos será imposible desaturar la hierba sin afectar al paraguas con ninguna de las dos herramientas que acabamos de ver. Para este tipo de casos ya vamos a necesitar contar con las capas, selecciones y máscaras de Photoshop.
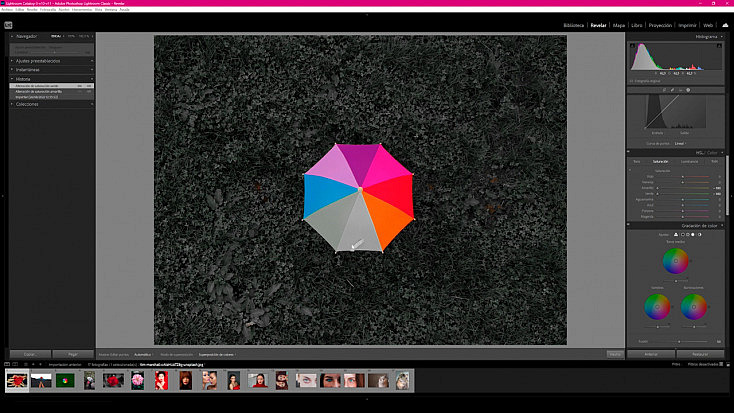
Desaturación Selectiva o Efecto Cutout en Photoshop
Como te comentaba, en Lightroom nos encontramos con algunas limitaciones a la hora de aplicar este efecto a ciertas fotografías, sobre todo cuando el color que queremos dejar saturado coincide con alguno de los colores del fondo, o cuando el elemento que queremos dejar a color tiene varias tonalidades y una forma bastante compleja para seleccionarla con las herramientas de Máscara de Lightroom. Para este tipo de casos, las selecciones y máscaras de Photoshop van a ser nuestra salvación.
A continuación vamos a ver diferentes métodos para aplicar el efecto cutout en Photoshop.
1. Capa de Ajuste de Blanco y Negro
La primera técnica que vamos a ver es muy sencilla. Tan solo vamos a tener que aplicarle una capa de ajuste a nuestra fotografía y después pintar sobre la máscara para dejar en color la zona que queramos. ¡Vamos a verlo paso a paso!
En primer lugar, ve al menú Capa/Nueva Capa de Ajuste/Blanco y Negro, o pulsa el botón rápido ![]() que encontrarás debajo de la ventana de capas.
que encontrarás debajo de la ventana de capas.
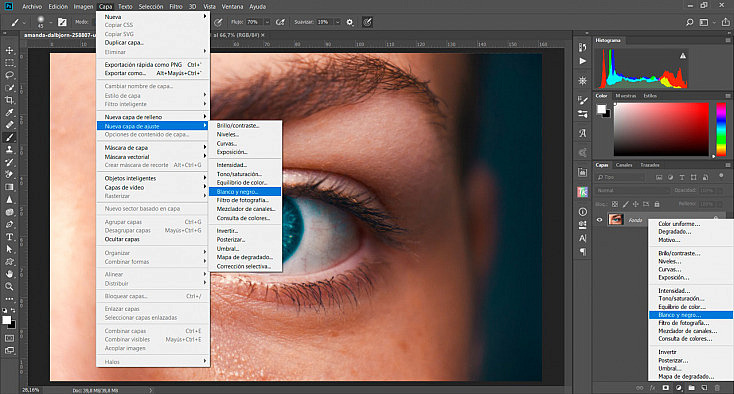
Verás que en la ventana de capas te ha aparecido una capa nueva, con una máscara en blanco. Si pulsas el icono del círculo que hay delante de la máscara se te desplegará la ventana de configuración de la capa de ajuste.
Simplemente deberás tocar los deslizadores para decidir qué tonalidad de gris (más clara o más oscura) quieres que tenga cada tono por separado, para personalizar el efecto de blanco y negro. Por eso me gusta más esta capa de ajuste que simplemente desaturar la fotografía, aunque por supuesto también puedes conseguir un cutout muy bueno usando simplemente una capa de ajuste de saturación y bajar la saturación a cero, tú decides.
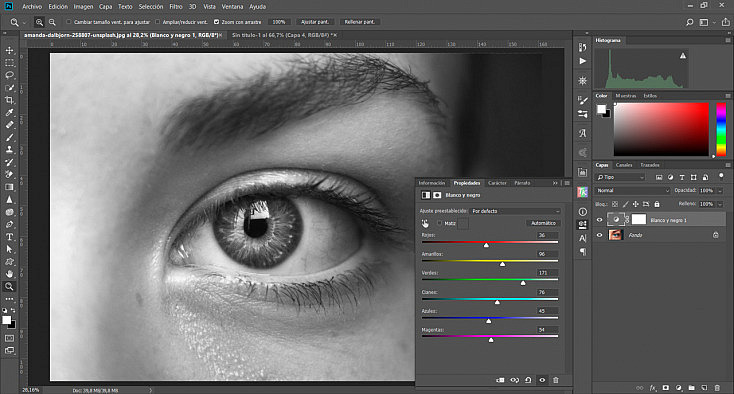
Ahora que ya tenemos toda nuestra fotografía en blanco y negro llega la hora de la verdad. Con la herramienta Pincel ![]() en color negro y con una dureza del 70-80% aproximadamente ve pintando sobre la máscara de la capa de ajuste para ir recuperando el color de la zona que quieras. Ajusta el tamaño del pincel para no salirte y apurar la máscara lo mejor posible.
en color negro y con una dureza del 70-80% aproximadamente ve pintando sobre la máscara de la capa de ajuste para ir recuperando el color de la zona que quieras. Ajusta el tamaño del pincel para no salirte y apurar la máscara lo mejor posible.
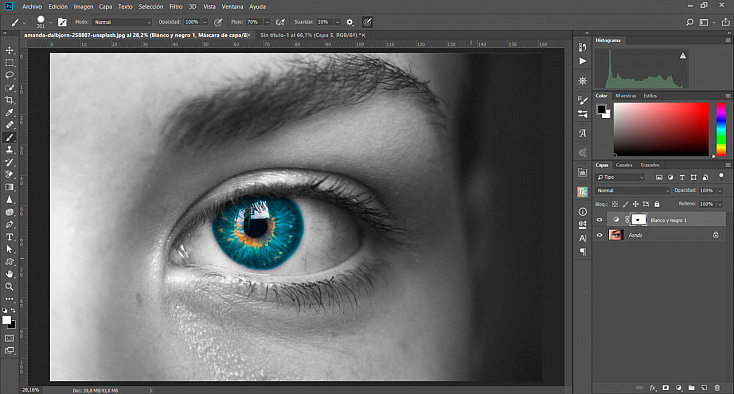
Recuerda que si te sales en algún momento y pintas alguna parte que sí quieres dejar en blanco y negro, puedes corregirla cambiando el color del pincel a blanco. Pintando en color blanco sobre la máscara recuperarás la desaturación y pintando en color negro recuperarás el color.
Por supuesto, en esta técnica en concreto usar una tableta gráfica te facilitará mucho la vida. Pero si no la tienes no te preocupes, con un poco de paciencia lo conseguirás igualmente.

¿Pero qué pasa si la zona que queremos dejar a color no es tan fácil como este iris? ¿Y si es una zona demasiado compleja como para pintarla a mano alzada? En ese caso las próximas técnicas que voy a mostrarte te irán mejor.
2. Capa de Ajuste de Blanco y Negro con Selección
Esta técnica no es más que la técnica que acabamos de ver pero con una pequeña variación: vamos a seleccionar a priori la zona que queremos dejar a color.
Ya te enseñamos hace un tiempo cómo usar las selecciones más básicas, y cómo usar las selecciones más complejas. E incluso te enseñamos a perfeccionar el borde de una selección para ajustarla lo mejor posible. Conociendo todas estas herramientas, simplemente deberás usar la selección que mejor se adapte a la zona que quieres dejar a color y seleccionarla de la manera más apurada posible.
En este caso yo he usado la Selección rápida ![]() para seleccionar los labios de la modelo, y he perfeccionado la selección usando la herramienta Seleccionar y Aplicar Máscara.
para seleccionar los labios de la modelo, y he perfeccionado la selección usando la herramienta Seleccionar y Aplicar Máscara.
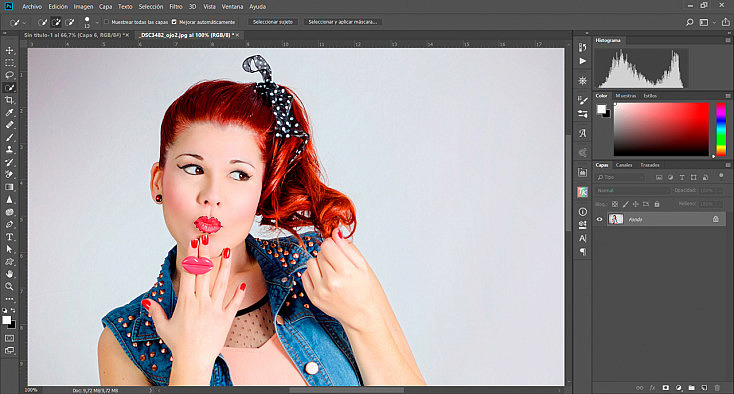
Ahora vamos a hacer lo mismo que hicimos en la técnica anterior: aplicar una capa de ajuste de blanco y negro. Como podrás observar, ahora la máscara que lleva incorporada la capa de ajuste no será blanca completamente, sino que solamente tendrá en color blanco nuestra selección.
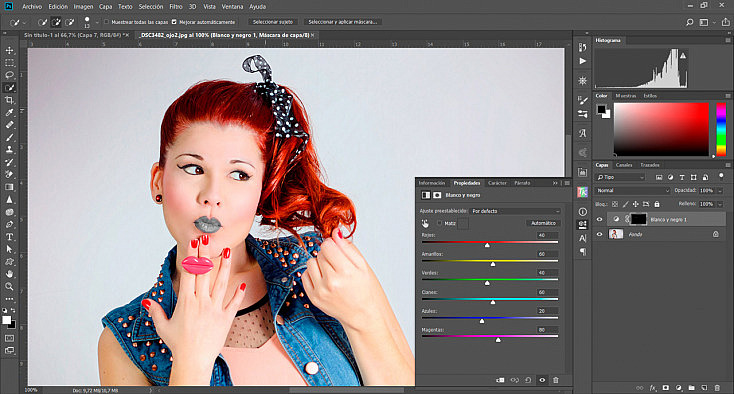
Como puedes ver, esto ha conseguido el efecto contrario al que queremos: nos ha dejado toda la foto en color excepto los labios de la modelo, que nos los ha dejado en blanco y negro. Bueno, no te preocupes, lo hemos hecho así porque es más sencillo seleccionar la zona que queremos en color que seleccionar todo lo que no queremos, ¿no? Ahora para conseguir “darle la vuelta” a la máscara y que actúe totalmente al contrario, lo único que tendremos que hacer es hacer click sobre ella y pulsar Control+I (o Comando+I si estás en Mac) para invertirla.
Ahora sí, ya tenemos la máscara como queríamos. Tan solo nos quedará configurar, al igual que antes, el efecto de blanco y negro a nuestro gusto.
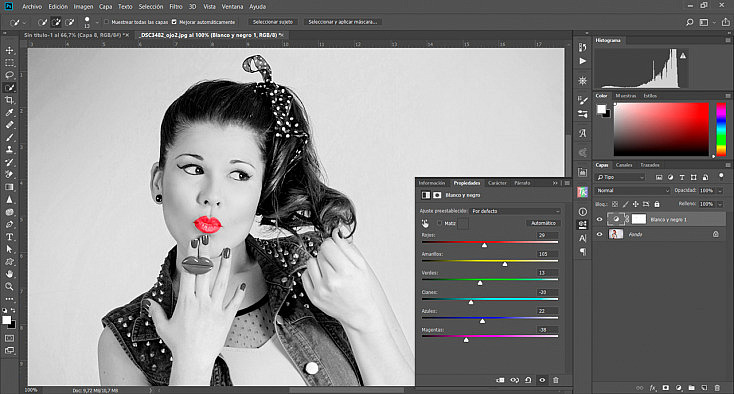
Si crees que el borde de la zona a color ha quedado demasiado duro y poco natural, puedes darle un poco de desvanecimiento fácilmente. Simplemente haz doble click sobre la máscara de la capa de ajuste para desplegar sus propiedades, y mueve un poco el deslizador de Desvanecer.
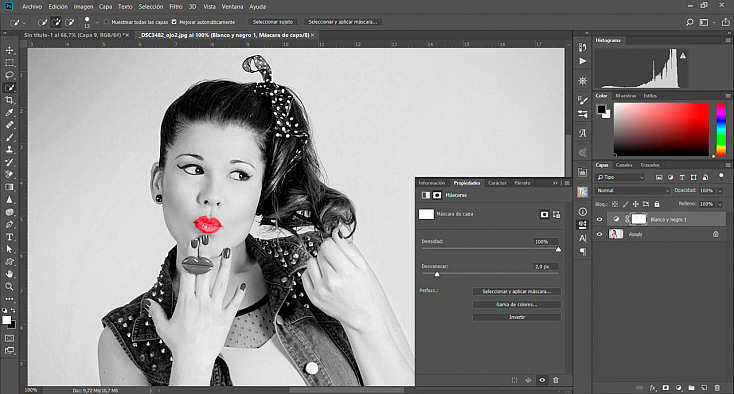
No le des demasiado desvanecimiento si no quieres que te quede un borde demasiado difuso, dale lo justo para que el borde se suavice un poco pero no deje de ser duro. Sino el efecto no quedará bien. Dependiendo del tamaño de la fotografía y de la zona que quieras dejar a color, quizás con un par de píxeles tengas suficiente, o si es muy grande igual necesitarás unos cuántos más.

3. Selección con Gama de Colores
A veces en lugar de seleccionar una zona nos será más sencillo seleccionar un color, es decir, seleccionar el color que queremos que se muestre sobre nuestra foto en blanco y negro. Para ello la herramienta Gama de colores nos va a venir genial.
Ve al menú Selección/Gama de colores y te aparecerá la ventana de configuración de la herramienta. Si te fijas, cuando sacas el cursor de esta ventana se convierte en un cuentagotas. Aparta la ventana de configuración para poder ver bien tu fotografía y simplemente deberás hacer hacer click con este cuentagotas sobre el color que quieras seleccionar. Como verás, en la ventana de configuración se pintarán en blanco las zonas seleccionadas y en negro lo que no se seleccionarán.
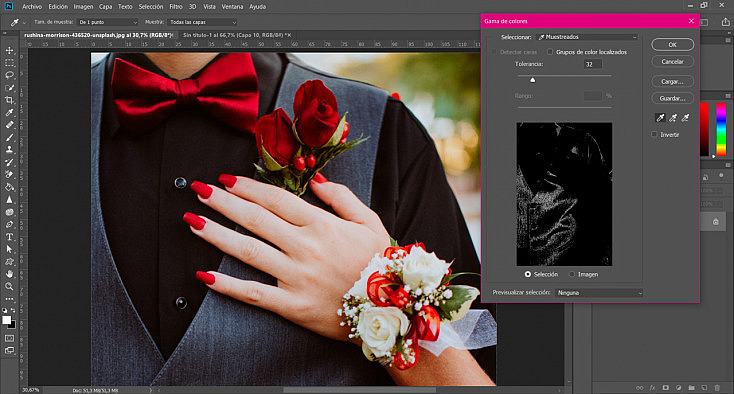
Si quieres coger más de un tono, vuelve a hacer click con el cuentagotas mientras mantienes pulsada la tecla Shift (verás que al lado del cuentagotas aparece un más). De la misma manera, si ves que hay alguna zona que se ha pintado de blanco y que no quieres que se seleccione, haz click con el cuentagotas sobre ella mientras mantienes pulsada la tecla Alt (verás que al lado del cuentagotas aparece un menos).
Además, desde el deslizador de Tolerancia podrás decirle a la herramienta que seleccione más o menos tonos similares a los escogidos, para apurar al máximo esta selección.
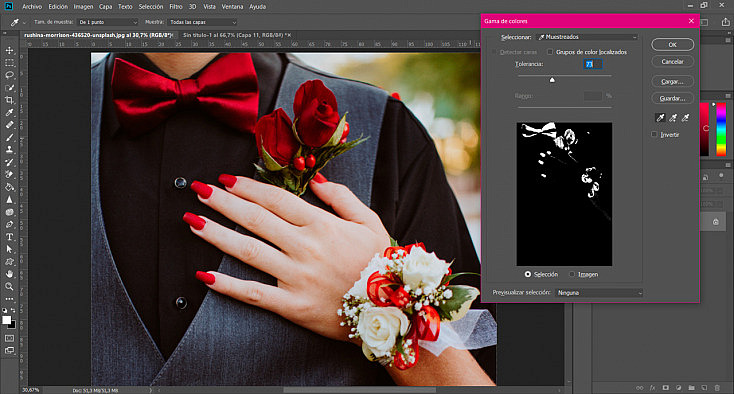
Cuando ya la tengas lista pulsa OK para que se aplique esta selección a tu fotografía. Si ves que hay alguna zona que se ha seleccionado y que no quieres que se quede a color, usa cualquier herramienta de selección para deseleccionarla. Por ejemplo, en esta foto he usado el Lazo a mano alzada ![]() para deseleccionar la flor roja del fondo que no me interesa que se quede a color, y algunas zonas del brazo de la novia que también se habían seleccionado por error (dado que la piel suele tener también un componente rojo).
para deseleccionar la flor roja del fondo que no me interesa que se quede a color, y algunas zonas del brazo de la novia que también se habían seleccionado por error (dado que la piel suele tener también un componente rojo).
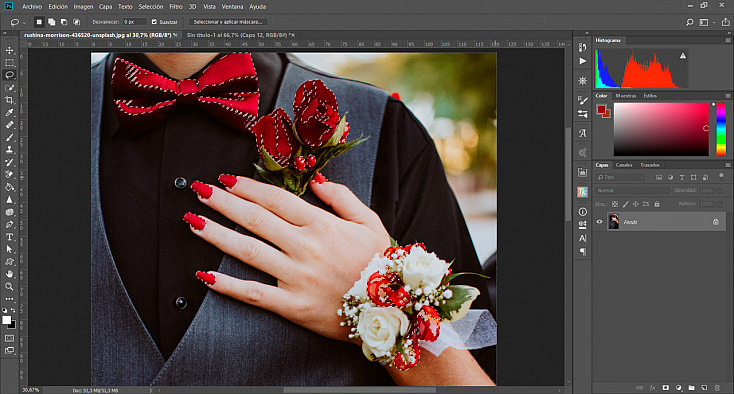
Ahora, al igual que hemos hecho en la técnica anterior, aplicaremos una capa de ajuste de blanco y negro, e invertiremos la máscara con Ctrl+I (o Cmd+I en Mac) para que se quede todo en blanco y negro excepto nuestra selección de los tonos rojos.
Si te das cuenta de que alguna zona no ha quedado como te gustaría, siempre puedes ajustarla pintando con el pincel en negro para dejarla a color, o en blanco para dejarla en blanco y negro, al igual que hemos hecho en la primera técnica que hemos visto. En este caso, con el pincel en color negro he pintado algunas zonas de la pajarita y las rosas, que al estar tan oscurecidas por la sombra no se habían seleccionado correctamente.

Configuraremos, al igual que antes, el efecto de blanco y negro a nuestro gusto, y le daremos un poquito de desvanecimiento al borde desde las propiedades de la máscara para que el borde quede más natural. ¡Y voilà! Ya tenemos nuestra desaturación selectiva de todos los tonos rojos de la imagen.

4. Capa de Ajuste de Tono/Saturación
Este técnica no te va a servir siempre, pero en las fotografías donde tengas tonos muy definidos te va a venir genial porque es muy rápida y sencilla.
Simplemente deberás aplicar una capa de ajuste de Tono/Saturación a tu fotografía. Pulsa en el desplegable que pone Todos y ve seleccionando los tonos que quieras desaturar y bájales el deslizador de saturación a cero.
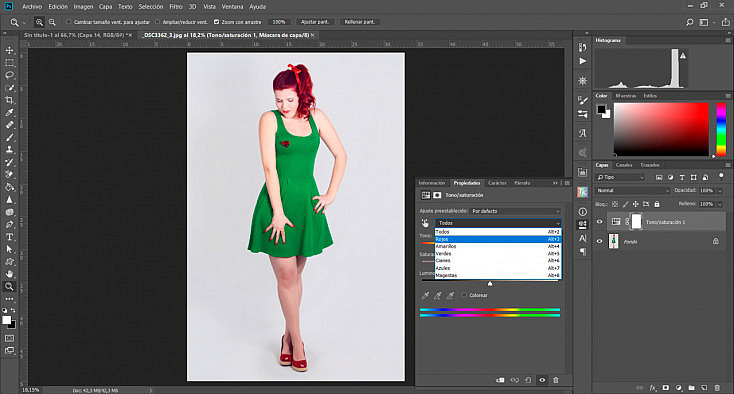
O incluso más fácil e intuitivo. Pulsa el icono de la mano que hay al lado del desplegable de tonos y sobre la propia imagen haz click y mueve el ratón hacia la izquierda para desaturar los tonos que elijas. Moviendo el ratón hacia la derecha los saturarás.
En este caso, hemos desaturado todos los tonos menos los verdes, a los que incluso les hemos dado un poquito más de saturación.
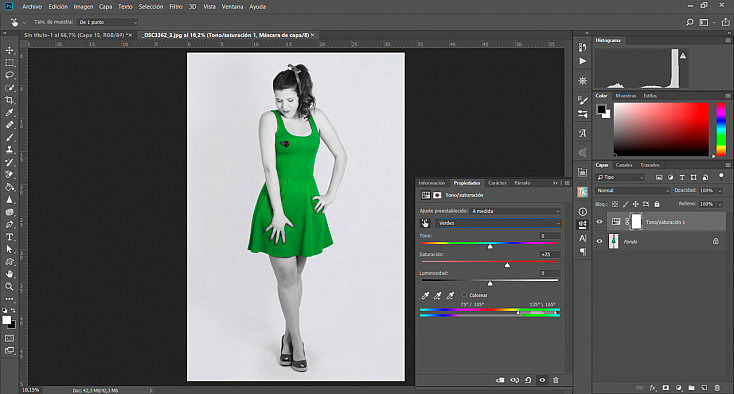
Como ves, esta técnica te valdrá solamente para casos muy concretos en los que el tono que quieras dejar a color esté claramente diferenciado de los demás, pero merece la pena conocerla porque es tan sencilla que te ahorrará mucho trabajo si justamente coincide que la fotografía que quieres editar es así.

¡A Desaturar!
Ya has visto lo sencillo que es aplicar la técnica de la desaturación selectiva a tus fotografías, ¿verdad? Como siempre, en Lightroom y Photoshop encontramos multitud de caminos para llegar a un mismo resultado. Existen otras muchas técnicas que puedes usar para conseguir este efecto, pero para mi gusto éstas son las más sencillas y efectivas, sobre todo porque te permiten poder corregir el efecto en cualquier momento gracias al uso de las máscaras.
¿Cómo lo haces tú?


