Ya te hablamos de las ventajas e inconvenientes de los diferentes materiales que existen para usar como fondo en tus fotografías de estudio. Pese a los inconvenientes de los fondos de tela, mucha gente opta por ellos por sus grandes ventajas: su durabilidad, su bajo precio y la posibilidad de guardarlos o transportarlos sin ocupar prácticamente espacio. Sin embargo, tendremos que lidiar con su mayor inconveniente: las arrugas.
Planchar un fondo de tela es mucho más complicado de lo que parece, incluso con una plancha vertical de vapor. Y, por otra parte, colgarlo en el portafondos totalmente estirado es una tarea árdua también. Por eso, es muy posible que finalmente obtengas fotografías con el fondo arrugado. Pero no te preocupes, ya que con Photoshop vamos a poder dejar ese fondo perfecto. ¿Cómo? ¡Quédate para descubrirlo!
Herramientas de Clonado y Corrección
Antes de ver el método que considero más efectivo, quiero mostrarte otro método más sencillo que también puede servirte, siempre y cuando el fondo esté poco arrugado y esas arrugas no se crucen demasiado con tu sujeto.
Podemos eliminar fácilmente arrugas o manchas con cualquiera de las herramientas de clonado y corrección, que ya vimos en profundidad en el artículo: "Consigue Fotografías sin Distracciones con las Herramientas de Clonado y Corrección de Photoshop". Las herramientas de Pincel corrector ![]() y Parche
y Parche ![]() te vendrán genial para eliminar las arrugas y hacer que Photoshop recalcule el borde, para que esta corrección quede natural y no se note. Esto es gracias a que estas herramientas no solo clonan una zona sobre otra sino que, al hacerlo, Photoshop recalcula la zona corregida y ajusta su color y su luminosidad para integrarla mejor.
te vendrán genial para eliminar las arrugas y hacer que Photoshop recalcule el borde, para que esta corrección quede natural y no se note. Esto es gracias a que estas herramientas no solo clonan una zona sobre otra sino que, al hacerlo, Photoshop recalcula la zona corregida y ajusta su color y su luminosidad para integrarla mejor.
Sin embargo, estas herramientas funcionan mal en los bordes porque Photoshop, al recalcular la zona corregida, se lía y suele mezclar colores y texturas cuando están tan cercanos. Así que no te van a servir para eliminar las arrugas que se crucen con tu sujeto.
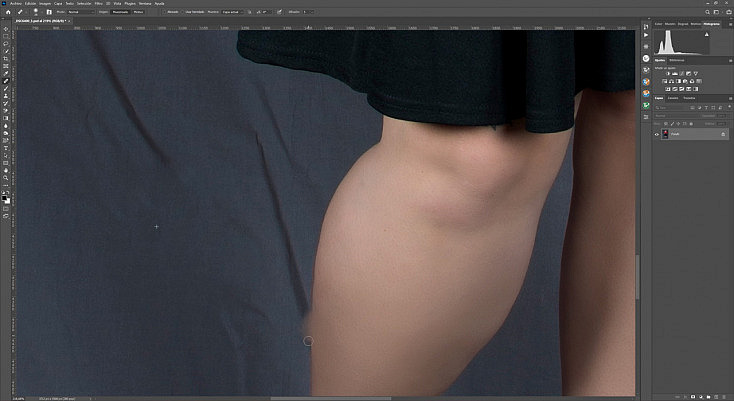
Para estos casos, deberás usar el Tampón de clonar ![]() y configurarlo con una dureza algo alta para ser tú mismo el que cree ese borde correctamente. Sin embargo, esto hará que se note una línea dura sobre el fondo, que no quedará bien. Deberás corregirla luego de nuevo con las herramientas Pincel corrector o Parche.
y configurarlo con una dureza algo alta para ser tú mismo el que cree ese borde correctamente. Sin embargo, esto hará que se note una línea dura sobre el fondo, que no quedará bien. Deberás corregirla luego de nuevo con las herramientas Pincel corrector o Parche.
Y aún con todo, puede que esta corrección no quede del todo bien. Principalmente nos vamos a encontrar con dos problemas:
- La textura del fondo puede darnos problemas en las zonas corregidas y quedar emborronada, mostrar patrones repetidos o patrones que no encajan.
- Si hemos corregido alguna arruga que se cruzaba con nuestro sujeto, puede que ese borde que hayamos creado no quede del todo natural. Sobre todo en la zona del cabello, es muy común que al corregir las arrugas eliminemos esos pelitos sueltos que son los que le otorgan naturalidad al cabello, dejando así un borde muy artificial.
Por eso, este método solo te servirá cuando el fondo esté poco arrugado y las arrugas no se crucen con tu sujeto. Si te topas con un fondo algo más complicado, sin duda el siguiente método te irá mucho mejor.
Elimina Cualquier Arruga de tu Fondo Fácilmente
Con este otro método sí que vamos a poder eliminar fácilmente cualquier arruga de nuestro fondo, por muy grande que sea y por mucho que se cruce con nuestro sujeto.
Vamos a usar esta fotografía como ejemplo. Como puedes ver, el fondo está bastante arrugado, por lo que arreglarlo con las herramientas de clonado y corrección no solo sería demasiado tedioso, sino que probablemente nos surgirían problemas de borrones en el fondo y patrones de la textura que no encajan o que quedan repetidos.

1. Crea Dos Capas para Trabajar el Fondo
Lo primero que vamos a necesitar es aislar a nuestro sujeto del fondo. Para ello, duplicaremos la capa Fondo dos veces, haciendo click derecho sobre ella y eligiendo la opción Duplicar capa, o usando el atajo de teclado Control + J (o Comando + J en Mac).
Estas dos capas nos van a servir, una para dejar el fondo totalmente limpio de arrugas y la otra para darle textura a ese fondo y que no se quede plano. Así que las vamos a nombrar así, para no liarnos: a la de arriba la llamaremos Textura y a la de abajo Fondo.
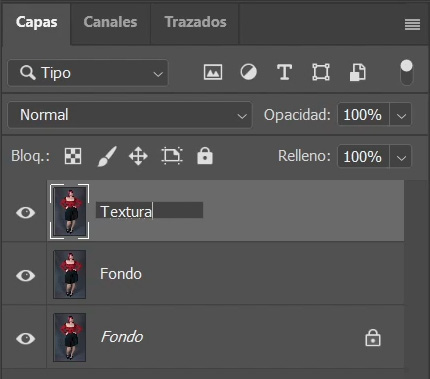
2. Deja el Fondo Vacío
Ocultamos primero la capa Textura (recuerda, pulsando el icono de ojo ![]() que tiene delante en la Ventana de capas) y vamos a trabajar sobre la capa Fondo. Vamos a necesitar que esta capa esté vacía, es decir, tenemos que eliminar a la modelo de ella.
que tiene delante en la Ventana de capas) y vamos a trabajar sobre la capa Fondo. Vamos a necesitar que esta capa esté vacía, es decir, tenemos que eliminar a la modelo de ella.
Para ello, deberemos seleccionar a la modelo, sin necesidad de ser demasiado precisos, usando cualquiera de las herramientas de Selección que posee Photoshop. En mi opinión, lo más sencillo será irnos al menú Selección/Sujeto, que detecta figuras humanas en la foto y las selecciona automáticamente. No siempre funciona bien, pero tampoco necesitamos que sea una selección precisa, así que nos servirá en este caso. Si hay alguna zona grande que se haya quedado fuera o dentro de la selección, puedes arreglarla usando por ejemplo la herramienta Lazo ![]() .
.
Ahora que ya tenemos a nuestra modelo seleccionada a grosso modo, vamos a irnos al menú Selección/Modificar/Expandir, y vamos a expandir esta selección unos 20 o 30 px, lo suficiente como para que ningún borde de la modelo esté pegado a la selección.
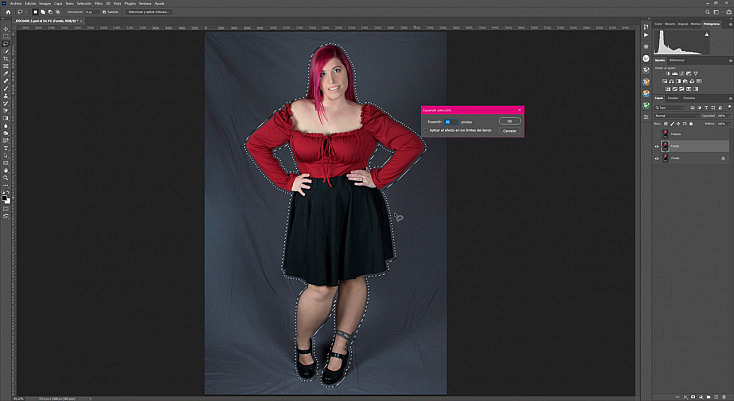
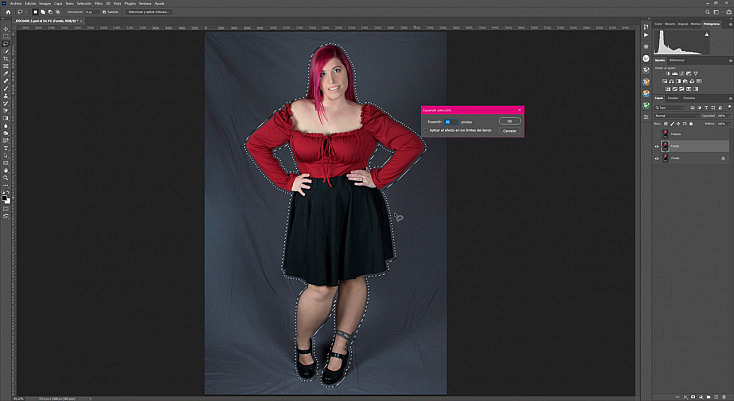
A continuación, con esta selección activa, nos iremos al menú Edición/Rellenar, y elegiremos Según el contenido. Así Photoshop recalculará toda esa selección para rellenarla y eliminar a la modelo del fondo.
Nos va a dar igual que este rellenado no quede bien, en primer lugar porque luego la modelo lo cubrirá y, en segundo lugar, porque el siguiente paso es desenfocar totalmente este fondo.
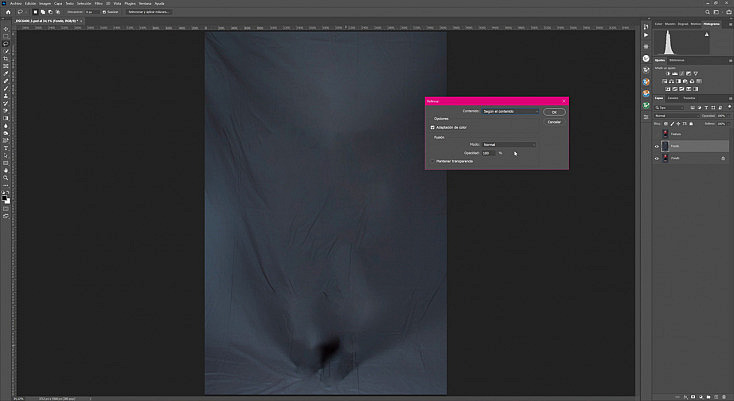
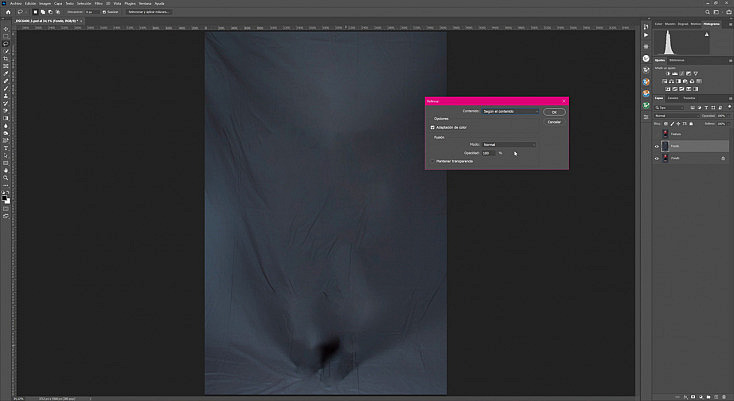
3. Desenfoca el Fondo
Ahora que ya tenemos la capa fondo vacía, necesitamos eliminar todas las arrugas que hay. Vamos a agregarle un desenfoque desde el menú Filtro/Desenfocar/Desenfoque gaussiano. La cantidad de desenfoque será diferente en cada caso, dependiendo tanto de la resolución de la fotografía como de las propias arrugas del fondo. Lo ideal será que lo bajes al mínimo y vayas aumentándolo poco a poco hasta que veas que todas las arrugas se suavizan y desaparecen.
Cuanto más liso quieras el fondo, más deberás aumentar el desenfoque. Pero ten en cuenta que si lo desenfocas mucho y se mezclan demasiado las luces y las sombras, luego puede que tengas problemas en el paso 5, a la hora de descubrir tu modelo, ya que se podrían producir halos en esas zonas.
En el caso de nuestro ejemplo, yo lo he dejado a unos 60 px, ya que en ese nivel las arrugas desaparecían pero las luces y sombras no se mezclaban demasiado.
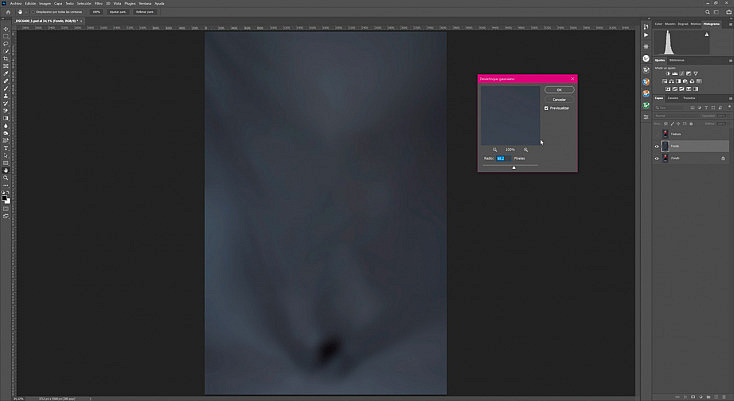
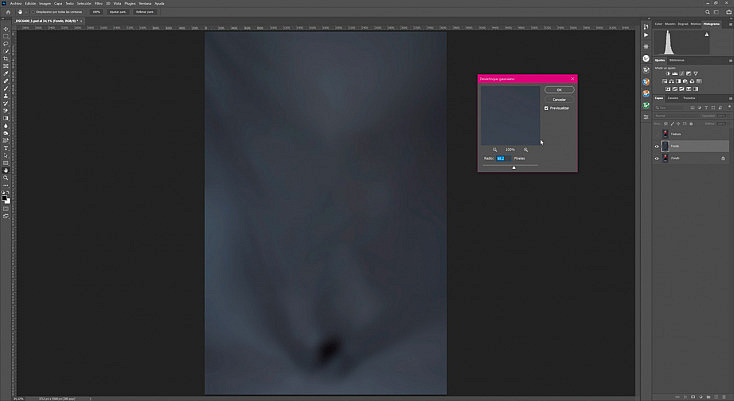
4. Agrégale Textura
Ahora ya tenemos el fondo desenfocado pero a cambio hemos perdido totalmente su textura, y eso no queda para nada realista. Pero no os preocupéis porque para eso hemos creado la capa Textura, para recuperarla.
Seleccionamos la capa Textura y le volvemos a activar la visibilidad. Ahora nos iremos al menú Filtro/Otro/Paso alto. Aumenta el radio del filtro poco a poco hasta que notes que la textura del fondo se marca pero las arrugas no. A veces te será complicado, sobre todo si tienes arrugas bastante grandes y marcadas. En ese caso, auméntalo hasta que desaparezcan las arrugas más pequeñas y luego más adelante corregiremos las arrugas que se han quedado marcadas, no te preocupes.
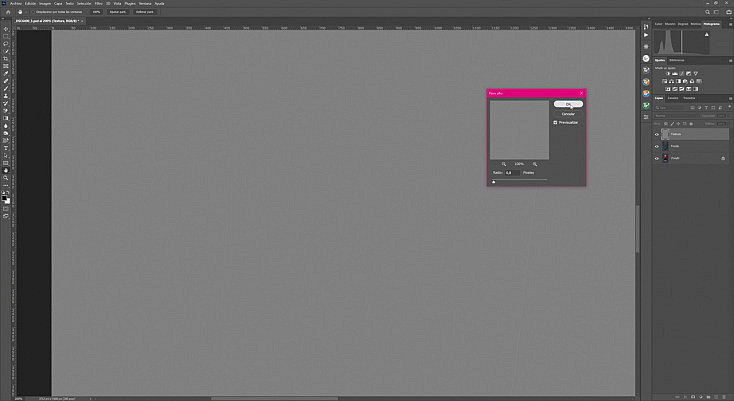
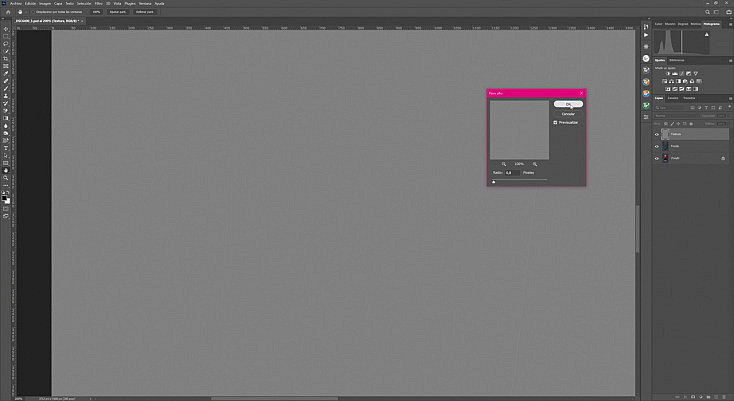
Con este filtro lo que conseguimos es marcar las líneas de textura de la fotografía sobre un fondo gris medio. Ya os contamos en el artículo "Fotomontajes con Fondo Verde, Azul y Gris en Photoshop" que precisamente el color gris medio Photoshop lo interpreta como transparente en ciertos modos de fusión, así que de esa manera vamos a agregar tan solo la textura al fondo con esta capa.
Vamos a poner la capa en Modo de fusión Superponer. Así, conseguiremos que el color gris medio de la capa desaparezca y nos quedemos tan solo con la textura sobre el fondo.
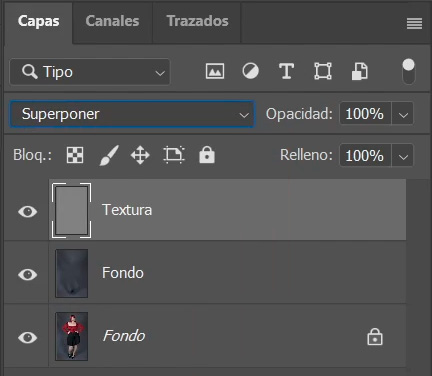
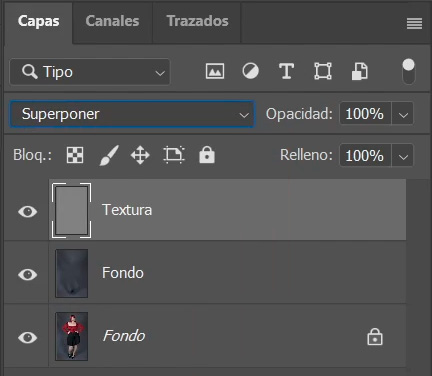
Sin embargo, tenemos un problema. Al crear esta capa de textura no solo obtenemos textura en el fondo, sino que también se ha quedado marcada toda la textura de la modelo. Si lo dejamos así, cuando descubramos a la modelo en el siguiente paso, esta textura extra estará sobreenfocando demasiado a la modelo y provocando problemas como bordes dobles o ruido, que no quedarán bien. Así que tenemos que conseguir que esta capa solo agregue textura al fondo y no a la modelo. ¿Cómo?
Muy sencillo, vamos a aplicarle un recorte de capa. ¿Qué es esto? Es una manera que tiene Photoshop de ligar una capa a otra, como subordinada, para que solo afecte a ella. Es decir, si ligamos la capa Textura a la capa Fondo, cuando creemos una máscara sobre la zona de la modelo, también afectará a la capa de Textura y, por tanto, no tendremos ese problema del sobreenfoque en la modelo que te comentaba.
¿Cómo creamos un recorte de capa? Facilísmo. Simplemente sitúa el cursor sobre la línea que separa las capas de Textura y Fondo y mantén pulsada la tecla Alt. Verás que el icono del cursor cambia y se convierte en un cuadrado con una flecha. Cuando aparezca, haz click y verás que delante de la capa Textura aparece una flechita señalando a la capa Fondo. Esto significará que la capa Textura se recorta con la capa Fondo, que es precisamente lo que queríamos.
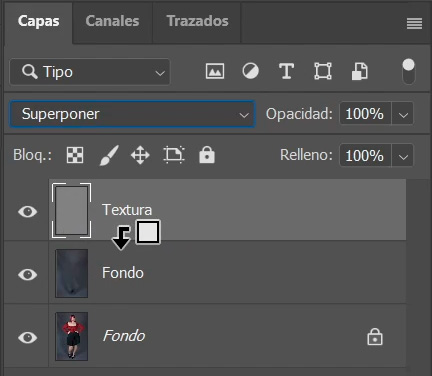
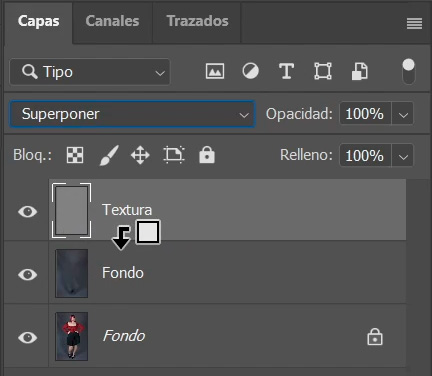
5. Descubre a tu Modelo
Ahora ya tenemos nuestro fondo desenfocado y con textura, pero está por encima de la capa donde aparece la modelo (la capa original), por lo que la está tapando. Por eso ahora lo que tenemos que hacer es descubrir a la modelo.
Vamos a agregar una máscara ![]()
![]()
No necesitamos que sea una selección apurada, ya que el siguiente paso va a ser perfeccionar todo el borde de la modelo, así que vamos a ir al menú Selección/Sujeto, al igual que hemos hecho antes. Recuerda que si hay alguna zona que no ha quedado bien, puedes agregarla o quitarla de la selección usando por ejemplo el Lazo ![]()
![]()
![]()
Ahora que ya tenemos a nuestra modelo seleccionada, volvemos a activar la visibilidad de las capas Textura y Fondo, nos vamos a la máscara de capa que hemos creado y vamos al menú Edición/Rellenar. Aquí elegiremos rellenar de color Negro, para que esta selección se pinte en color negro en la máscara de capa y se nos descubra toda la modelo sobre el fondo que hemos desenfocado antes.
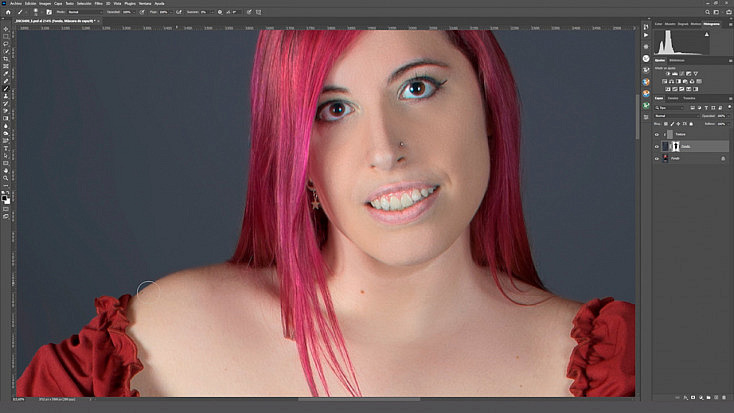
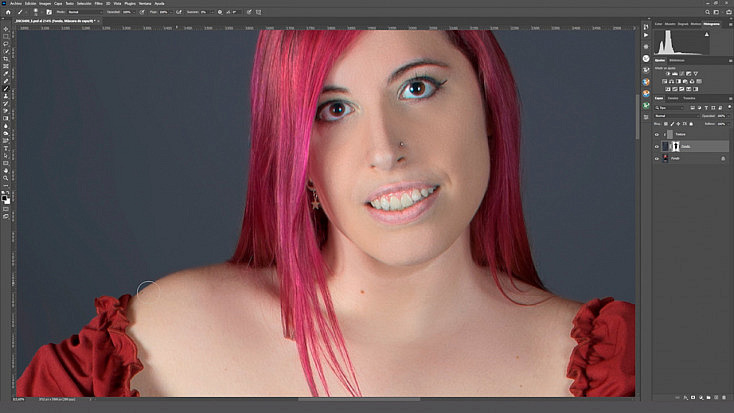
6. Perfecciona el Borde
Ahora ya tenemos a nuestra modelo sobre el fondo desenfocado pero, si te fijas en el borde, nos encontramos con dos problemas:
- Como la selección no era perfecta, hay zonas que no han quedado bien recortadas.
- Como la selección era tan dura, el borde ha quedado demasiado duro también y no queda realista.
¡No pasa nada! Porque eso lo vamos a arreglar muy fácilmente. Simplemente pintando en la máscara con un Pincel ![]()
![]()
Si hay alguna arruga que se cruce con la modelo, puede que al repasar el borde con el pincel difuso se descubra la arruga y se vea. En ese caso, deberás hacer el pincel más pequeñito y aumentarle la dureza a un 60-80% (dependiendo de la resolución de la foto y de su enfoque) y repintar la zona donde aparece la arruga, esta vez en color blanco, para recuperar el fondo desenfocado en esa parte y que la arruga desaparezca.
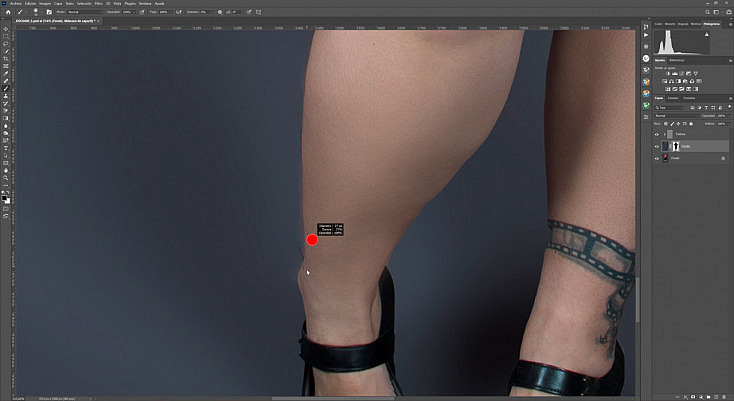
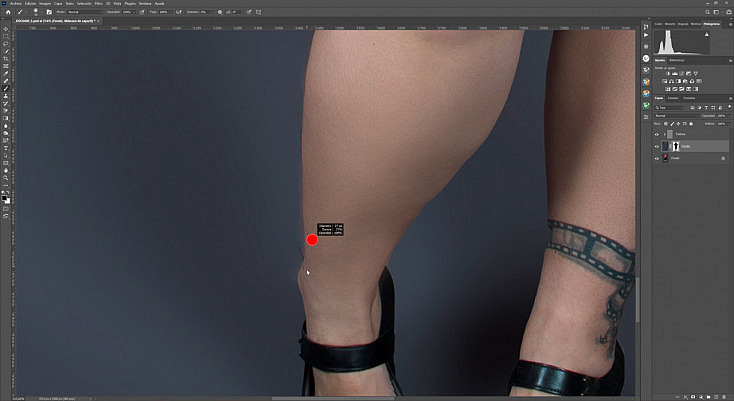
7. ¿Y si la Foto es de Cuerpo Completo?
He elegido una fotografía de cuerpo completo precisamente para mostrarte un problema que te encontrarás solo en fotografías que tienen suelo. Si dejamos todo el fondo perfectamente liso y desenfocado y apuramos el borde de los pies para que no se vean las arrugas que habían creado en el suelo, la modelo queda flotando y no queda para nada realista.


Para solucionar este problema, una vez hayas repasado bien el borde de los pies, haz el pincel grande y difuso, bájale la opacidad a un 20% aproximadamente, y da pequeños toques en el suelo donde apoyan los pies para descubrir ligeramente las arrugas que han creado los zapatos. Las arrugas feas del fondo no quedan bonitas, pero estas ligeras ondas creadas por los pies al apoyarse sobre el suelo dotan a la fotografía de realismo y es lo que va a conseguir que la modelo se vea realmente apoyada sobre el suelo, y no flotando en un fondo liso.
Si al descubrir las ondas que han creado los pies al apoyarse sobre la tela también has descubierto alguna arruga fea, no te preocupes. En el siguiente paso la vamos a arreglar.
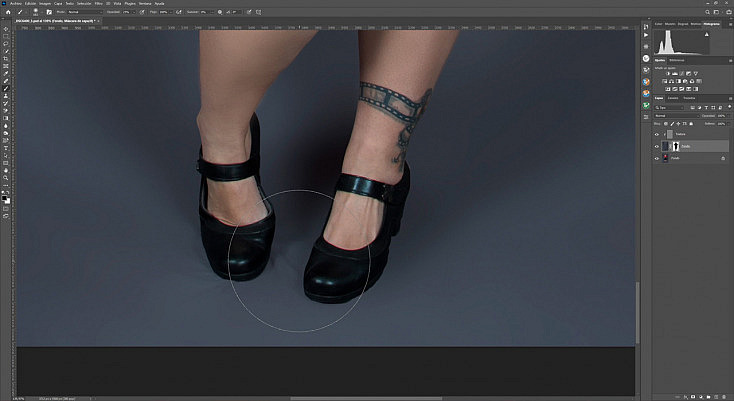
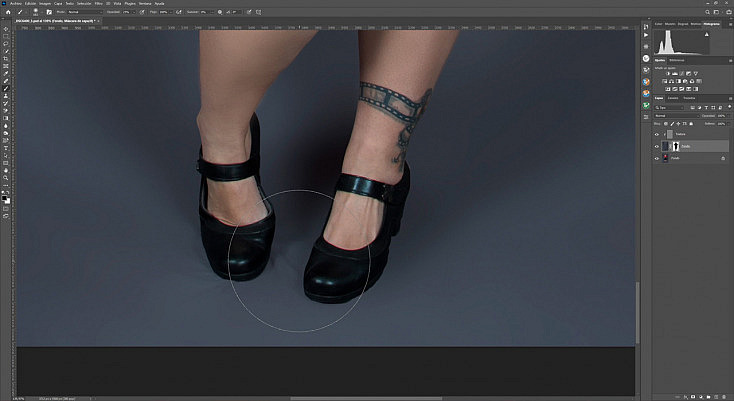
8. Arregla las Arrugas que se Han Marcado
Ya tenemos a nuestra modelo sobre el fondo desenfocado, pero aun así puede que nos encontremos todavía con dos tipos de arrugas:
- Las arrugas más grandes que se quedaron marcadas en la capa textura cuando le agregamos el filtro Paso Alto (punto 4).
- Las arrugas que se han descubierto en la zona de los pies al recuperar las ondas que producían los zapatos, para evitar que la modelo parezca que está flotando (punto 7).
Ambos tipos de arruga los vamos a arreglar con las mismas herramientas, justo las que te comentaba al principio de este artículo: las herramientas de clonado y corrección.


Primero arreglaremos las arrugas que se han marcado demasiado en la textura. Para ello, nos iremos a la capa Textura y las eliminaremos usando el Pincel corrector o el Parche. Recuerda que si hay alguna que se cruza con algún borde de la modelo, será conveniente usar el Tampón de clonar para evitar borrones.
Ahora que ya tenemos la capa de textura limpia, falta eliminar las arrugas feas del suelo. Lo primero que vamos a hacer es unir las 3 capas que tenemos en una sola, creando una copia visible. Para ello, usaremos el atajo de teclado Control (o Comando en Mac) + Shift + Alt + E.
Ahora que ya tenemos una capa única sobre la que trabajar, podremos eliminar fácilmente las arrugas del suelo (y cualquier otro desperfecto del fondo que no te haya quedado bien) usando las herramientas de clonado y corrección.
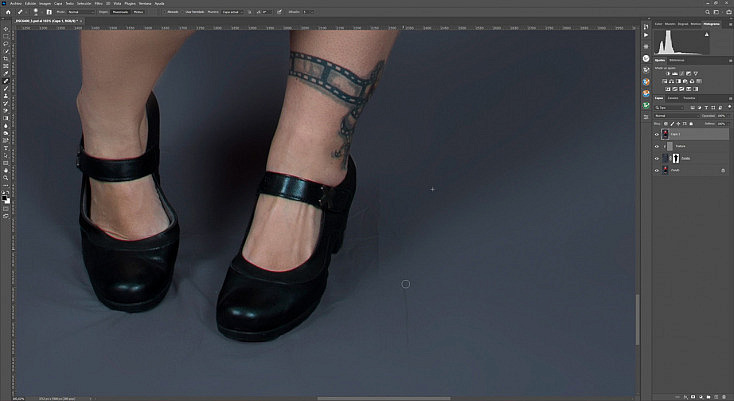
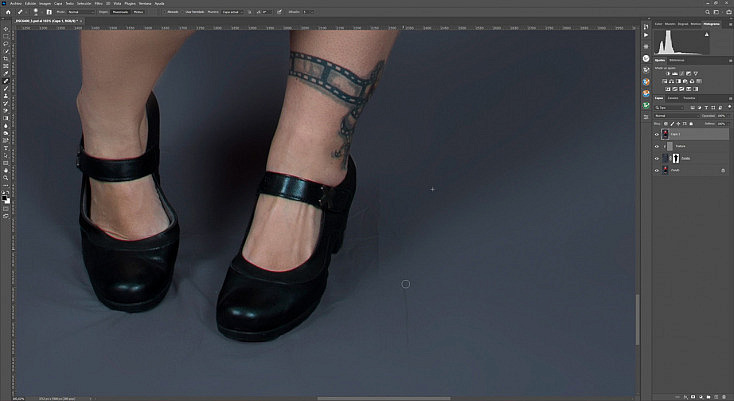
¡Y listo! Ya tenemos el fondo totalmente limpio y libre de arrugas.


¡Plancha tus Fondos Digitalmente!
Ya has visto lo fácil que es dejar tus fondos de tela totalmente lisos y limpios, aunque solo sea digitalmente.
Así que si tienes por ahí guardada alguna foto que desechaste en su día por tener el fondo demasiado arrugado, ahora tienes una oportunidad de salvarla. ¿Te animas a intentarlo?


