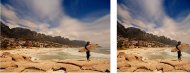Nunca pensé que el retoque digital pudiera conseguir efectos como éste del reescalado líquido. Y te preguntarás... pero, ¿qué demonios es el reescalado líquido?. Echa un vistazo a la imagen de la derecha. Tenemos una foto apaisada y otra prácticamente cuadrada. Si te fijas, el fondo del paisaje contiene los mismos elementos (en un caso más dispersos y en otro más comprimidos) mientras que el surfero mantiene su proporción natural. Pues bien: resulta que la foto cuadrada (la más estrecha) la he sacado aplicando liquid rescale con GIMP sobre la primera; y en poco más de 5 minutos. ¿Quieres saber cómo lo he hecho?. Atento, que te lo cuento.
Liquid Rescale o Reescalado Líquido
El reescalado líquido es una nueva técnica de retoque digital que permite cambiar la proporción de una imagen sin cambiar la proporción de sus elementos principales.
¿Todavía no Queda Claro?
Echa un vistazo a la foto que he conseguido con reescalado convencional y reescalado líquido...

¿Qué Vamos a Necesitar?
Si quieres probarlo, y no lo has hecho ya, vete descargando e instalando GIMP. Por si no lo conocías, GIMP es un estupendo programa de retoque fotográfico totalmente gratuito. Es la alternativa a Photoshop sin tener que gastarse un duro. Por otro lado, también necesitarás el plug-in de reescalado líquido para GIMP que podrás descargar de aquí (se llama Liquid Rescale for GIMP).
Instalando Liquid Rescale for GIMP
Antes de nada, tienes que tener correctamente instalado GIMP para poder instalar Liquid Rescale. Liquid Rescale for GIMP viene en formato 7z, que es un formato comprimido (como zip) que deberás descomprimir con 7-zip. Así que, el segundo paso es instalar 7 zip (descárgalo de aquí). Y por último, descomprime el fichero 7z en el directorio de instalación de GIMP. ¿Repasamos? Toma nota:
- Descarga GIMP
- Instala GIMP

- Descarga 7 zip
- Instala 7 zip
- Descarga Liquid Rescale for GIMP
- Descomprime el fichero .7z de Liquid Rescale en el directorio de instalación de GIMP (generalmente C:\Archivos de Programa\GIMP X.Y\)
Si hay algún fichero que no se copia bien, deberás descomprimir en otro lugar y copiarlo a mano.
Comprobando que Liquid Rescale está Bien Instalado
Para saber si Liquid Rescale está bien instalado deberás lanzar GIMP. Una vez en él, abre una imagen cualquiera. En la opción de menú Capa deberá aparecer una entrada que se llame Liquid Rescale (como en la imagen de la derecha). Si es así, estarás listo para empezar a jugar con el efecto.
Elige la Foto Adecuada
Deberás elegir una foto adecuada. ¿Cómo debe ser la foto? Te recomiendo que tenga pocos elementos en los que quieras mantener la proporción, y un fondo en el que no se note si extiendes o compactas. En mi caso he elegido una foto con un fondo natural y un surfero en primer plano. Es únicamente el surfero para el que quiero mantener su proporción natural. ¿Lo tienes?
Marca la Zona de la Foto Cuya Proporción Quieres Mantener
 Ya tienes la foto abierta y ya has decidido el elemento cuya proporción quieres mantener. Ahora
Ya tienes la foto abierta y ya has decidido el elemento cuya proporción quieres mantener. Ahora deberás crear una nueva capa (Capa -> Capa Nueva...). Si no tienes la mini-ventana de capas abierta es recomendable que lo hagas: Diálogos -> Capas. Selecciona la capa que acabas de crear y coge la Herramienta Pincel. Haciendo clic sobre el cuadro de color podrás elegir el color con que vas a pintar: te recomiendo un verde para que veas bien dónde pintas. Es momento de pintar sobre la zona que quieres preservar. Recuerda que debes esta sobre la nueva capa.
deberás crear una nueva capa (Capa -> Capa Nueva...). Si no tienes la mini-ventana de capas abierta es recomendable que lo hagas: Diálogos -> Capas. Selecciona la capa que acabas de crear y coge la Herramienta Pincel. Haciendo clic sobre el cuadro de color podrás elegir el color con que vas a pintar: te recomiendo un verde para que veas bien dónde pintas. Es momento de pintar sobre la zona que quieres preservar. Recuerda que debes esta sobre la nueva capa.
Vamos con el Reescalado Líquido
Cuando tengas pintado el objeto que quieras preservar estarás listo para reescalar. En la mini-ventana de capas selecciona la capa de fondo. Haz clic en Capa -> Liquid rescale... . Aparecerá un menú (está en inglés, pero es muy fácil) en el que deberás hacer clic en Preserve Features y asegúrarte de que está seleccionada la capa en la que has pintado sobre el elemento que quieres preservar. A continuación, modifica el ancho y/o alto de reescalado. En mi caso lo que hice fue reducir el ancho.
Y Este es el Resultado
Eso es todo lo que tienes que hacer. ¿No te parece sencillo?

Tu Turno: Manos a la Obra
Ahora te toca a ti. Es momento de jugar y practicar. Esta técnica se puede usar en multitud de casos. Además, así practicas un poco de GIMP, que te puede sacar de más de un apuro si no tienes Photoshop en un momento dado. ¡¡Al Ataque!!