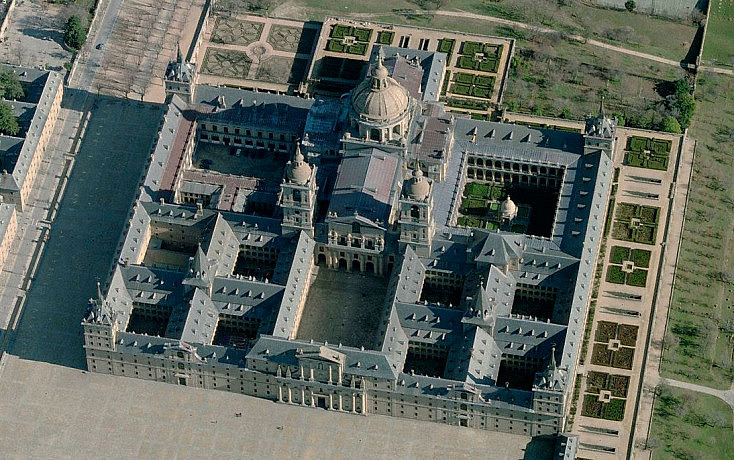El efecto Tilt Shift, se utiliza en origen para corregir la perspectiva de las fotografías en determinados momentos, pero tiene una variante muy divertida que permite simular que la imagen captada por la cámara es muuucho más pequeñita, como si fueran maquetas. Aquí tenéis una muestra de lo que se puede conseguir
En este artículo vamos a ver como podemos conseguir ese "efecto maqueta". Ya vimos como se podía hacer con Photoshop, así que esta vez ¡lo vamos a hacer con Lightroom!
1. Selecciona una Buena Foto
Como decía, en este artículo vamos a ver como conseguir el efecto Tilt Shift Lightroom. Se puede hacer en muy pocos pasos, y no reviste mayor misterio. Lo que si parece necesario, para lograr un buen efecto de miniatura, es que la fotografía este tomada desde un cierto ángulo. Imaginad que estáis viendo una maqueta... Pues justamente ese es el ángulo que se busca. Desde lo alto. En este sentido, todas las fotos que tengáis tomadas desde una cierta altura son susceptibles de convertirse en maqueta.
Si no tenéis ninguna a mano, no hay problema, podéis hacer como yo. La plataforma de mapas de microsoft, BingMap. Proporciona la llamada "vista de pajaro" que en los lugares donde está disponible ofrece imágenes tomadas desde avioneta o helicóptero y pueden serviros de base e inspiración para crear este efecto.
Yo he seleccionado esta. El Monasterio del Escorial.
2. Ajustes Básicos
 A partir de ahora tenemos que ver la foto de otra manera, tenemos que imaginarla como una maqueta y por tanto ir haciendo todos los ajustes que permitan acercarnos a esa imagen. Una foto echa a gran distancia, como son las que tenemos hemos elegido, a menudo presentan una ligera bruma debida a la gran cantidad de aire que hay entre el objeto y el objetivo. ¡Esto no ocurriría si estuviésemos a 30 centímetros de una maqueta!
A partir de ahora tenemos que ver la foto de otra manera, tenemos que imaginarla como una maqueta y por tanto ir haciendo todos los ajustes que permitan acercarnos a esa imagen. Una foto echa a gran distancia, como son las que tenemos hemos elegido, a menudo presentan una ligera bruma debida a la gran cantidad de aire que hay entre el objeto y el objetivo. ¡Esto no ocurriría si estuviésemos a 30 centímetros de una maqueta!
Para mitigar este efecto podemos llevar a cabo las siguientes acciones para aumentar el contraste.
- Directamente podemos aumentar ligeramente el contraste
- Con este mismo fin de contrastar más las luces, disminuimos el nivel de las sombras y aumentamos algo los blancos.
Como ya sabéis, todos estos ajustes dependen de cada foto, por lo que no tiene mucho sentido que hablemos de valores concretos. El punto, como ya hemos dicho arriba es tener una idea de lo que queremos obtener.
Uno de los ajustes casi obligados por los que tenemos que pasar es el ajuste del color. Os recomiendo que primero ajustemos los blancos en caso de que tengamos alguna dominancia de color indeseada. Para ello, haremos uso de los controles de Temperatura y Matiz, del panel de básicos.
Una vez hecho esto, suele ser interesante aumentar la Saturación y la Intensidad. En mi caso he aumentado la intensidad hasta un 66% y la saturación un 38%. Las maquetas se suelen pintar con colores mucho más vivos que los que vemos en realidad por lo que esta sera una buena baza a jugar para conseguir un efecto convincente.
Por otro lado, el aumento de la saturación y la intensidad pueden provocar que aparezcan algunos colores indeseados, o que adquieren demasiado protagonismo. Por suerte tenemos a mano el subpanel de Tono, Saturación y Luminancia con todo su potencial. Y podemos seleccionar un color determinado y disminuir o aumentar su saturación tanto como sea necesario.
3. Buscando Textura Maqueta
¿Que es esto?... Hum no se como decirl... yo me imagino una maqueta con texturas algo más lisas por un lado, pero con los bordes más definidos. ¿Coincidís conmigo? Si es así, el próximo paso es conseguir acercarnos a esa imagen que os estáis imaginando.
Podemos conseguir un efecto de suavizado de las texturas disminuyendo ligeramente el deslizador de claridad. Por otro lado, si es necesario puede ser conveniente aplicar un filtro para eliminar el ruido. Las imágenes que he seleccionado no tienen mucha definición, y al aumentar tanto la saturación de los colores, hace necesario el uso de este filtro. Esto además contribuirá a perder los detalles más finos de la imagen y por tanto a ese suavizado.
Aplicamos después una mascara de enfoque para dar más definición a los ángulos y detalles más evidentes de la que va a ser nuestra maqueta. Una vez más, y en este caso es especialmente importante, los valores de la máscara de enfoque dependerán sobre todo de la resolución de la foto así que una vez más... ¡Toca investigar!

4. El Toque Macro
¡He aquí los cimientos del efecto Tilt Shift! Cuanto más pequeño es un objeto, más difícil es enfocarlo en todo su volumen, ya que la profundidad de campo se reduce al mínimo. Este echo hace que si simulamos que estamos ante una fotografía macro, nuestro cerebro dirá:"Debe ser muy pequeñito, porque es una fotografía macro" Y esto es justo lo que queremos.
Vamos a hacer uso de los filtros graduados. En este artículo ya os comentamos algunas de las posibilidades de esta herramienta en Lightroom.
Lo primero que tenemos que tener claro es que elemento queremos que quede enfocado, done queremos que se centre la atención. Una vez echo esto aplicamos filtros graduados con el enfoque al -100% por encima y por debajo de ese elemento. A los lados aplicaremos igualmente otros dos filtros graduados, pero esta vez al -50% de enfoque, uno a cada lado.
Para enfatizar más el efecto, podemos aplicar otros dos filtros más en el primer y tercer tercio de la fotografía. Esto no es un patrón que haya que seguir con rigidez, sino que dependerá en todo caso del objeto de interés de la fotografía y su tamaño. En mi caso, además de los cuatro principales, he metido un quinto filtro en la zona superior.

5. Acabado final
Para rematar el trabajo con un último toque podemos simular el viñeteo propio de la fotografía macro. En el subpanel de efectos, podemos encontrar los controles de esta herramienta. Simplemente dejando el deslizador de cantidad en algo parecido a 35 puede ser suficiente.
¡Nuestra Maqueta del Escorial!
 Una de las grandes posibilidades de Lightroom es poder coger tooooodo este flujo de trabajo y guardarlo para aplicárselo a otra imagen. Esto lo haríamos en el panel izquierdo haciendo clic en el icono de + de ajustes preestablecidos.
Una de las grandes posibilidades de Lightroom es poder coger tooooodo este flujo de trabajo y guardarlo para aplicárselo a otra imagen. Esto lo haríamos en el panel izquierdo haciendo clic en el icono de + de ajustes preestablecidos.
¿Habéis probado alguna vez a hacer este tipo de retoques? ¡Enséñanoslo!