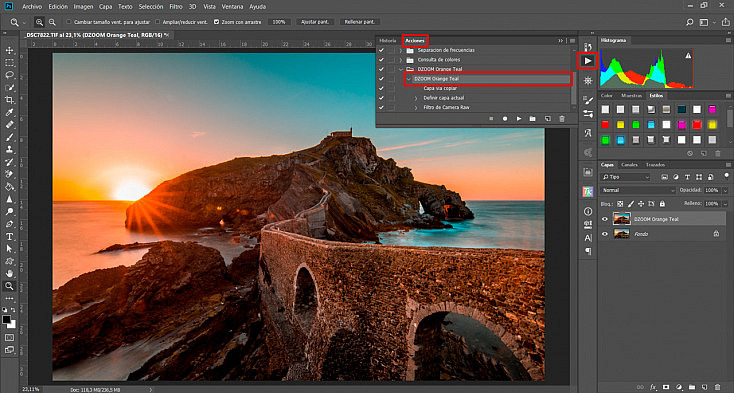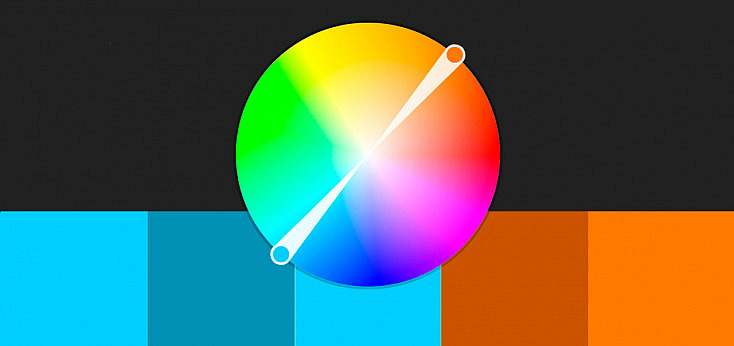El efecto orange teal (o teal and orange), también conocido como efecto blockbuster, es un efecto que se ha puesto muy de moda últimamente. Es un efecto que imita una tendencia que estamos viendo muy a menudo tanto en cine como las series estadounidenses de más éxito. Por eso, cuando vemos una fotografía editada con este estilo nos da la impresión de que tiene un aspecto cinematográfico.
El efecto orange teal nos atrae tanto porque imita algunos de los tonos más atractivos del atardecer: por una parte encontramos esos tonos dorados o anaranjados, y en contraposición nos topamos con ese azul turquesa tan característico. Este contraste de colores hace que automáticamente la fotografía atraiga nuestra atención.
Aplicar este estilo en tus fotografías es mucho más fácil de lo que crees. En este artículo vamos a ver cómo conseguirlo usando Lightroom y Photoshop.
¿Cuándo Usar el Efecto Orange Teal?
Los contrastes son un recurso muy útil para atraer la atención en fotografía. Hay contrastes de diferentes tipos: de luz, de enfoque, y también de color. Por eso el efecto orange teal llama tanto la atención, porque contrasta tonos contrarios: tonos fríos en contraposición con tonos cálidos.
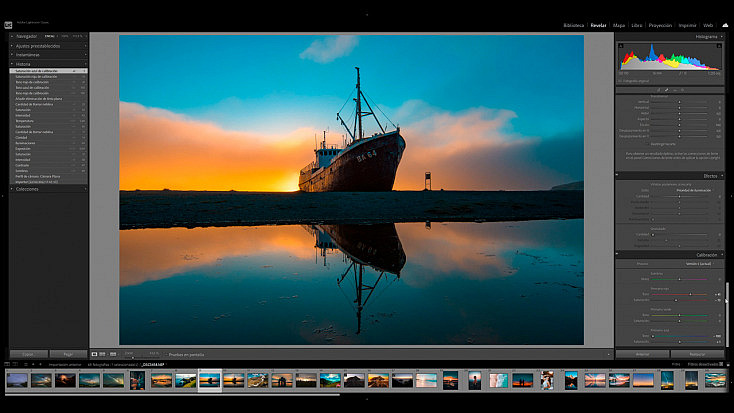
De hecho, el orange (naranja) y el teal (turquesa) son colores complementarios en la rueda cromática RGB. Esto significa que son contrarios y por eso funcionan tan bien juntos.
Es importante aclarar desde el principio que el efecto orange teal no es un efecto realista. No es un efecto que busque el realismo, sino el contraste entre colores, como te comentaba antes. Por eso, si te gusta dejar tus fotografías lo más realistas posible, este efecto no es para ti. Éste es un efecto con un aspecto muy concreto, muy cinematográfico, y no siempre funciona con todo tipo de fotografías.
Suele funcionar bien sobre todo en fotografías con un buen contraste de tonos cálidos (marrones, amarillos o anaranjados) y azules. Por ejemplo:
- Paisajes, sobre todo paisajes con cielos azules y/o con agua.
- Atardeceres, puesto que ya contienen ese contraste de azules y naranjas.
- Fotografías nocturnas urbanas con contrastes de luces cálidas y frías.
- Fotografías de paisajes nocturnos con contrastes de colores cálidos de la contaminación lumínica y fríos del cielo.
En cambio, no suele funcionar demasiado bien si no hay un contraste claro de colores cálidos y fríos ya en la fotografía original. Además, también suele quedar bastante agresivo en retratos, ya que la piel se hace demasiado rojiza. Por tanto, a no ser que estés buscando ese efecto concreto sobre la piel, el retrato podría resultarte extraño.
Efecto Orange Teal con Lightroom
En primer lugar deberemos procesar nuestra fotografía de la manera habitual. Recuerda que el efecto orange teal es un efecto para darle un estilo a nuestra fotografía, un acabado, y por tanto deberá aplicarse justo al final de todo el proceso de revelado.
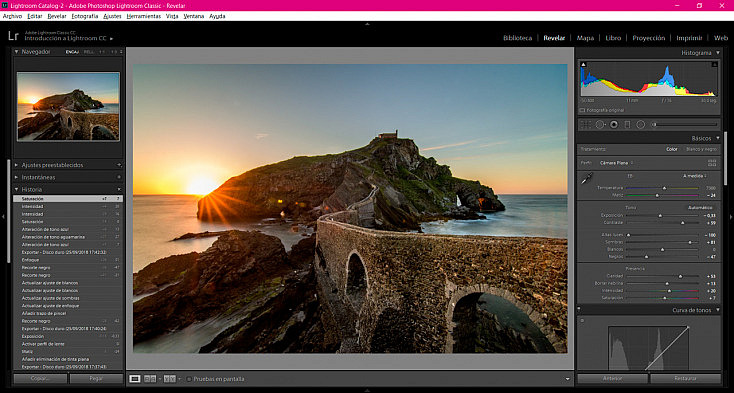
Aquí ya tengo mi fotografía revelada normalmente. Como puedes ver, es un buen punto de partida para aplicar el efecto orange teal, puesto que ya tiene un buen contraste de tonos cálidos y fríos, gracias a los tonos dorados del atardecer en contraposición con el azul del cielo y del mar.
Ahora nos iremos, dentro del módulo Revelar, al último menú de todos (en el bloque de la derecha), llamado Calibración de cámara. Aquí vamos a desplazar el deslizador de Primario azul/Tono completamente hacia la izquierda, a -100. Con esto vamos a conseguir que el azul se vuelva turquesa, y que los tonos cálidos de la foto se vuelvan de un tono rojizo.
A continuación desplazaremos el deslizador de Primario rojo/Tono ligeramente hacia la derecha, a +40 o +50 aproximadamente, para que estos tonos rojizos se vuelvan algo más anaranjados. Aquí tú decides si prefieres que sean más amarillentos o más rojizos, a tu gusto.
También, con los deslizadores de Saturación que hay debajo de los deslizadores de Tono podrás darle más o menos saturación al efecto, para que sea más sutil o más llamativo, como prefieras.
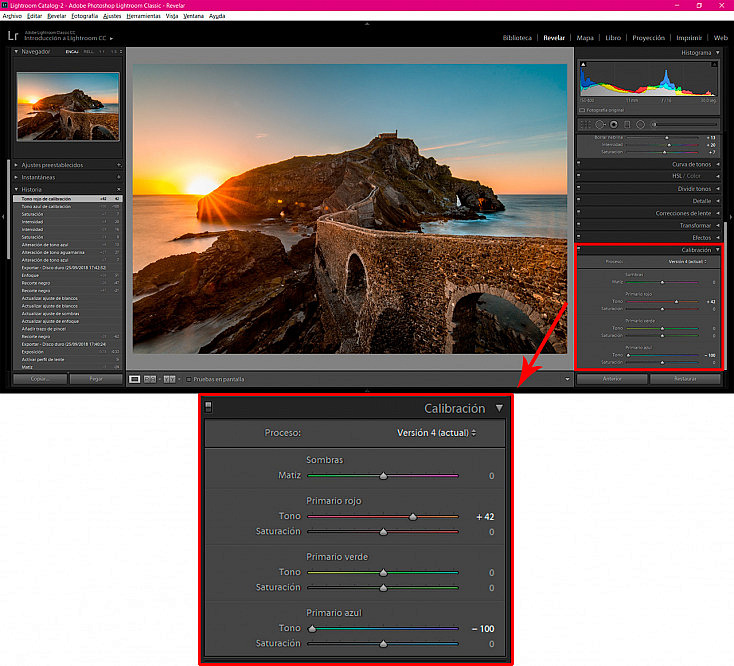
Con esto ya tenemos nuestro efecto orange teal aplicado. Siempre podremos personalizarlo un poco más variando los tonos por separado, si ha quedado demasiado exagerado o si no hemos encontrado exactamente el tono de turquesa o de naranja que estábamos buscando.
Para variar los tonos por separado nos iremos al menú HSL/Color. Aquí podrás variar los diferentes colores de la fotografía independientemente, para cambiar su tono, su saturación o su luminancia. Así podrás modificar el efecto para darle exactamente el aspecto que quieras.
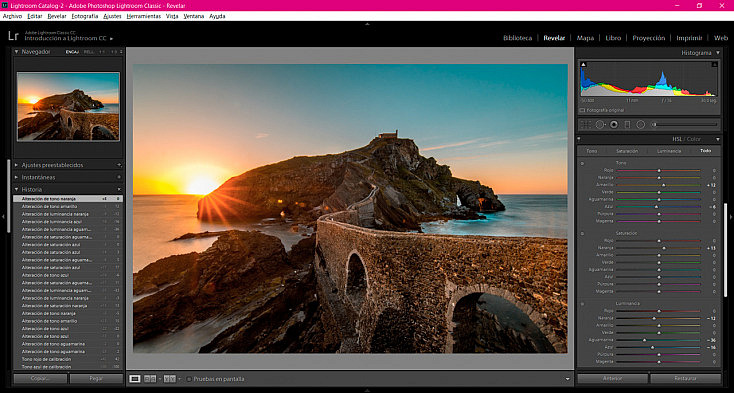
En el ejemplo, he decidido variar ligeramente los Tonos anaranjados para hacerlos algo más amarillos, y los tonos turquesa para hacerlos un poco más cianes. Además, también he aumentado la Saturación de los tonos naranjas para darle más protagonismo a este amanecer. Finalmente he bajado la Luminancia tanto de los tonos azules como de los tonos naranjas, para darle más presencia a estos colores, y que no queden tan blanquecinos.
¡Y listo! Ya tenemos nuestro efecto orange teal aplicado. Ahora tan solo tendremos que exportar la fotografía para finalizar.
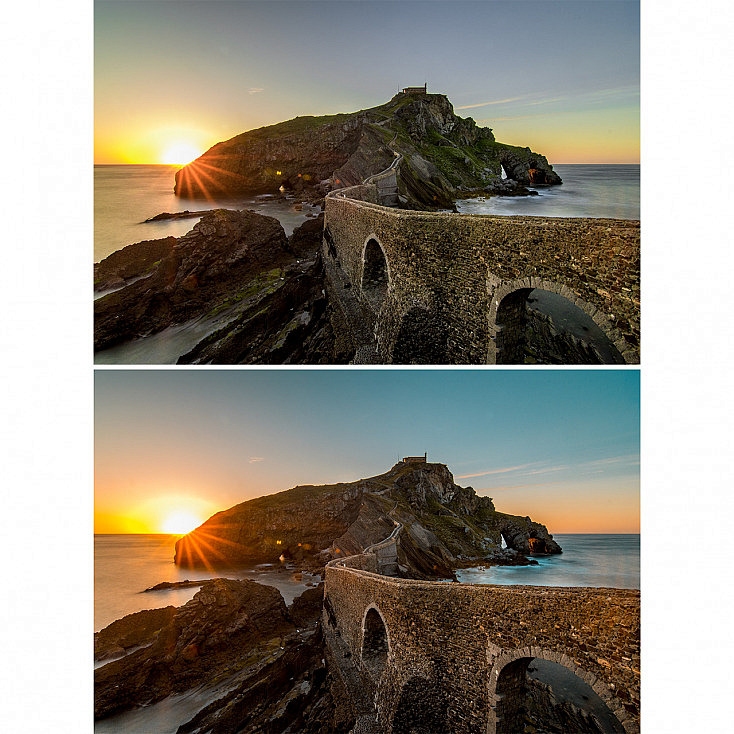
Efecto Orange Teal con Photoshop
En Photoshop también vamos a encontrar las mismas herramientas que hemos usado en Lightroom, desde el filtro de Adobe Camera Raw. Si abrimos un archivo Raw en Photoshop automáticamente se nos abrirá la interfaz de ACR (Adobe Camera Raw). Sin embargo, si es un archivo de imagen tendremos que abrir manualmente la interfaz de ACR desde el menú Filtro/Filtro de Camera Raw.

Al igual que en Lightroom, hemos procesado nuestra fotografía de la manera habitual. Ahora nos iremos a la pestaña Calibración (que tiene un icono de un negativo). Haremos lo mismo que antes: bajar el deslizador de Primario azul/Tono a -100 y subir el deslizador de Primario rojo/Tono hasta que los tonos rojos queden lo anaranjados que nosotros queramos, y subir o bajar la saturación de estos tonos al gusto.
En este caso, hemos bajado el deslizador de Primario azul/Tono a -100 y su Saturación la hemos situado a -20, y hemos subido el deslizador de Primario rojo/Tono a +60 y su saturación la hemos bajado a -13.

Finalmente nos iremos a la pestaña de Ajustes de HSL y ajustaremos los tonos de la fotografía al gusto. En este caso, hemos variado los tonos naranjas para que sean más amarillentos, y los tonos amarillos para que sean más verdosos, para así recuperar ligeramente los tonos verdes de la hierba.

¡Y listo! Ya solo nos queda aceptar el filtro de Camera Raw y guardar la fotografía en el formato que queramos.
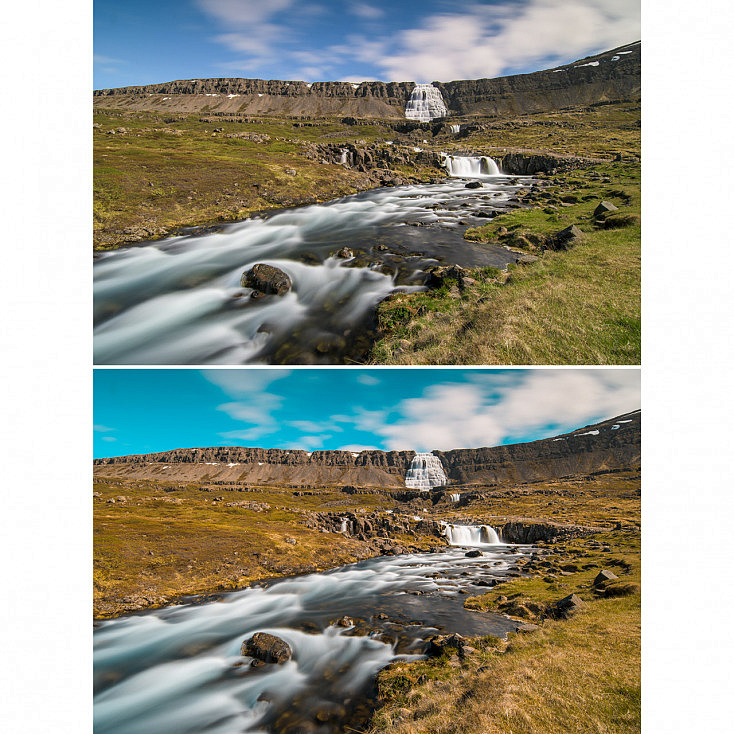
Preset Orange Teal Gratis para Lightroom y Photoshop
Ahora que ya sabes conseguir manualmente el efecto orange teal, te voy a dejar aquí un par de enlaces para que puedas hacer este proceso de manera automática tanto en Lightroom como en Photoshop. Como siempre, los procesos automáticos son un buen punto de partida, pero normalmente requieren de ajustes manuales para adecuarlos a la fotografía, ya que cada foto es diferente.
Preset Orange Teal para Lightroom
Puedes descargar un preset de Lightroom para aplicar el efecto orange teal a tus fotografías automáticamente desde aquí: [Lightroom] DZOOM Orange Teal.
Para instalarlo, entra en el menú de Lightroom Editar/Preferencias, y dentro de esta ventana a la pestaña Ajustes preestablecidos. Aquí pulsa el botón "Mostrar carpeta Ajustes preestablecidos de Lightroom" y se te abrirá la carpeta donde podremos instalar cualquier preset de Lightroom.
Dentro de esta carpeta entra dentro de Lightroom/Develop Presets, y pega el archivo .lrtemplate que has descargado dentro de la carpeta User Presets.
Nota: Recuerda descomprimir el archivo primero, no copies el archivo .zip sino el archivo .lrtemplate que hay dentro.
Ahora tan solo tendrás que reiniciar Lightroom para que te aparezca el nuevo preset DZOOM Orange Teal. Podrás encontrarlo dentro del módulo Revelar, en la columna de la izquierda, dentro del menú Ajustes Preestablecidos, en la carpeta Ajustes preestablecidos del usuario.
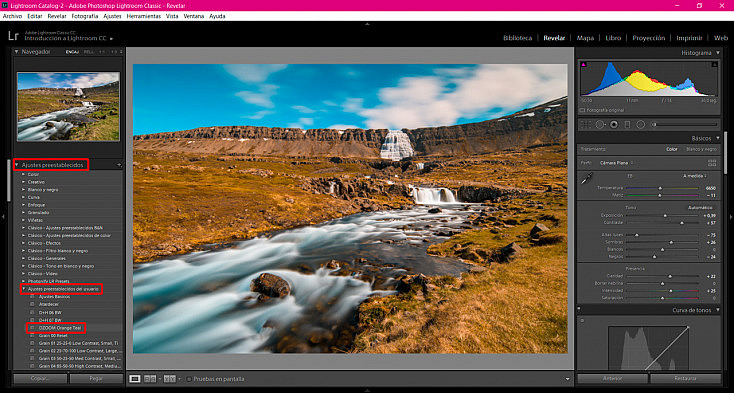
Acción Orange Teal para Photoshop
Puedes descargar una acción de Photoshop para aplicar el efecto orange teal a tus fotografías automáticamente desde aquí: [Photoshop] DZOOM Orange Teal.
Para instalarla, ve a la carpeta donde tengas instalado Photoshop, normalmente C:/Program Files/Adobe/Adobe Photoshop [versión que tengas instalada]. A continuación pega el archivo .ATN que has descargado dentro de la carpeta Presets/Actions.
Nota: Recuerda descomprimir el archivo primero, no copies el archivo .zip sino el archivo .atn que hay dentro.
Ahora reinicia Photoshop para que te aparezca la acción dentro de la ventana de acciones. Si no la tienes abierta, puedes abrirla desde el menú Ventana/Acciones. Si dentro de esta ventana no te aparece una carpeta que ponga DZOOM Orange Teal, deberás cargarla desde el menú que aparece arriba a la derecha de la ventana de Acciones
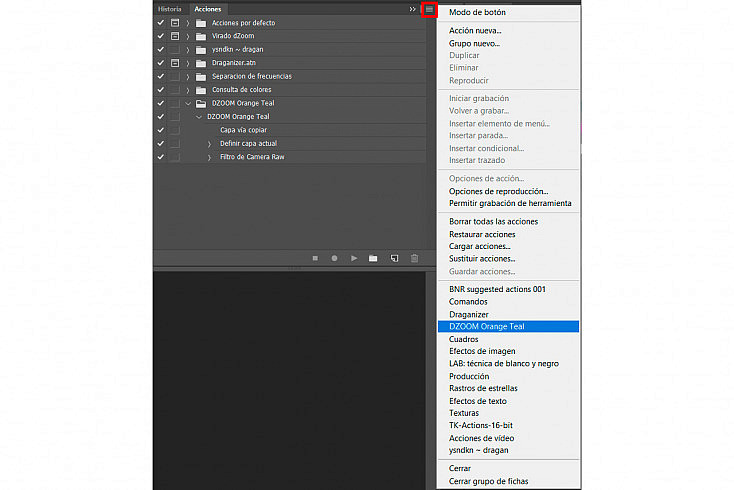
Ahora que ya la tienes cargada, despliega la carpeta, selecciona la acción DZOOM Orange Teal y dale al botón de Play que hay debajo de la ventana de acciones para aplicarla a tu fotografía.