Hace ya mucho tiempo te explicamos lo que eran las cámaras LOMO y el aspecto tan curioso que conseguían las fotos hechas con estas cámaras. En aquel artículo te facilitamos un script para que pudieras aplicarlo a tus fotografías. Hoy te traemos algo mucho mejor: te explicamos paso a paso cómo conseguir este efecto con Photoshop para que puedas entender el proceso y dispongas de un mayor control sobre tus retoques fotográficos. Es realmente fácil. ¿Te atreves?
Se lo que me van a decir los más puristas: LOMO es una forma de vida difícilmente reproducible en cámaras digitales. Vale, lo acepto, pero hay que dar alguna opción que se parezca lo más posible a los usuarios de cámaras digitales, porque de momento no existen cámaras LOMO digitales.
Así que, trabajando con focales concretas, utilizando puntos de vista o ángulos poco convencionales, disparando sin pensar, y aplicando posteriormente el proceso que describiré en las siguientes líneas podréis conseguir un resultado parecido al que hubiérais logrado con una de estas cámaras, sin el trastorno de tener que revelar luego el carrete.
Así que, sin más dilación, vamos a ello.
Paso 1: Brillo/Contraste
Vamos a crear una capa de ajuste de tipo Brillo/Contraste. Para ello vamos al menú Capas -> Nueva capa de ajuste -> Brillo/Contraste...
En la ventana de dialogo vamos a mantener el brillo como está y subiremos el contraste un 20%, marcando previamente la opción "Usar heredado".
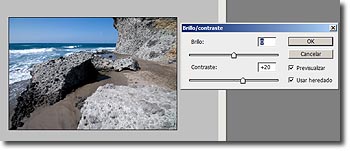
Paso 2: Duplicamos la foto original y la superponemos
Seleccionamos la capa Fondo, que es la que contiene la capa original. COn el botón derecho sobre la capa seleccionamos la opción duplicar capa. También lo podemos hacer con la opción de menú Capa -> Duplicar capa.
Una vez tenemos la capa duplicada, cambiamos su posición en la ventana de capas para que quede por encima de la capa de ajuste de brillo/Contraste que habíamos creado en el paso 1.
Una vez la tenemos arriba del todo, vamos a cambiar el modo de fusión de Normal a Superponer, y bajaremos la opacidad de la capa al 80%.

Paso 3: Viñeteando la foto
Para hacer el viñeteo vamos a utilizar una capa de relleno con un gradiente. Esto lo conseguimos con el menú Capa -> Nueva capa de relleno -> Degradado. Seleccionamos el modo de fusión Superponer.
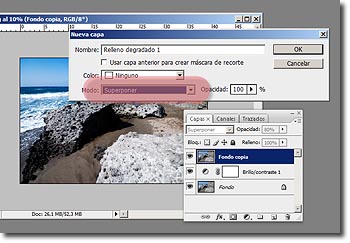
En el tipo de degradado seleccionamos el que va del negro al blanco. En estilo seleccionamos Radial. Subimos la escala a 120% y marcamos la opción Invertir.

Antes de pulsar "Ok", vamos a ajustar las opciones de degradado. Pulsando sobre la caja en la que aparece el degradado que acabamos de seleccionar se abrirá una nueva ventana. En la parte inferior de esta ventana vamos a pulsar sobre la cajita negra superior izquierda y en opacidad vamos a seleccionar un valor de 70%.
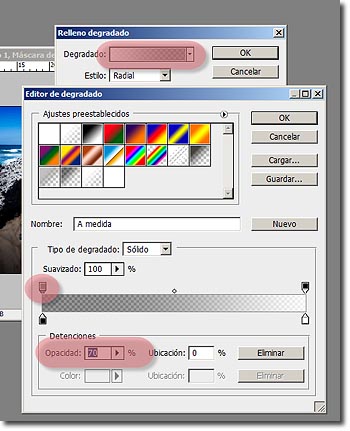
Pulsamos "Ok", y volvemos a pulsar "Ok". Ya tenemos la primera parte del viñeteo.
Ahora vamos a duplicar la capa que acabamos de crear. Como habíamos hecho antes, simplemente seleccionamos la capa en la ventana de Capas y vamos al menú Capa -> Duplicar Capa.
Creamos una nueva capa de degradado (Capa -> Nueva capa de relleno -> Degradado). Esta vez el degradado lo haremos de blanco a transparente. Mantenemos la opción "Radial" e "Invertir": Hacemos la misma operación que en el anterior para ajustar la opacidad, y esta vez la pondremos en el 50%.
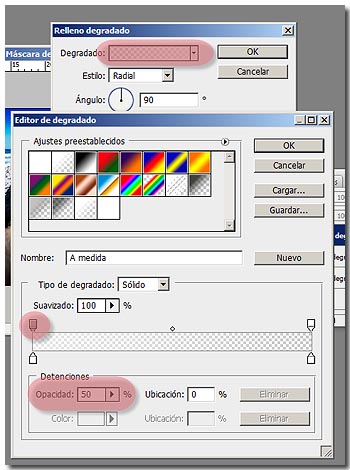
Y listo. Ya tenemos nuestra foto con el efecto LOMO aplicado. A continuación podéis ver la foto original y la resultante después de aplicar el efecto LOMO.

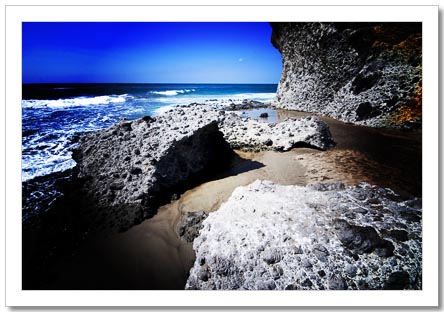
Fácil, ¿verdad?
Crea una acción LOMO
Mi recomendación es que, si te gusta el efecto, crees una acción en Photoshop para poderlo aplicar tantas veces como quieras de forma inmediata en cada una de tus fotos. Es muy sencillo.
Si no sabes cómo funcionan las acciones te recomiendo que leas el artículo "Acciones Photoshop. Qué Son y Cómo se Usan".
Y si quieres, en la Zona PREMIUM hemos subido la acción con el Efecto LOMO que hemos creado a partir del artículo para que ni siquiera tengas que hacerla tú. Más fácil imposible...


