Puede que el término “efecto Adamski” no te suene, pero seguro que en cuanto has visto la fotografía de portada has reconocido este estilo tan peculiar. Este estilo de procesado se llama efecto Adamski en honor a su creador Josh Adamski (Tel Aviv, 1948).
En este artículo vamos a ver en qué consiste este efecto, en qué tipos de fotografía funciona mejor, y cómo aplicarlo paso a paso utilizando Photoshop. ¡Quédate a descubrirlo!
¿En qué Consiste el Efecto Adamski?
El efecto Adamski, tal y como lo define su creador, es un efecto abstracto de “foto impresionismo”. Con él no vamos a conseguir un resultado realista, sino más bien todo lo contrario: obtendremos una fotografía abstracta, creativa e incluso surrealista. Este efecto distorsiona la fotografía usando uno o más desenfoques de movimiento, que seguirán la dirección de las líneas que muestra la propia fotografía.
Podemos aplicarlo de dos maneras diferentes:
- A toda la fotografía, creando así una obra pictórica abstracta.
- Aislando el centro de interés del fondo, dejándolo sin afectar por este efecto, haciendo que resalte sobre este fondo abstracto.
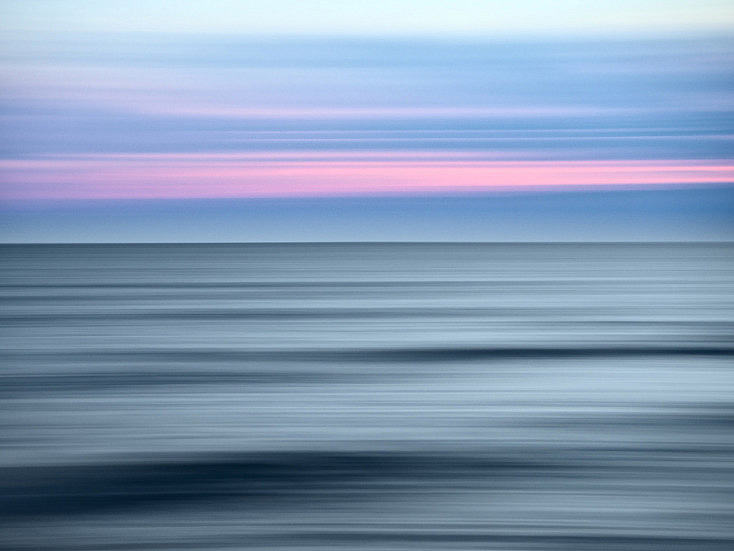
¿En qué Fotografías Suele Aplicarse el Efecto Adamski?
El efecto Adamski puede aplicarse en cualquier fotografía. Sin embargo, es cierto que hay fotografías en las que funciona mejor, porque tienen algunos factores que favorecen a que este efecto quede mejor.
Entre estos factores que hacen que el Efecto Adamski quede más atractivo, encontramos:
- Fotografías con un punto de fuga muy visible.
- Fotografías urbanas, normalmente con calles estrechas o con elementos arquitectónicos con líneas muy marcadas.
- Fotografías en las que las líneas tengan un gran protagonismo.
- Fotografías minimalistas de paisaje, como por ejemplo playas o desiertos.
Cabe destacar que será recomendable que estas fotografías no contengan elementos que puedan "ensuciar" el efecto al quedar distorsionados. Por eso será recomendable que no haya personas, coches u otros elementos que queden demasiado visibles, ya que el efecto Adamski busca la simplicidad, la sencillez en las líneas, y cuanto más limpias queden éstas mejor quedará el efecto.
Sin embargo, tener un elemento de interés aislado, como por ejemplo una persona solitaria, aportará un toque muy atractivo si lo dejamos sin el efecto por encima del fondo con el efecto. Esto hará que el centro de interés tome un gran protagonismo y capte mucho la atención.

Cómo Aplicar el Efecto Adamski en Photoshop
Ahora que ya sabes en qué consiste el efecto Adamski y qué tipos de fotografía son los óptimos para este efecto, vamos a ver cómo aplicarlo paso a paso usando Photoshop.
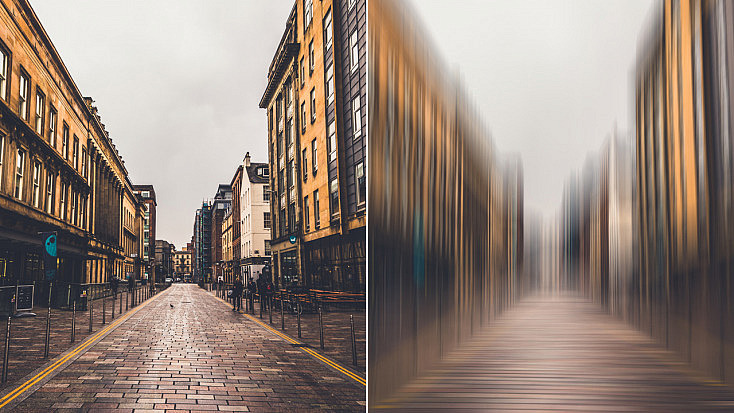
En primer lugar deberás analizar la fotografía, para decidir cómo aplicar el efecto Adamski:
- Primero deberás decidir si quieres aplicar el efecto a toda la fotografía, o si hay algún elemento de interés que quieras dejar sin el efecto para que capte toda la atención.
- Después deberás analizar los planos de la fotografía para identificar las diferentes direcciones de sus líneas, puesto que el desenfoque de movimiento del efecto Adamski seguirá su dirección. Puede haber tan solo una, o puedes combinar dos direcciones (normalmente horizontal y vertical).
A continuación vamos a ver un ejemplo paso a paso. He elegido esta fotografía, ya que nos presenta la situación más compleja:
- Tenemos dos direcciones en las líneas, una horizontal que dibuja el camino entre los árboles y otra vertical marcada por los propios árboles.
- Tenemos una persona aislada en medio del camino que dejaremos sin el efecto para que capte toda la atención.
Cabe destacar que el efecto Adamski es un efecto para finalizar el procesado de la fotografía, por lo que salvo algún ajuste que se nos pueda ocurrir al final del proceso, la fotografía ya debería estar procesada a nuestro gusto en este paso.
Si quieres aprender a retocar una fotografía paso a paso, puedes echarle un vistazo a nuestro artículo: Cómo Retocar una Fotografía en Lightroom en 10 Pasos.

Así pues, aquí tenemos ya nuestra fotografía original revelada a nuestro gusto. Ahora, en primer lugar duplicaremos la capa 2 veces utilizando el atajo de teclado Control + J (o Comando + J en Mac). Ahora tenemos 3 capas iguales, que he renombrado de la siguiente manera para que puedas guiarte mejor:
- Capa Horizontal: La usaremos para crear el desenfoque de movimiento en dirección horizontal.
- Capa Vertical: La usaremos para crear el desenfoque de movimiento en dirección vertical.
- Capa Fondo: Y finalmente la capa fondo contendrá nuestra fotografía original, sin ninguna alteración.
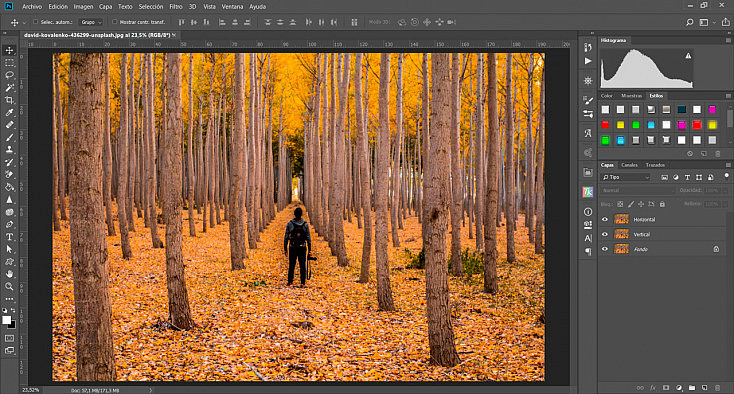
1. Desenfoque de Movimiento en la Capa Horizontal
Para aplicar el desenfoque de movimiento en la capa Horizontal la seleccionaremos y nos iremos al menú Filtro/Desenfocar/Desenfoque de movimiento.
En esta ventana configuraremos el Ángulo en 0º para que quede totalmente horizontal. La Distancia dependerá tanto de cuánto queremos exagerar el efecto como del tamaño de a propia fotografía. Queremos que quede bastante exagerado, así que en este caso le hemos dado una Distancia de 800 px.
Aceptamos el efecto y a continuación ocultaremos esta capa pinchando sobre el icono del ojo que aparece delante de ella en la ventana de capas. Así podremos trabajar sobre la capa vertical sin que ésta nos moleste.
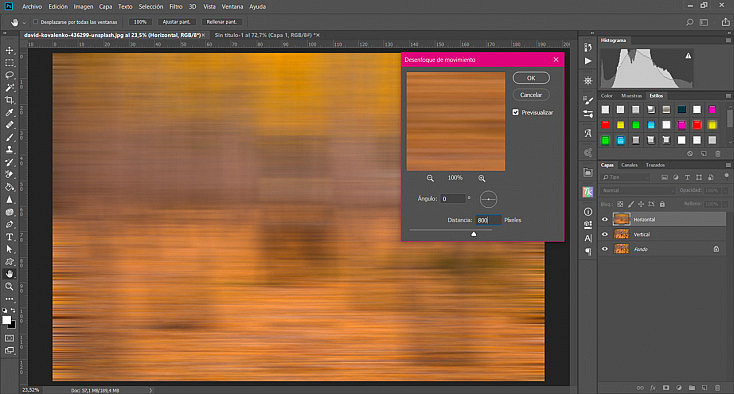
2. Desenfoque de Movimiento en la Vertical
Ahora haremos en la capa Vertical prácticamente lo mismo que hemos hecho con la capa anterior. Nos iremos al menú Filtro/Desenfocar/Desenfoque de movimiento, pero en esta ocasión le daremos un Ángulo de 90º para que la dirección del desenfoque sea totalmente vertical. En Distancia deberemos poner la misma distancia que pusimos en la capa Horizontal (800 px), para que el efecto tenga la misma distorsión en ambas direcciones.
Ahora que ya tienes aplicado el efecto en ambas capas, puedes volver a mostrar la capa Horizontal, pulsando el cuadrado vacío que dejó el icono del ojo cuando lo pulsaste antes, para que vuelva a aparecer.
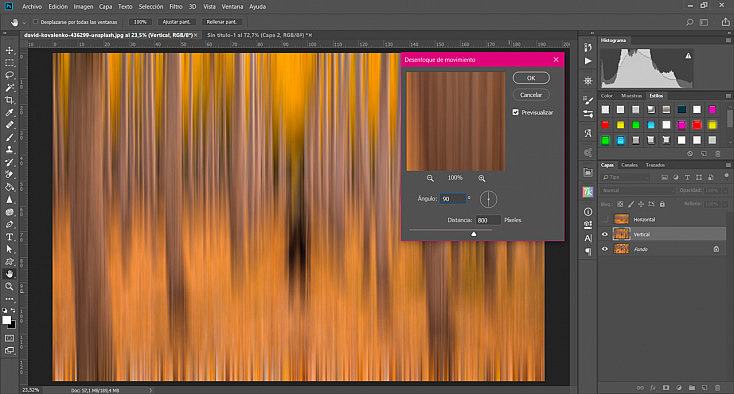
3. Aplicar las Diferentes Direcciones a cada Parte de la Fotografía
Ahora que ya tenemos el desenfoque de movimiento en ambas direcciones por separado en dos capas distintas, deberemos mostrar la parte que nos interesa de cada una de ellas.
Para ello nos iremos a la capa superior, la capa Horizontal, y le aplicaremos una máscara de capa pulsando el botón rápido ![]() que encontrarás debajo de la ventana de capas.
que encontrarás debajo de la ventana de capas.
En ella pintaremos con un pincel en color negro las partes que deban tener una dirección vertical, puesto que lo que estaremos haciendo con esto es ocultar esas zonas de la capa Horizontal para dejar que se vean las de la capa de abajo, es decir, las de la capa Vertical.
Procura que el pincel sea lo bastante grueso y difuso como para que se fusionen bien ambos efectos sin que queden cortes extraños. También puedes desvanecer esta máscara más desde las propiedades de la máscara, aumentando el deslizador de Desvanecer al gusto.
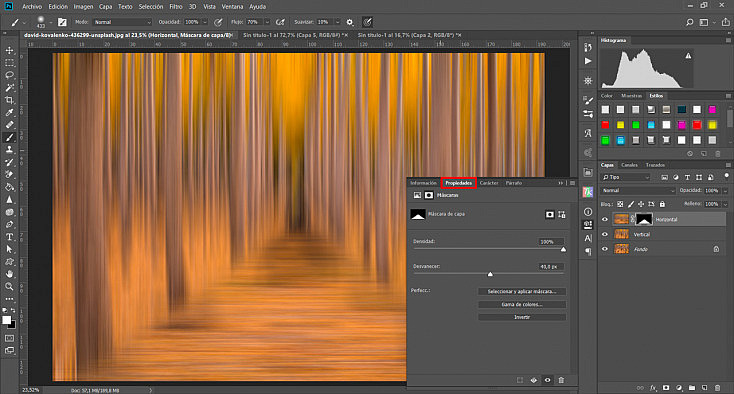
4. Descubrir el Centro de Interés
Llegados a este punto ya podríamos tener lista una fotografía que no tenga un centro de interés que queramos dejar sin efecto. Pero como te comentaba al principio, he querido tomar como ejemplo una fotografía más compleja para que aprendamos a hacerlo todo. Así pues, ahora que ya tenemos el efecto Adamski aplicado a toda la fotografía, nos queda quitarlo del centro de interés, que en este caso es la persona que pasea entre los árboles.
Simplemente deberemos ocultar esta parte de la fotografía tanto en la capa Horizontal como en la capa Vertical, para que se muestre la persona de la capa Fondo, que no tiene ningún efecto aplicado.
Así pues, vamos a crear una máscara también en la capa Vertical, y con un pincel difuso del tamaño del elemento que queremos descubrir, pintaremos en color negro a la persona en ambas máscaras. Así conseguiremos descubrir a la persona de la capa Fondo, para que no le afecte el desenfoque de movimiento.
Recuerda que pintando en blanco podrás volver a recuperar el efecto de desenfoque en movimiento, si te has pasado al intentar descubrir a la persona. Si te resulta complicado pintarla a mano alzada, puedes ayudarte de selecciones para ser más preciso.
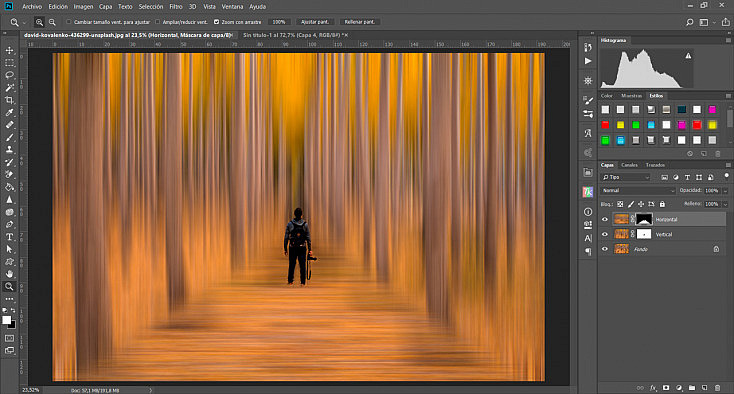
¡Y ya tenemos nuestro efecto Adamski listo! ¿Te animas ahora a probar con alguna fotografía tuya?



