Seguro que más de una vez has visto alguna de tus fotografías de retrato y has pensado que el fondo le quita protagonismo a tu modelo. Es cierto que si jugamos con la profundidad de campo podemos desenfocarlo, pero no siempre es tan fácil. Muchas veces, sobre todo en encuadres amplios, no es posible desenfocar el fondo tanto como quisiéramos. En otras ocasiones, para realizar ciertas fotos quizás necesitaríamos contar con un objetivo muy caro que no nos podemos permitir, con una mayor distancia focal o una mayor apertura de diafragma.
Sin embargo, con Photoshop podemos conseguir desenfocar el fondo de nuestras fotografías de manera rápida y sencilla. Y como siempre, no necesitarás tener unos conocimientos avanzados del programa, porque te lo voy a explicar paso a paso.
¿Por Qué No Consigo Desenfocar mi Fondo?
Como te comentaba no siempre es fácil jugar con la profundidad de campo para desenfocar nuestro fondo. No es que no sepamos hacerlo, o que nos hayamos equivocado a la hora de elegir los parámetros en nuestra cámara. A veces es sencillamente imposible desenfocar el fondo todo lo que quisiéramos, porque los parámetros que queremos usar para nuestra fotografía no nos lo permiten.

En otras ocasiones, quizás necesitaríamos contar con focales fijas que permitan aperturas de diafragma muy grandes, o con teleobjetivos muy luminosos con distancias focales muy largas. Estos objetivos son excesivamente caros y quizás no nos podemos permitir comprarlos ahora mismo.
En la siguiente foto tenemos un claro ejemplo de este problema, con el que seguro que todos os habréis topado más de una vez. Sus parámetros son los siguientes:
- Distancia focal de 35 mm: Fotografía disparada con un objetivo focal fija, que es más luminoso.
- Diafragma de f/2,5: El objetivo era capaz de abrir hasta f/1,8 pero no quise arriesgarme a sacar a mi modelo desenfocada, ya que es un plano muy abierto. De todas formas, a f/1,8 tampoco hubiera desenfocado el fondo mucho más, por lo que hubiera sido insuficiente de igual manera.
- Velocidad de obturación a 1/500 seg.: Para poder congelar el movimiento del cabello y el vestido
- ISO 100: No necesité subir la ISO para exponer correctamente porque el día era muy soleado.

En esta fotografía no hubo manera de desenfocar el fondo de una manera significativa
Para sacar a mi modelo con el fondo desenfocado en estas condiciones, podría haberlo hecho de dos maneras diferentes, ambas inviables:
- Acercarme más a ella, reduciendo así la distancia focal y haciendo que la profundidad de campo sea más pequeña. Sin embargo, yo quería sacar un plano entero, para captar todo el tronco, el perro, y para que se viera el vestido en su totalidad .
- Alejarme muchísimo y usar un teleobjetivo luminoso para poder desenfocar así el fondo. Sin embargo, no cuento con una lente de esas características.
Por culpa de estos inconvenientes, muchas veces nos encontramos con fotografías de retrato que no nos terminan de gustar del todo, porque la atención no recae completamente sobre nuestro modelo a causa de ese fondo que le roba protagonismo. Es por eso que para estas ocasiones podemos simular este efecto de fondo desenfocado gracias a programas de edición como Photoshop. A continuación te explico cómo desenfocar tu fondo paso a paso.

La misma fotografía con el fondo desenfocado siguiendo los pasos de este artículo
Desenfocando el Fondo con Photoshop Paso a Paso
1. Retoca la Foto a tu Gusto
Normalmente el desenfoque del fondo va a ser el punto y final para nuestra fotografía, por lo que es recomendable que antes de empezar con el proceso te asegures de que toda la fotografía está retocada a tu gusto. No es que no se pueda retocar después, pero como vamos a separar la fotografía en capas es posible que luego te sea más engorroso proceder a retocarla.
Así pues, mi consejo es que primero dejes la fotografía ya a tu gusto, sobre todo en lo que se refiere a retoque en general. Al final podrás darle el toque final en cuestiones de luz, color y otros ajustes o efectos que le quieras añadir.
Para este ejemplo, usaré esta fotografía de la misma sesión que la que hemos visto antes. En esta foto, nos encontramos con el mismo problema: al usar un encuadre tan amplio, no hemos podido desenfocar el fondo todo lo que queríamos.
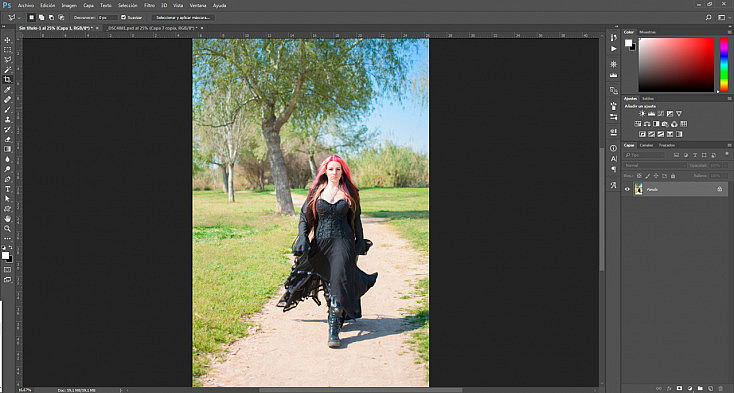
2. Selecciona al Sujeto
A continuación ya vamos a empezar con nuestro desenfoque de fondo. Lo primero que vamos a tener que hacer es separar a nuestro sujeto del fondo, para que el desenfoque no le afecte a él también.
Lo primero que haremos será duplicar la capa desde el menú Capa/Duplicar Capa o con el atajo de teclado Ctrl+J (o Cmd+J en Mac). Así conseguiremos tener en esta nueva capa separado al sujeto de nuestra fotografía.

Existen un montón de herramientas de selección que puedes usar para recortar a tu modelo del fondo. Yo concretamente he usado la Selección Rápida, que es una selección muy útil sobre todo cuando la persona y el fondo están claramente diferenciados. Si no conoces bien las herramientas de selección, puedes consultar alguno de los siguientes artículos:
- "Descubre Qué Son las Selecciones en Photoshop y Cómo Usar las más Básicas", para conocer las selecciones desde cero.
- "La Guía Definitiva para Cambiar el Fondo de tus Fotografías con Photoshop" , para descubrir selecciones más avanzadas.
Así pues, en esta nueva capa que hemos creado, selecciona de la manera que mejor te venga a tu sujeto. Si te es más cómodo, en lugar de seleccionar al sujeto puedes seleccionar todo el fondo, a la hora de separarlos va a dar igual.
Después crea una máscara para recortarlo desde el menú Capa/Máscara de capa/Ocultar selección si lo que has seleccionado es el fondo, o Descubrir selección si lo que has seleccionado es el sujeto. También puedes usar el icono rápido de la ventana de capas ![]() para descubrir solo la parte seleccionada y ocultar todo lo demás, o si lo pulsas mientras mantienes pulsada también la tecla Alt lo que harás será ocultar solo la parte seleccionada y mostrar lo demás.
para descubrir solo la parte seleccionada y ocultar todo lo demás, o si lo pulsas mientras mantienes pulsada también la tecla Alt lo que harás será ocultar solo la parte seleccionada y mostrar lo demás.
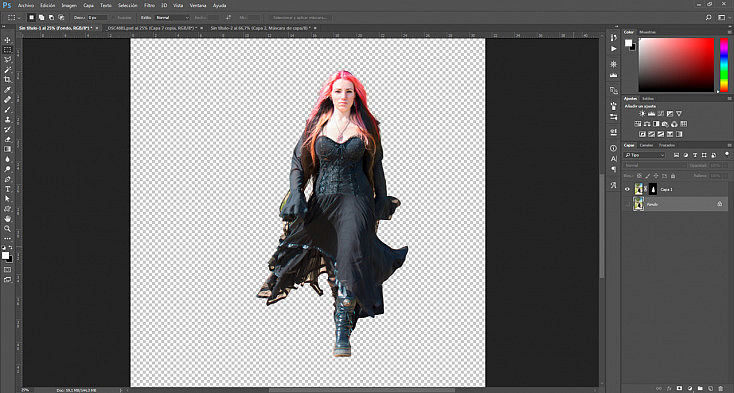
3. Rellena el Espacio del Sujeto

Ahora que ya tenemos separado a nuestro sujeto del fondo, deberemos desenfocar ese fondo. Sin embargo, pese a que hayamos separado a la modelo en otra capa, también sigue estando en nuestra capa de fondo. Si desenfocáramos la capa de fondo veríamos que también se desenfoca la modelo, creando un halo extraño alrededor de ella que se notará excesivamente.

A la izquierda, la capa de fondo desenfocada. A la derecha, la fotografía resultante. Podemos ver que alrededor de nuestra modelo se crea un halo muy perceptible
¿Cómo podemos evitar este halo alrededor de nuestra modelo? Vamos a tener que rellenar el fondo para que desaparezca nuestra modelo de él. Para ello, vuelve a seleccionar a tu modelo. No te preocupes, no vas a tener que hacerlo de nuevo. Tan solo pulsando Ctrl+click (o Cmd+click en Mac) sobre la máscara de capa que hemos creado antes, la seleccionaremos de nuevo.
Ahora rellenaremos esa zona con una herramienta automática que nos proporciona Photoshop. Sin embargo, no suele funcionar correctamente con selecciones demasiado ajustadas, así que para hacer una selección más holgada iremos al menú Selección/Modificar/Expandir y le daremos unos cuantos píxeles, dependiendo del tamaño de la fotografía. Yo le he dado 20px de expansión.

A continuación iremos al menú Edición/Rellenar o también podemos usar el atajo de teclado Shift+F5. Asegúrate de que tienes seleccionada la capa del fondo. Se nos abrirá una ventana y en ella deberemos seleccionar el en menú desplegable Contenido: Según contenido. Esto lo que hará será rellenar la zona seleccionada tomando como referencia lo que hay alrededor de ella. Normalmente suele funcionar bien en zonas pequeñas, pero en un área tan grande probablemente nos dejará un fondo bastante feo.
Sin embargo, nos va a dar igual, porque recordemos que vamos a poner por encima la capa donde tenemos a nuestra modelo recortada. Lo único que conseguimos con esto es que al desenfocar el fondo no se cree ese halo que se creaba al desenfocar a la modelo porque ya no estará ahí.
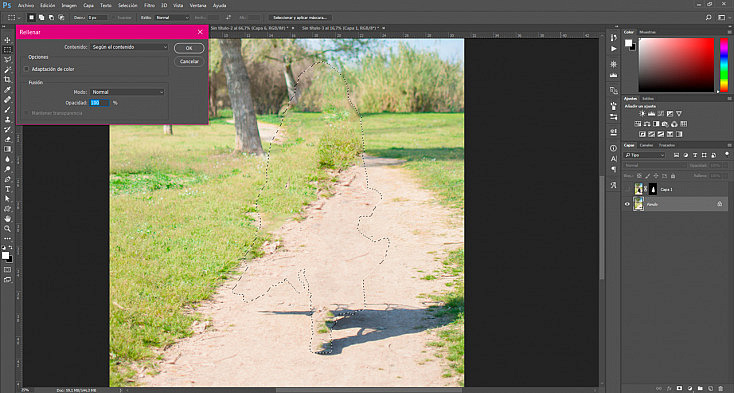
4. Desenfoca el Fondo
Ahora sí, ha llegado el momento de desenfocar nuestro fondo. Personalmente para simular una profundidad de campo pequeña me gusta mucho el desenfoque que encontramos en el menú Filtro/Galería de efectos Desenfocar/Cambio de Inclinación, porque hace un desenfoque gradual. Antes de aplicar el filtro asegúrate de que tienes seleccionada la capa fondo.
En la ventana que se nos abrirá podemos situar el círculo en la zona donde estarán los pies de nuestra modelo, para que ese punto aparezca totalmente enfocado y el fondo se desenfoque desde ahí, tanto por delante como por detrás. Tocando el deslizador que aparece alrededor de ese círculo podrás hacer el desenfoque más o menos acentuado. También podrás mover las líneas de arriba y de abajo para decidir el área enfocada y para que el desenfoque sea más o menos gradual.
En las opciones de la parte derecha también encontrarás un deslizador para crear bokeh que suele quedar muy bonito y realista, sobre todo si en el fondo hay zonas de altas luces.
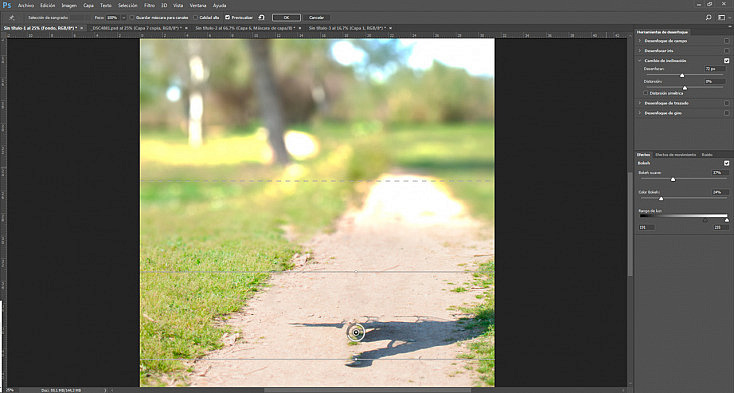
Finalmente, cuando tengas listo el desenfoque de tu fondo dale a la opción OK que aparece arriba de la ventana y ya tendrás tu fondo con una profundidad de campo pequeña. Cuanto más acentuado sea este desenfoque más se notará el retoque, pero esto ya es cuestión de gustos. Quizás queramos darle un aspecto realista, o alomejor preferimos darle un toque más fantástico. Todo es cuestión de ir probando hasta encontrar el desenfoque que más se ajuste a lo que buscamos.

Comparativa de la foto original con la fotografía con el fondo desenfocado
5. Ajusta la Foto Final
Como te comentaba al principio, ahora que ya tenemos la fotografía retocada podemos darle un toque final en lo que se refiere a ajustes de corrección de color. Esto ya es completamente a tu gusto, no hay unos parámetros que seguir.
El Filtro de Camera Raw puede venirte muy bien para ajustar la fotografía a tu gusto. Si no sabes bien cómo funciona te recomiendo que le eches un vistazo a nuestro artículo "Adobe Camera RAW (ACR): La Guía Completa".

A la izquierda, la foto original. A la derecha, la foto retocada.
¡Desenfoca tus Fondos de Manera Sencilla con Photoshop!
Como has visto, siguiendo unos sencillos pasos puedes conseguir desenfocar cualquier fondo, para ajustar la fotografía completamente a tu gusto. Desgraciadamente no siempre podemos conseguir una fotografía perfecta de base, así que para estos casos Photoshop nos ayudará a terminar de darle el toque final que necesitamos.
¿Te animas a probar este efecto y a enseñarnos los resultados? ¡Nos encantaría verlos!


