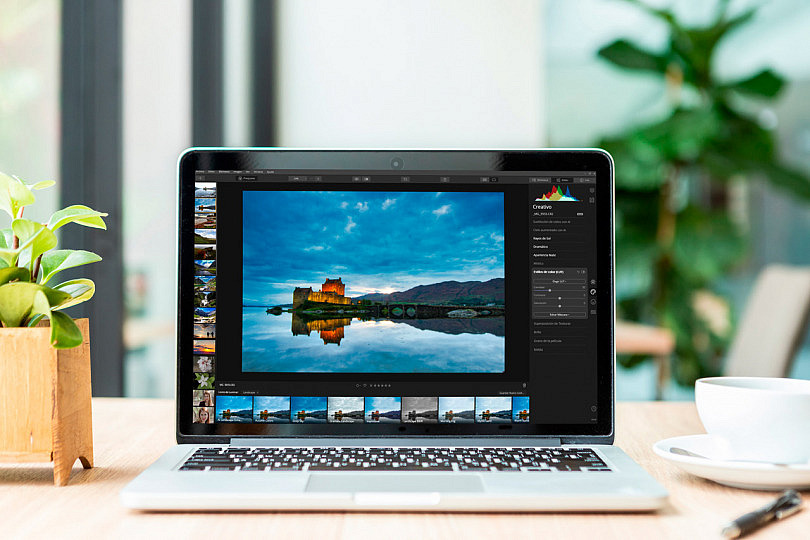Fácil e intuitivo. Esos serían los dos adjetivos que describen bien a este software conocido como Luminar 4. Pero no te dejes engañar, porque eso no significa que no sea un programa que te permita realizar retoques profesionales, ¡en absoluto!
Hoy nos adentraremos en este programa para echarle un vistazo y ver cuáles son sus principales vitudes e inconvenientes.
Hay Mundo Más Allá de Adobe

¡Sí, hay vida más allá de Adobe! Sois muchos los que nos preguntáis si existen alternativas a programas de edición fotográfica como Adobe Photoshop o Adobe Lightroom, y la respuesta sin duda es sí. Desde software gratuitos como Gimp, Darktable, Lightzone o Rawtherapee, hasta programas de pago tan buenos como Capture One.
Cada vez tenemos a nuestra disposición más opciones a la hora de editar y procesar nuestras fotografías, y conocer qué nos ofrecen esas alternativas es importante para saber si encajan mejor con nuestro método de trabajo o no.
Es por ello que hoy nos adentramos en otra de esas opciones, y nos animamos a probar Luminar 4.
Descargando e Instalando Luminar 4
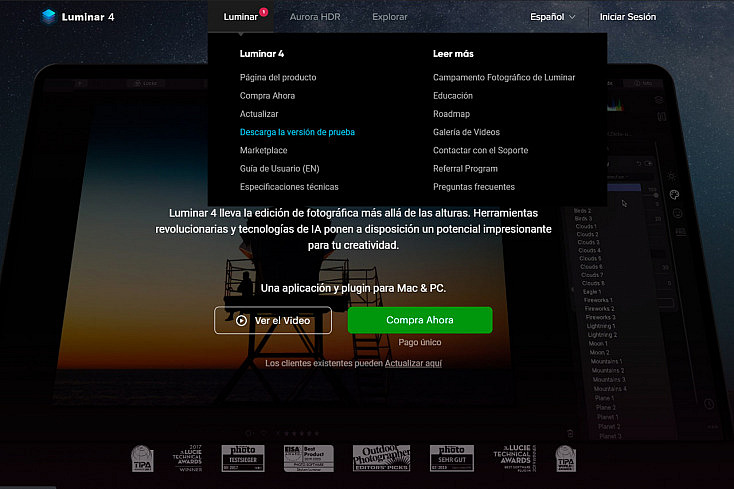
Luminar 4 es un programa que saca a la luz el grupo Skylum , propietarios también por ejemplo de otros software como Aurora HDR, otro interesante programa para realizar precisamente ediciones de nuestras tomas HDR.
Luminar 4, la última de las versiones de este programa, se caracteriza por la optimización del proceso de edición de nuestras fotografías. Para ello cuenta con la incorporación de diferentes herramientas de uso muy intuitivo y sencillo que nos permitirán tener una fotografía acabada de manera rápida y con buenos resultados.

El programa puede adquirirse por unos 89€ con licencia para dos ordenadores. Y en este caso, si hay un punto positivo es que no necesitamos suscribirnos como ocurre con otros programas de edición como la suite de Adobe o Capture One. Aquí pagaremos una cantidad y ya está, podremos olvidarnos de preparar la cartera cada mes.
Además, este programa lo podrás encontrar disponible tanto para Windows como para Mac, así que el sistema con el que trabajes no supondrá un inconveniente.
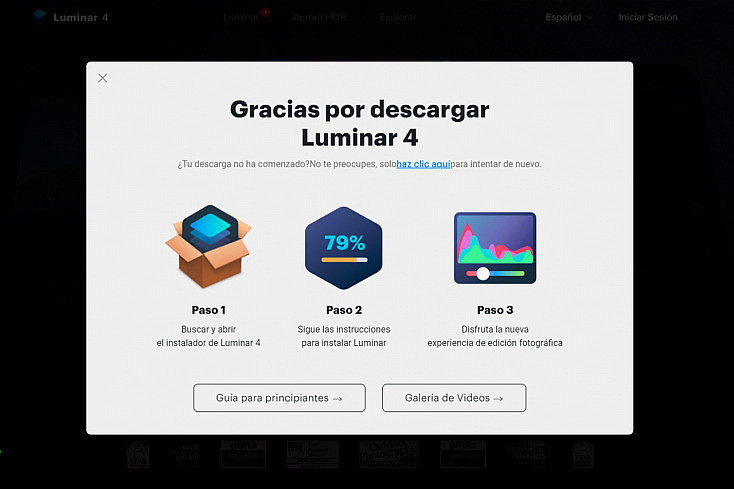
No obstante, antes de lanzarte a comprarlo te sugiero que aproveches la versión de prueba que nos dejan durante unos días para que puedas trabajar con el programa tú mismo y evaluar si te convence de verdad o no. Para hacerlo, accede al siguiente enlace y ve al menú de arriba Luminar/ Descargar versión de prueba.
Descargar Prueba Gratuita de Luminar 4
Por otro lado, también es interesante que conozcas que este programa lo puedes utilizar de manera individual, o como plugin o complemento de otros programas como pueden ser de Photoshop o Lightroom.
Conociendo un Poco la Interfaz
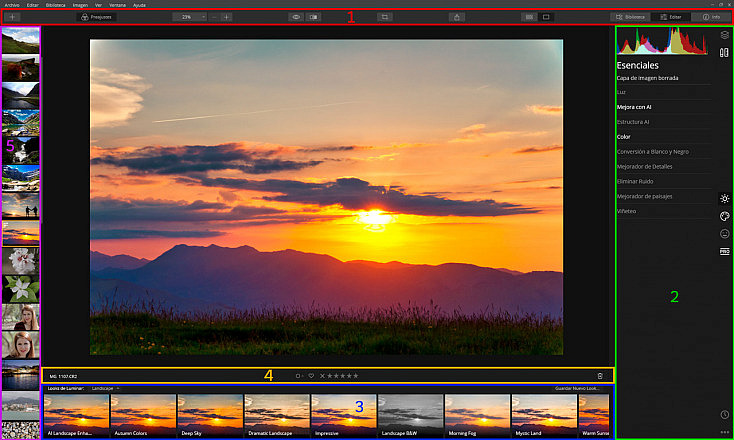
Cuando accedemos al programa distinguiremos 4 partes esenciales en la interfaz, sin contar el panel en el que vemos la foto:
1. La Barra de Herramientas Superior
En esta barra situada en la parte superior del programa encontraremos herramientas que usaremos de forma frecuente, y que están agrupadas de forma lógica para facilitar su uso.
 Abrir fotografía. Lo primero que encontraremos serán botones para abrir nuestras fotografías, lo cual podemos hacer de manera individual o por lotes.
Abrir fotografía. Lo primero que encontraremos serán botones para abrir nuestras fotografías, lo cual podemos hacer de manera individual o por lotes. Zoom. También encontraremos los botones de zoom, que nos serán de utilidad para cambiar la vista del tamaño de la imagen en el lienzo. Entre las opciones de zoom podremos ajustar la imagen a la pantalla, ampliarla al porcentaje que queramos, o ir ampliando o reduciendo de tamaño con los botones de "+" y "-".
Zoom. También encontraremos los botones de zoom, que nos serán de utilidad para cambiar la vista del tamaño de la imagen en el lienzo. Entre las opciones de zoom podremos ajustar la imagen a la pantalla, ampliarla al porcentaje que queramos, o ir ampliando o reduciendo de tamaño con los botones de "+" y "-". Comparación. Uno de los botones que más utilizaremos serán sin duda los de comparación, que nos ayudarán a comparar la fotografía original sin retoques con el resultado final. Para ello tenemos dos opciones, o el botón de vista previa rápida que nos permitirá ver de manera rápida la imagen original y la editada, o el botón de comparación que nos mostrará ambas fotos de manera simultánea y separándolas por una franja para enseñarnos las diferencias entre las imágenes.
Comparación. Uno de los botones que más utilizaremos serán sin duda los de comparación, que nos ayudarán a comparar la fotografía original sin retoques con el resultado final. Para ello tenemos dos opciones, o el botón de vista previa rápida que nos permitirá ver de manera rápida la imagen original y la editada, o el botón de comparación que nos mostrará ambas fotos de manera simultánea y separándolas por una franja para enseñarnos las diferencias entre las imágenes.
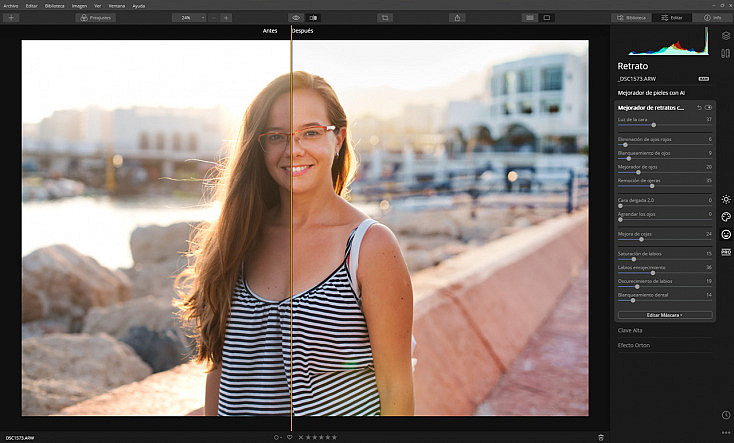
 Recortar. También encontraremos el botón de recortar la imagen, para ocultar partes de la imagen, cambiar nuestra composición o simplemente alinear nuestra toma o cambiar su relación de aspecto.
Recortar. También encontraremos el botón de recortar la imagen, para ocultar partes de la imagen, cambiar nuestra composición o simplemente alinear nuestra toma o cambiar su relación de aspecto. Compartir/Exportar. Este botón nos deja elegir entre exportar la fotografía en el formato que deseemos, cargarla directamente en un sitio web o red social, o abrirla en otro programa.
Compartir/Exportar. Este botón nos deja elegir entre exportar la fotografía en el formato que deseemos, cargarla directamente en un sitio web o red social, o abrirla en otro programa. Modo de vista. Podremos elegir entre ver una galería con múltiples imágenes o inspeccionar una única.
Modo de vista. Podremos elegir entre ver una galería con múltiples imágenes o inspeccionar una única.- Selección de Módulo. Según lo que vayamos a hacer, podremos afectar al diseño del programa y la visualización de determinadas herramientas.
- Biblioteca. Te permite navegar por tus fotos, así como también calificarlas y clasificarlas.
- Editar. Para trabajar nuestras imágenes.
- Info. Nos permite ver los datos exif de cualquier fotografía.
2. Panel Lateral Derecho - Herramientas de Ajuste
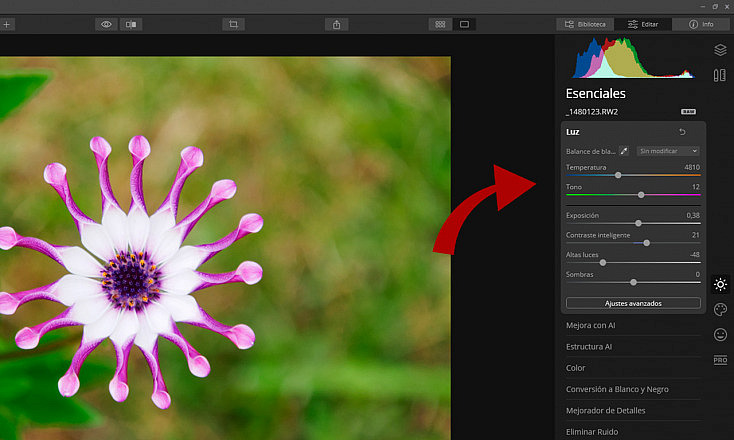
En el panel derecho lateral también contaremos con una serie de botones que nos darán acceso a nuevas herramientas.
- Histograma. Podremos ver el histograma de cada fotografía a modo de guía para ver cómo se distribuyen los píxeles de la imagen entre los niveles de brillo.
 Capas. Luminar también nos permite trabajar con diferentes capas, lo cual nos ayudará a lograr ajustes más complejos.
Capas. Luminar también nos permite trabajar con diferentes capas, lo cual nos ayudará a lograr ajustes más complejos. Lona. Esta herramienta nos permitirá ajustar el contenido de cada una de las capas, incluyendo recortar y rotar, borrar, clonar y estampar, y lente y geometría.
Lona. Esta herramienta nos permitirá ajustar el contenido de cada una de las capas, incluyendo recortar y rotar, borrar, clonar y estampar, y lente y geometría.- Herramientas. Son las herramientas que nos permitirán mejorar nuestras fotografías, y que se encuentran clasificadas en 4 grandes grupos: Esenciales, Creativo, Retrato y Profesional.
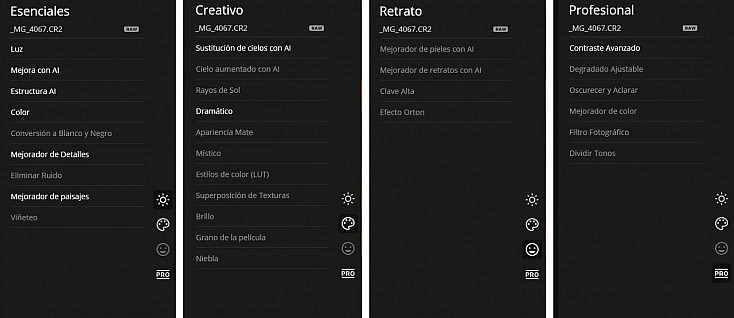
 Historial. Con el historial el programa registrará los diferentes cambios que vamos realizando en nuestras fotografías, de manera que podamos retroceder en cualquier momento si el resultado de algún cambio no nos convence.
Historial. Con el historial el programa registrará los diferentes cambios que vamos realizando en nuestras fotografías, de manera que podamos retroceder en cualquier momento si el resultado de algún cambio no nos convence.
3. Panel Inferior - Ajustes Preestablecidos
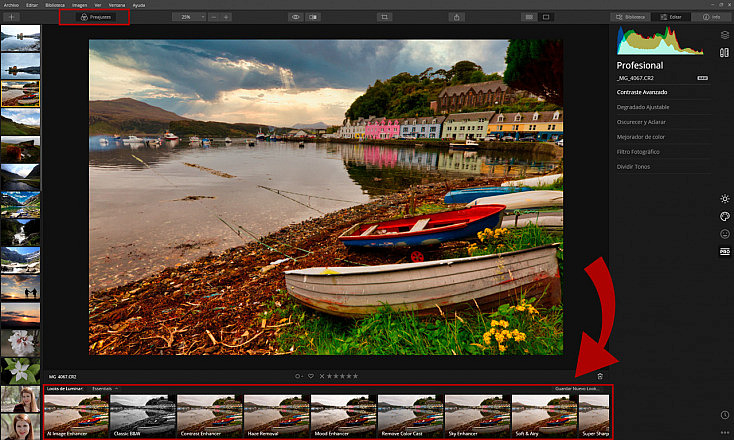
En el panel superior veremos que tenemos la opción de activar los Ajustes Preestablecidos (![]() ). Si lo hacemos, se nos abrirá un nuevo panel en la parte inferior del programa donde podrás encontrar varios presets organizados por categorías, así como también podrás añadir los tuyos propios o importar otros. Esto no permitirá aplicar un preset a cualquier fotografía que importemos de manera rápida y sencilla.
). Si lo hacemos, se nos abrirá un nuevo panel en la parte inferior del programa donde podrás encontrar varios presets organizados por categorías, así como también podrás añadir los tuyos propios o importar otros. Esto no permitirá aplicar un preset a cualquier fotografía que importemos de manera rápida y sencilla.
4. Panel Inferior - Acciones de Fotos Actuales
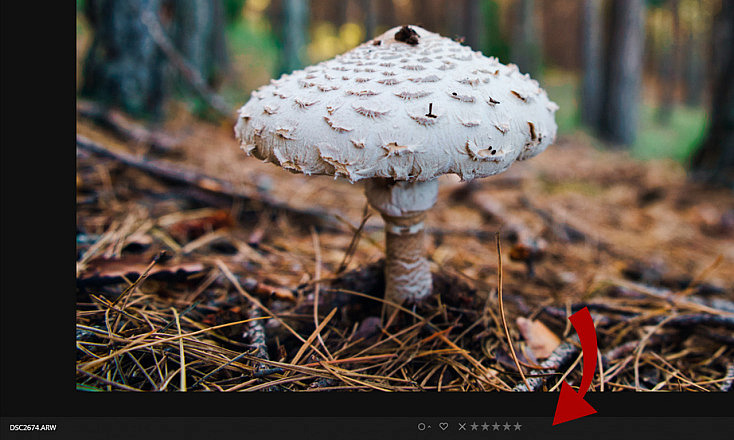
Este panel aparece bajo cada fotografía, e incorpora una serie de controles rápidos que nos ayudarán a clasificar nuestras imágenes.
- Nombre del archivo. El nombre de la fotografía.
- Etiqueta de color para clasificar nuestras tomas.
- Marcar fotografía con un corazón para tenerla como favorita.
- Rechazar imagen para ocultarla en la biblioteca.
- Clasificación del 1 al 5 de nuestras tomas.
- Eliminar fotografía, para mover el archivo a la papelera.
5. Panel Lateral Izquierdo - Fotos
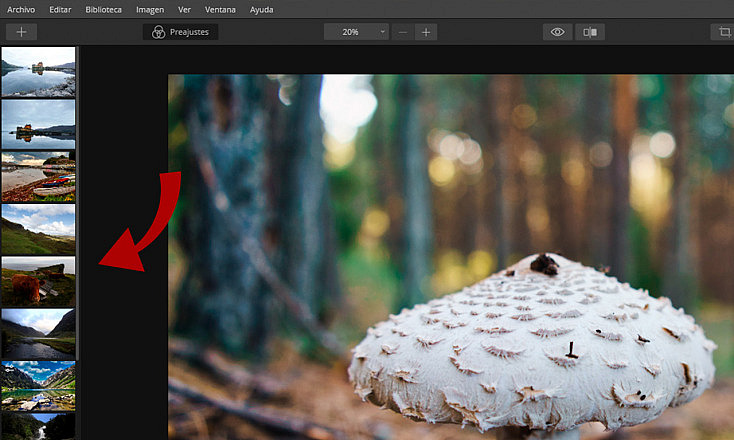
En el caso de que trabajemos con varias imágenes, nos aparecerá un panel a la izquierda del programa en el que veremos en una columna todas las fotografías que hemos importado.
El Poder de las Herramientas con IA
Si hay algo que destaca de esta nueva versión de Luminar 4 son sin duda sus poderosas herramientas de inteligencia artificial, que nos permiten lograr en pocos pasos y tiempo efectos para los que en otros programas deberíamos emplear horas. Con Luminar 4 puedes obtener un resultado impactante en muy pocos pasos. Es en este punto donde Luminar 4 se convierte en una alternativa muy jugosa para aquellos fotógrafos que no desean pasar horas y horas frente al ordenador editando sus fotos, o no tienen los conocimientos necesarios para realizar determinados procesados con sus fotos.
De esas herramientas de IA, a continuación vamos a echar un pequeño vistazo a algunas de las más destacadas.
Cambia el Cielo de Tus Paisajes
Sin duda una de las que más destaca es la relativa a intercambiar el cielo de nuestras fotografías. Esto por supuesto tiene sus defensores y también sus detractores, ya que hay quienes prefieren que la fotografía mantenga su esencia más documental, mientras que otros buscan que una captura sea lo más espectacular posible. Sin entrar dentro de este debate, tenemos que admitir que el remplazo de cielos en Luminar es realmente sencillo y puede quedar genial. En otros programas debíamos invertir mucho tiempo y cuidado para lograr resultados creíbles, sin embargo con este software el esfuerzo es mínimo.
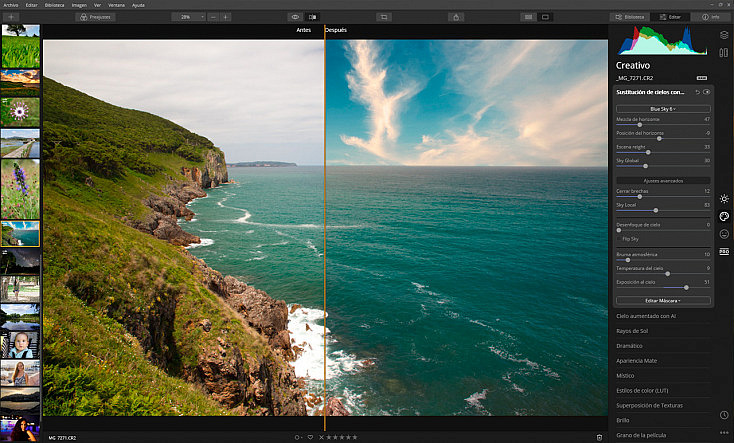
Y por otro lado, hay un plus. Luminar nos ofrece varios cielos para intercambiar con el de nuestra foto, pero también nos permite usar nuestros propios cielos, por lo que podemos coger el de una toma que nos guste y añadirlo a otra en la que el cielo sea poco llamativo. Eso nos ayudará a que no haya cientos de fotografías por la red que compartan el mismo cielo que nos ofrece el programa.
Además no solo podemos cambiar los cielos, sino que a partir de la versión 4.2 del programa también podemos añadir objetos en él con la herramienta Cielo Aumentado con AI. Desde una bandada de pájaros, hasta una cadena montañosa, una aurora boreal o incluso un avión. Y al igual que en el caso anterior, también podemos incluir nuestros propios objetos para añadir, modificando su tamaño y posición en el propio programa para que quede a nuestro gusto.
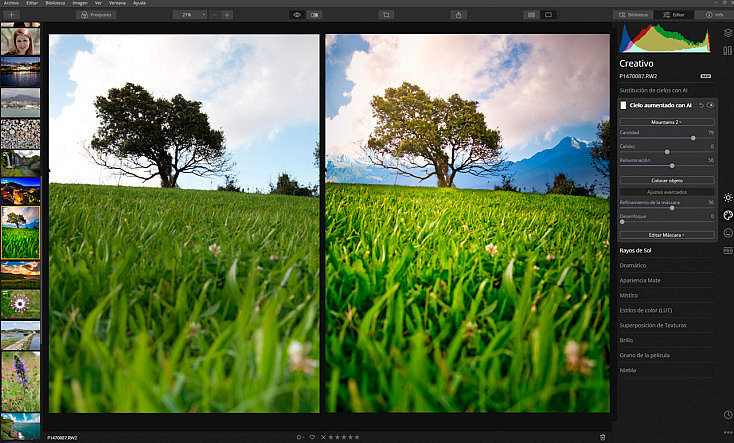
También resulta de lo más interesante la opción de añadir Rayos de Sol, una herramienta que como indica su nombre nos permitirá agregar una fuente de luz nueva a la imagen y controlarla en muchos aspectos, como por ejemplo su posición, calor, brillo, o cantidad y penetración de los rayos de sol.
Como te decía, estas herramientas no son para utilizarlas en todas nuestras fotografías desde luego, pero sí que nos permiten experimentar y explorar versiones alternativas de nuestras fotografías dejándonos ser todo lo creativos que queramos.
Consigue Retratos Espectaculares
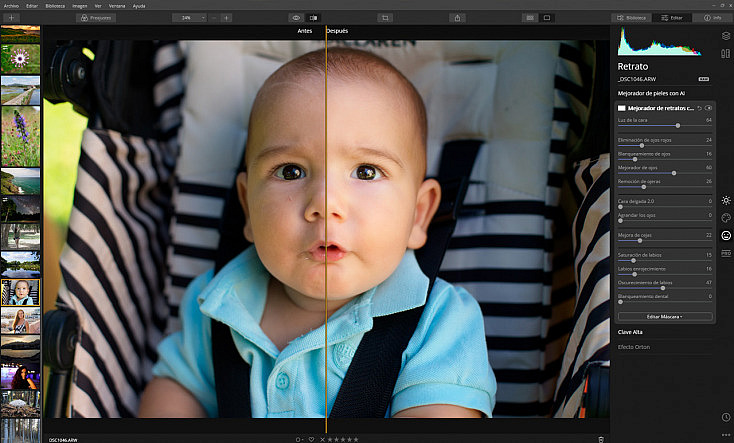
Cómo veíamos antes, otro de los grupos de herramientas que tenemos para editar son las de retrato. En este sentido, podremos distinguir 4 subgrupos:
- Mejorador de pieles con AI. Nos ayudará a suavizar la piel de nuestro modelo de manera realista, y además podremos ajustar la intensidad del efecto o crear incluso una máscara para especificar la zona en la que deseamos aplicarlo. Además también tenemos la opción de eliminar imperfecciones de la piel de forma automática, y lo cierto es que funciona bastante bien.
- Mejorador de retratos con AI. Este panel incluye herramientas que están creadas para mejorar los típicos aspectos que buscamos arreglar en un retrato, como por ejemplo añadir luz en el rostro, eliminación de ojos rojos, eliminación de ojeras, adelgazar el rostro, saturación de los labios o incluso blanqueamiento de dientes, entre otros. Y todas estas opciones tienen sus deslizadores propios que actuarán sobre la zona específica sin necesidad de que hagamos mucho más. Eso sí, si lo deseas también puedes editar las máscara sobre la que se aplicarán los cambios hechos para que tan solo afecten a la zona que tú deseas.

- Clave Alta. De los retratos en clave alta ya te hemos hablado en artículos como este otro. Pues bien, Luminar 4 nos ofrece la posibilidad de emular este efecto de iluminación en pocos segundos.
- Efecto Orton. Este es otro de los famosos efectos de los que ya te hemos hablado en dzoom, que dota a nuestras tomas de un aura onírica que le da a la foto un acabado especial. Pues en Luminar 4 también podemos aplicarlo en pocos pasos.
Y por supuesto, otra ventaja notables es que todas estas herramientas se pueden complementar con otras que no están en el mismo bloque.
Herramientas IA Sí, pero Sin Abusar
Todas estas herramientas son sin duda muy interesantes, pero no conviene abusar de ellas. Está claro que reemplazar un cielo aburrido por uno con nubes espectaculares puede mejorar nuestra fotografía, pero no lo hagas en todas tus imágenes. ¿Por qué? Primero porque muchas veces no hace falta, no aporta nada nuevo o no tiene sentido hacerlo. Podemos optar primero por mejorar el cielo original con herramientas más "tradicionales". Y segundo porque si le aplicas todos estos ajustes a tus tomas pueden llegar a parecer irreales.
A veces menos es más, así que explora todas las opciones y utilízalas cuando tengas que hacerlo, pero sin abusar.
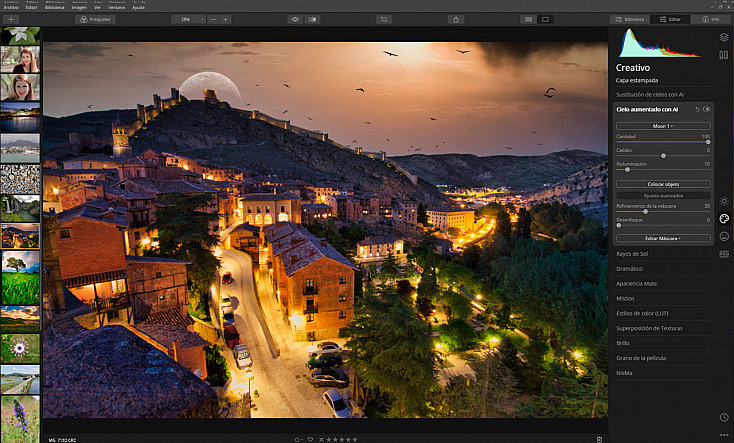
Fotografía manipulada en la que se ha cambiado el cielo, y se ha añadido una luna gigante tras la muralla y una bandada de pájaros. Puede ser llamativa, pero también irreal. A veces una toma no necesita tanto complemento para ser una buena foto.
Otras Herramientas Avanzadas
Además de las herramientas avanzadas que acabamos de ver, hay otras dos destacables que van a mejorar nuestra toma pero sin agregar ni remplazar nada de la fotografía original. Esas herramientas son la de Mejora con AI y la de Estructura con AI. Con ellas podremos corregir nuestra imagen y sacar lo mejor de ella, pero como siempre, conviene saber hasta qué punto es interesante emplearla, y cuándo nos hemos pasado y se nota que nuestra foto está demasiado editada.
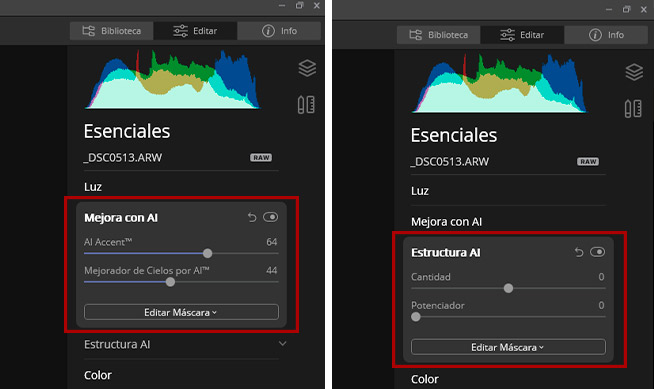
- Mejora con AI. Con esta herramienta mejoraremos aspectos de la fotografía como las sombras, los reflejos, el contraste, el tono, la saturación o los detalles en tan solo un deslizador, lo cual nos ayudará a acelerar mucho nuestro flujo de trabajo.
- Estructura con AI. Esta opción nos permitirá ajustar la nitidez aparente de una imagen, sin introducir defectos como halos o ruido en la captura. Con ella el programa identificará de forma automática los objetos que aparecen en la toma y mejorará su nivel de detalle y claridad, sin afectar a todo el conjunto de la fotografía.
Presets y Looks en Luminar
De los presets ya te hemos hablado en otras ocasiones, tanto para programas como Photoshop como Lightroom. Pues bien, en Luminar esos presets se llaman Looks, y el programa lleva incorporados unos cuantos, que nos permitirán aplicar una serie de ajustes en una fotografía con tan solo un click. De ese modo podemos ahorraros mucha faena, y tener un buen punto de partida para dejar nuestra imagen lista.
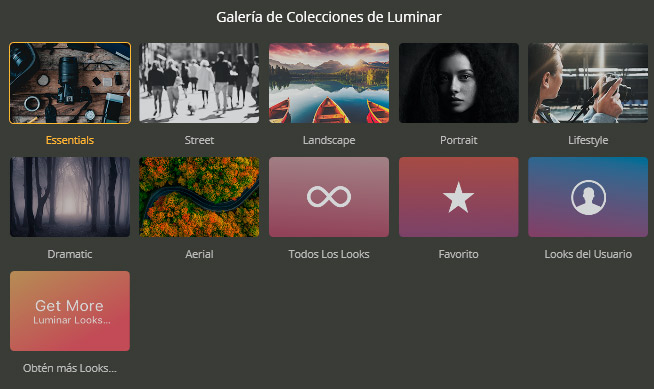
Además de los looks que ya tiene el programa, podemos crear los nuestros propios, o incluso descargar nuevos.
¿Es Luminar Nuestra Mejor Alternativa?
¿Es Luminar el programa que estabas esperando entonces? Pues todo dependerá de tu método de trabajo, por supuesto.
Luminar te funcionará cuando...
- Necesitas una interfaz intuitiva y sencilla para poder trabajar.
- Quieres realizar ediciones de tus fotografías sin invertir demasiado tiempo. Luminar 4 te permite obtener buenos resultados de forma rápida, y para ello las herramientas de IA cumplen un gran papel. Y no solo eso, sino que nos permite lograr, con poco más de un clic, efectos que solo podríamos invertir dedicándole bastante tiempo a programas como Photoshop, como añadir rayos de sol en nuestros paisajes, retocar la piel de nuestros modelos o incluso cambiar el cielo de una toma por otro más atractivo.
- Si te gusta trabajar por capas y deseas ajustar al máximo la zona a la que afectan los cambios que realices en esas nuevas capas.
Luminar no es para ti si...
- Te gusta mantener ordenadas tus fotografías en un catálogo bien organizado. En este sentido Lightroom trabaja mejor este aspecto.
- Si vas a trabajar con más de una fotografía, ya que al programa parece que le cuesta cargar las imágenes cierto tiempo.
- Si buscas ediciones más precisas en las que tengas un mayor grado de control con las herramientas.
- Si te gusta personalizar tu espacio de trabajo, algo que en la versión anterior sí que se podía.
No obstante, como te decía antes, lo mejor será que lo pruebes tú mismo y saques tus propias conclusiones.
¡Dale Una Oportunidad a Luminar!
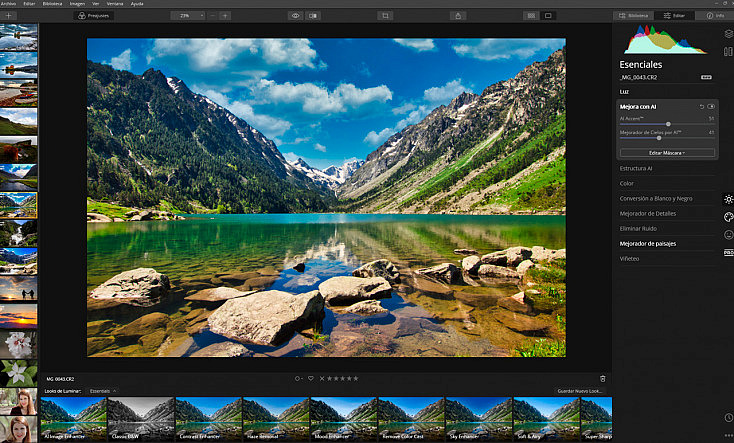
¿Qué te ha parecido Luminar 4? ¿Consideras que puede ser el programa que necesitas para editar tus fotos? Desde luego es una alternativa a tener en cuenta, y como te decía, lo mejor es que aproveches los días de prueba que dejan para experimentar con este programa y descubrir si es de tu agrado. Si ya lo has hecho y quieres dejarnos tu opinión, no dudes en hacerlo a través de los comentarios.