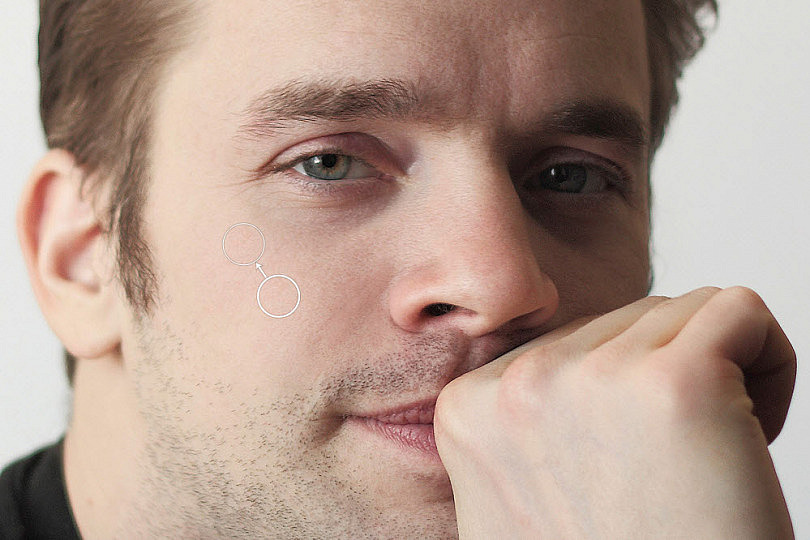Como he comentado en otras muchas ocasiones, lo que más me gustan de Lightroom es la posibilidad de cubrir todo el flujo de procesado fotográfico con una única aplicación: importación, catalogación, ajuste de parámetros, retoque, exportación...
Sin embargo, hasta la versión 4 no siempre era posible aplicar todo el proceso de retoque en Lightroom. Por ejemplo, cuando la imagen presentaba imperfecciones o defectos en regiones con formas irregulares, a menudo había que ir a Photoshop para corregirlas y, una vez corregidas, retornar a Lightroom para continuar con la edición. ¿Por qué? Pues porque la herramienta de eliminación de manchas únicamente permitía realizar correcciones puntuales, con lo que cualquier región que no se aproximase a un círculo, era candidata a no recibir un buen acabado en Lightroom.
Eso se ha acabado en la nueva versión Lightroom 5, en la que, como veremos, la herramienta de eliminación de manchas es mucho más potente y versátil y te ayudará a poder incorporar tareas aún más complejas dentro del flujo de trabajo de Lightroom. ¿Quieres ver cómo ha mejorado esta herramienta?
La Selección De La Herramienta Se Mantiene Igual Que En Versiones Anteriores
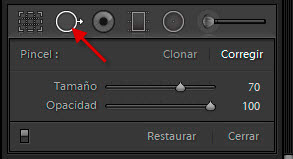 Como es lógico, los desarrolladores de Lightroom no han puesto la casa patas arriba, la herramienta sigue estando en la misma ubicación del módulo de revelado que en versiones anteriores y continúa con la misma tecla de acceso rápido asociada (D).
Como es lógico, los desarrolladores de Lightroom no han puesto la casa patas arriba, la herramienta sigue estando en la misma ubicación del módulo de revelado que en versiones anteriores y continúa con la misma tecla de acceso rápido asociada (D).
Así mismo, también mantiene los dos modos de pincel:
- Clonar: Copia exactamente el contenido de la zona de referencia.
- Corregir: Toma como referencia el contenido de la zona de referencia, pero lo integra adecuadamente en función de la información de textura de la región destino.
Y, por supuesto, la posibilidad de variar el tamaño del pincel (aunque también puedes variar el tamaño con la rueda del ratón) y la opacidad del pincel.
Su Funcionalidad Básica También Continúa
Como es lógico, la aplicación de esta herramienta sigue siendo la misma que dio lugar a su aparición: eliminación de manchas e imperfecciones en las fotografías.
Para ello, basta con seleccionarla, ajustar el tamaño y propiedades del pincel y hacer clic sobre la región de la imagen que se desea corregir.
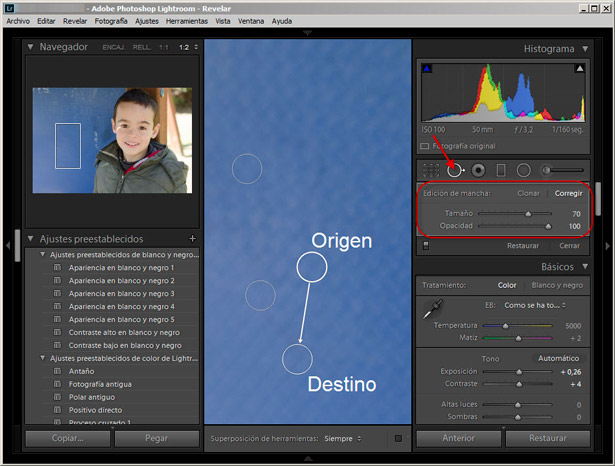
A continuación, Lightroom buscará una región que tomar como referencia para la corrección (o clonación) y llevará a cabo la misma.
Por supuesto, si no estás de acuerdo con la región tomada como referencia, podrás modificarla, arrastrando el puntero hacia la nueva región que desees tomar como origen.
¿Qué Es Lo Nuevo? La Posibilidad De Definir Una Región No Circular
Como comentaba anteriormente, en versiones anteriores, cuando la región con la imperfección no era circular, teníamos un problema. Y a menudo había que ir a Photoshop para, a través de la herramienta parche, corregir el problema de una forma mucho mejor que en Lightroom a través de múltiples puntos.
Con Lightroom 5 podrás definir regiones no circulares, ¿cómo? arrastrando el pincel por toda la superficie que desees corregir, en lugar de hacer un sólo clic como en versiones anteriores.
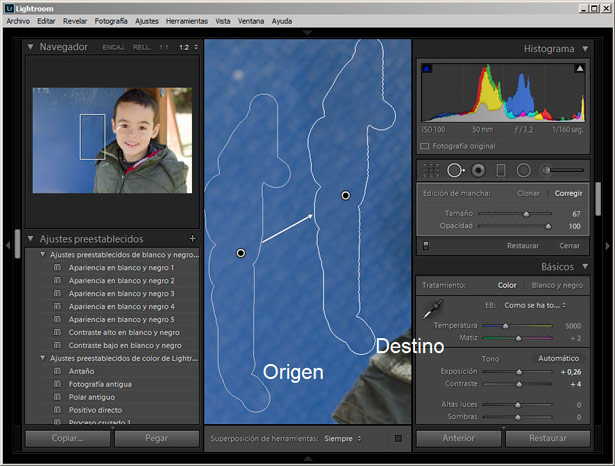
De este modo, es posible corregir cualquier región por extraña que sea su forma. De nuevo, si la región tomada por Lightroom como origen no te gusta, podrás arrastrarla hacia la región que consideres más oportuno.
Por último, indicarte que podrás ocultar el contorno de la región y las flechas para ver si el resultado final te convence a través de la tecla H.
De este modo, la corrección de imperfecciones, cualquiera que sea su forma, ya no supondrá el más mínimo problema con tu Lightroom 5, ¿a que no?
Otra Fantástica Funcionalidad Que Nos Ofrece La Mejora de Esta Herramienta
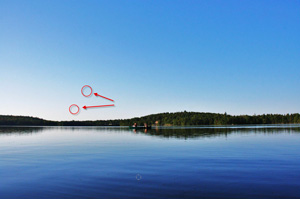 Y por si esto fuera poco, la renovación de la funcionalidad de esta herramienta ha traído casi escondida una opción que permitirá corregir de forma rápida y sencilla los efectos ocasionados por la suciedad de tu lente.
Y por si esto fuera poco, la renovación de la funcionalidad de esta herramienta ha traído casi escondida una opción que permitirá corregir de forma rápida y sencilla los efectos ocasionados por la suciedad de tu lente.
La imagen que se muestra a la derecha, aunque no se aprecia con la suficiente claridad, presenta un par de "artefactos" en las zonas señaladas como consecuencia de la presencia de polvo en la superficie de la lente en el momento de tomar la fotografía.
La aparición de estas motas suele advertirse de forma manual y corregirse con esta herramienta. Pero, para ello, es necesario detectarlas. Y hay veces que no es tan fácil, por lo que tras haber dedicado un cierto tiempo a la edición de una fotografía, es posible que la reveles y ahí sí, en papel, observes cómo te has dejado alguna de estas motas.
Para evitar estas molestas sorpresas, la herramienta de eliminación de manchas, una vez seleccionada, ofrece en la parte inferior de Lightroom (habilita y deshabilita esta región con la tecla T), la opción de poder "Visualizar tintas planas" para poder detectar este tipo de defectos y corregirlos posteriormente con la herramienta.
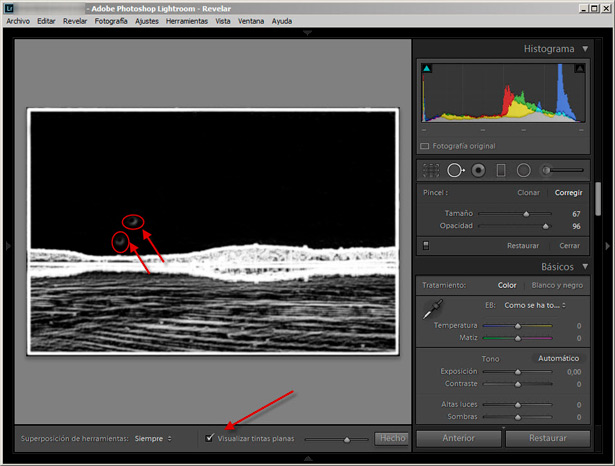
Como ves en la imagen superior, no tienes más que activar la funcionalidad, variar el deslizador para poner de manifiesto la aparición de irregularidades en regiones que, a priori, deberían ser planas, como es el caso del cielo y, a continuación, eliminarlas con esta herramienta.
¿Qué Te Ha Parecido La Mejora De Esta Herramienta?
Hasta aquí el artículo de hoy. Espero que te haya resultado de utilidad y que a partir de ahora, si ya tienes la suerte de contar con la versión 5 de Lightroom, puedas sacarle todo el partido posible.
¿Ya has probado esta herramienta mejorada?, ¿crees que me he dejado algo?, ¿alguna recomendación de uso?, ¿algún truquillo que mejorará nuestro trabajo con esta herramienta? No te cortes y cuéntanos.
Enlaces Relacionados
- ¿Qué hay de Nuevo en Lightroom 4?
- Mi Flujo de Trabajo en RAW, ¿Y el Tuyo?
- Conoce 3 Usos de la Rueda del Ratón en Lightroom
- Elimina las Manchas e Imperfecciones de tus Fotografías con Lightroom
- Tampón de clonar y parche en Photoshop: Adiós a las distracciones en nuestras Fotos
- Foto de portada de Yuri Samoilov Photo