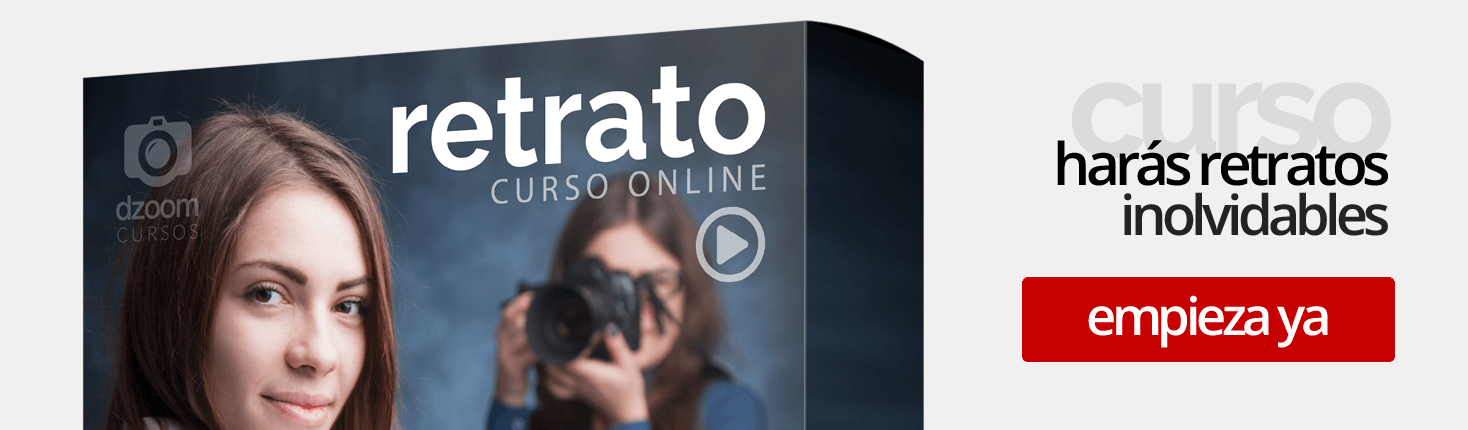Como sabes, desde la llegada de la fotografía digital, una vez que has disparado tu cámara sólo tienes un 50% de la fotografía, bueno, para algunos puede que un poco más, pero ni mucho menos ha acabado tu trabajo. Tu programa de procesado fotográfico te está esperando para terminar con el trabajo restante hasta poder decir que has acabado con esa foto.
Para que este porcentaje de trabajo restante sea lo más rápido y cómodo posible, te voy a hablar, ¿cómo no?, de Lightroom y, en este caso, del ajuste de "Claridad" y su aplicación en los retratos. ¿Quieres saber cómo puede ayudarte? Pues no te pierdas este artículo.
Entendiendo Qué Nos Aporta El Ajuste Claridad
Si nos atenemos a la documentación de la aplicación y algunos de los artículos de dzoom sobre el tema, este ajuste nos permite "incrementar el contraste de tonos intermedios, proporcionando un resultado tipo ajuste de contraste local".

Con este incremento del contraste de los tonos medios, lo que conseguimos es potenciar especialmente texturas sin afectar a blancos y negros, sino a los tonos del centro del histograma.
En las dos imágenes superiores puedes observar la diferencia y lo que puede aportar el ajuste Claridad a tus fotos. Fíjate, sobre todo, en la cara de la niña y observa cómo la imagen de la derecha resalta las facciones gracias a la aplicación de un ajuste local de Claridad sobre el rostro de la pequeña.
Diferencias Entre Claridad, Contraste y Enfoque
Cuando uno habla de Claridad, pronto aparecen otros dos ajustes con los que guarda cierta relación, pero que, como veremos, aportan resultados radicalmente distintos.
Para apreciar claramente las diferencias vamos a aplicar sobre la imagen de partida un incremento máximo de estos tres ajustes y así podremos comparar.
En primer lugar, comenzamos por la imagen original, que ofrece un buen resultado, pero, como siempre, mejorable.
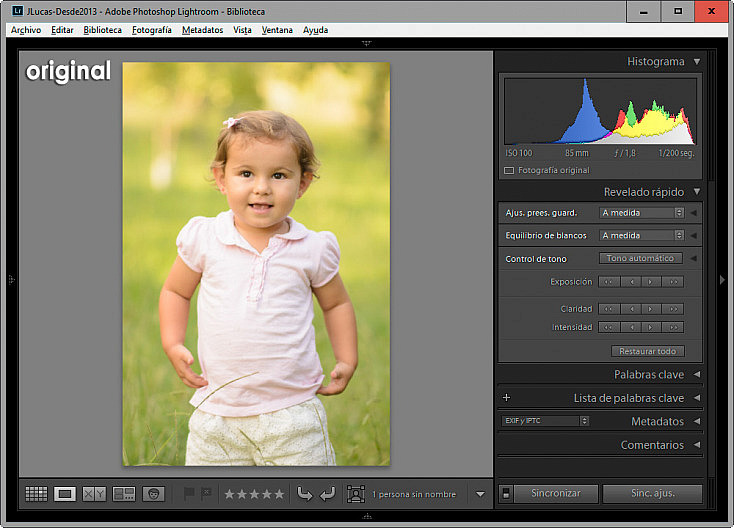
A continuación, podemos ver la imagen resultante incrementando el ajuste de Contraste hasta el valor 100. Se aprecia que el histograma se estira hacia ambos extremos y que, además, se produce un incremento considerable de saturación.
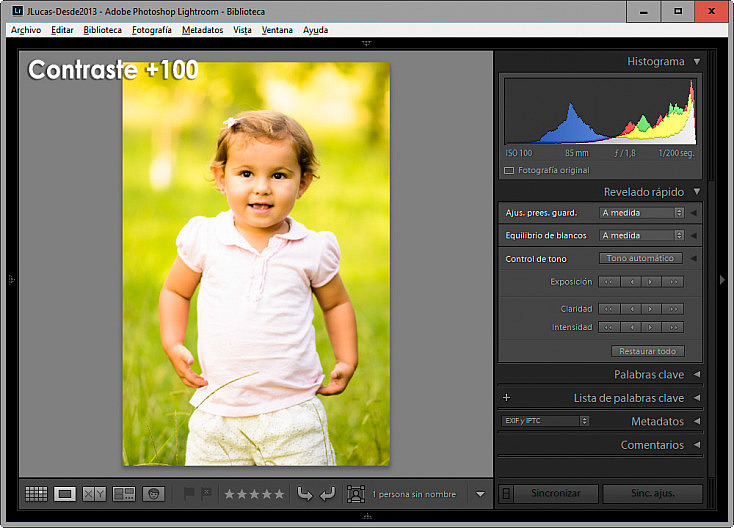
Si en lugar de actuar sobre el Contraste, lo hacemos sobre la Claridad, también llevándola al máximo valor positivo posible, lo que obtenemos es una imagen cuyos tonos extremos apenas han variado, pero sí los medios, lo que origina que salgan a relucir texturas, tanto en el primer plano, como en el fondo.
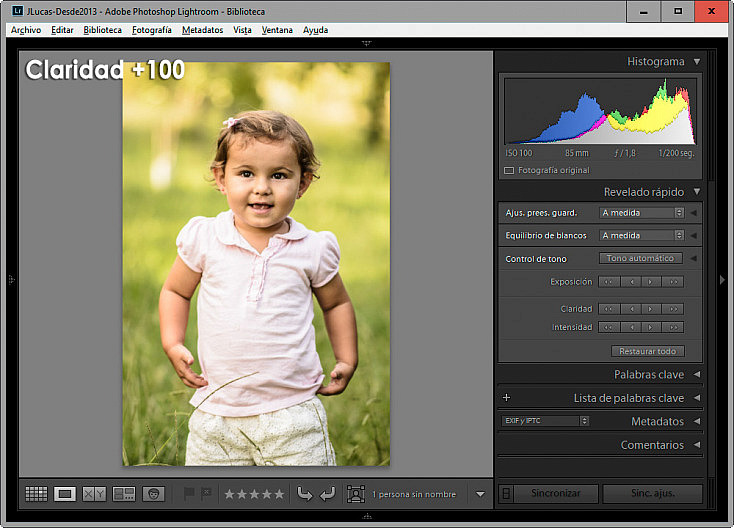
Por último, si el ajuste que variamos es el Enfoque, dado que la imagen tiene mayor tamaño que el de la previsualización, apenas se aprecia, salvo que visualicemos a 100%. Estos cambios se producen a nivel de bordes, por lo que el histograma apenas se ve alterado.
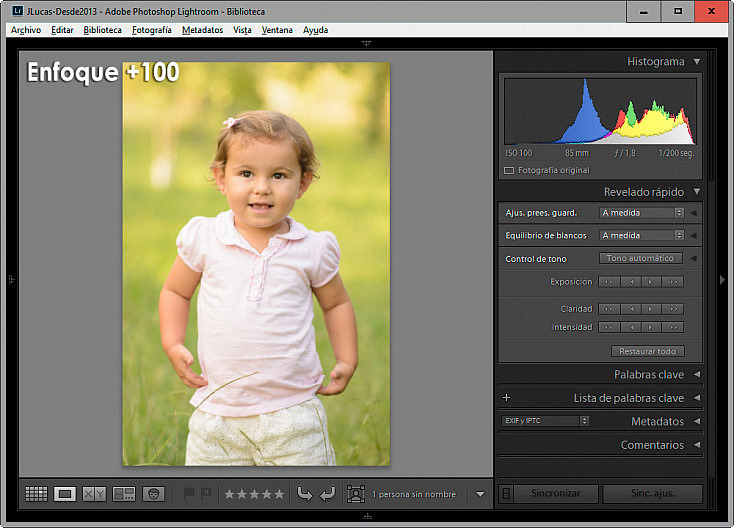
Si comparamos las cuatro imágenes podremos ver de forma más clara las diferencias y confirmaremos lo comentado anteriormente.

El Contraste actúa sobre negros y blancos, incrementando la distancia entre estos tonos y saturando la imagen; la Claridad sobre los tonos medios, haciendo más patente las texturas; y el Enfoque, salvo que incrementemos la resolución, apenas se aprecia.
Aplicando El Ajuste de Claridad De Forma Inteligente
Tras la comparativa anterior, parece claro que la Claridad afecta a los tonos medios, pero, ¿me interesa actuar sobre todos los tonos medios de una fotografía? Por supuesto que no. Sólo sobre aquellos que pertenezcan a los elementos que queremos resaltar.
Cambiemos de imagen sobre la que apreciar los resultados, aunque como verás, la edad del protagonista ha variado muy poco :). En este caso se trata de un retrato en el que el fondo, a pesar de no estar en foco, disputa mucho más el protagonismo al primer plano.
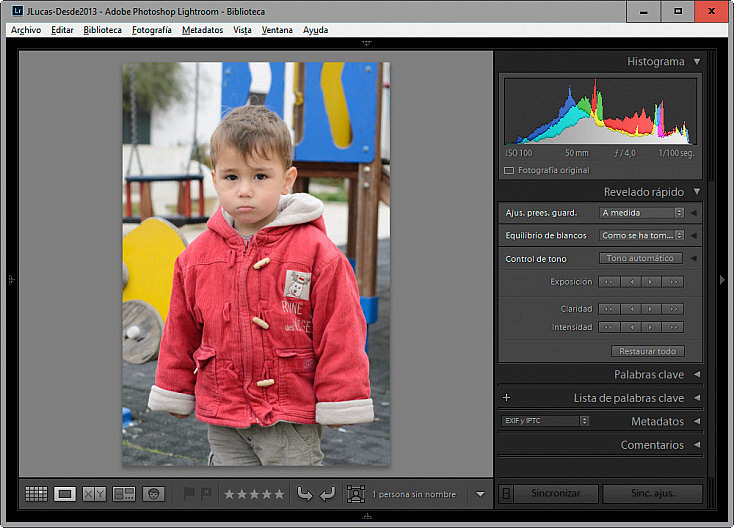
Si aplicamos el ajuste de Claridad con un valor de +100 a toda la imagen por igual, llegaríamos a la siguiente imagen. En la que vemos que se incrementa el protagonismo de primer plano y fondo por igual (sin prestar atención a que el valor de +100 es excesivo, por supuesto).
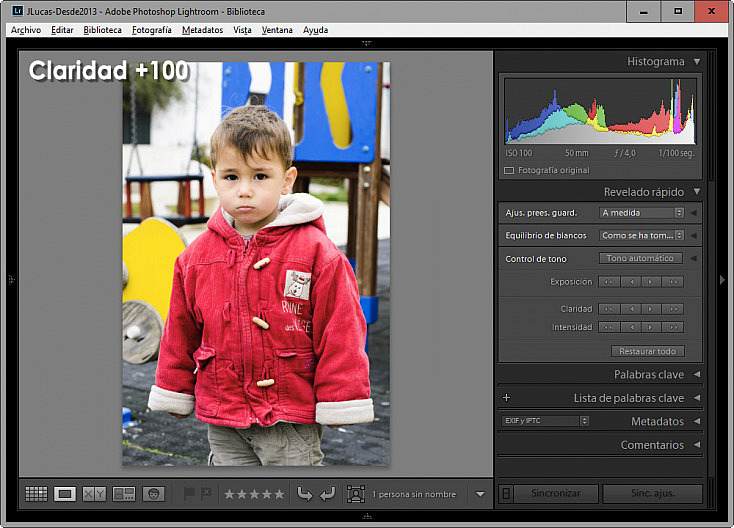
¿Cómo hacer para mejorar el resultado? Muy sencillo, aplicarlo de forma local con el Pincel de Ajuste (K). De este modo, aplicaremos sólo sobre el niño el pincel de ajuste y con un valor de Claridad +48 y de Exposición +0,20.
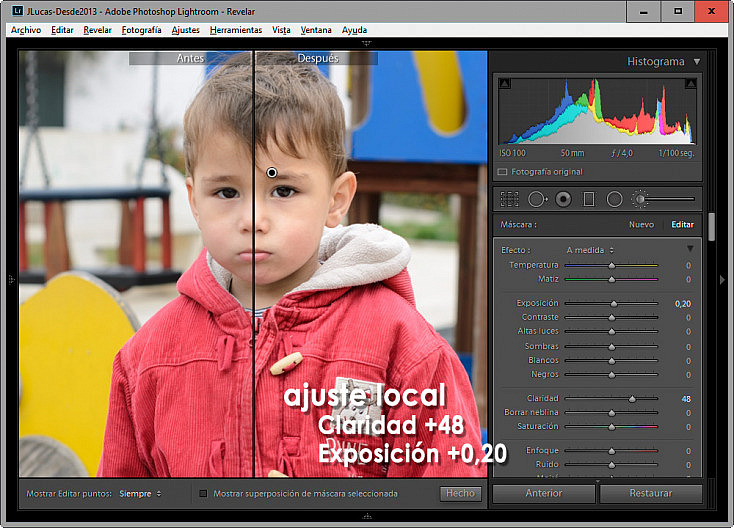
Si además de esto, aplicamos un nuevo pincel de ajuste, pero en este caso sobre el fondo y con un valor de Claridad negativo y una Exposición negativa, lograremos restar importancia a ese segundo plano.

Como ves, la mejora es considerable. Y todo gracias a aplicar los ajustes precisos sobre los elementos adecuados: incrementando la claridad en el primer plano y reduciéndola en el fondo.
Los Ojos: Una Buena Zona Para Usar El Ajuste de Claridad
Hemos escrito varios artículos sobre mejora de ojos con Lightroom, ¿verdad? Lightroom tiene incluso un ajuste específico para la mejora del iris. Pero, ¿habías trabajado alguna vez con el ajuste Claridad para mejorar el resultado de los ojos de tus retratos?
El "truco" es muy sencillo. En lugar de utilizar el pincel de ajuste incrementando el enfoque, o la saturación, basta con incrementar un poco la Claridad y el nivel de Exposición sobre los ojos y listo.
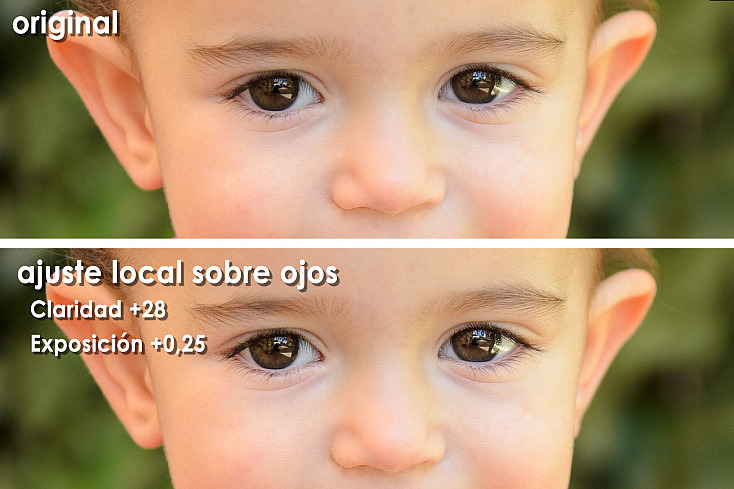
La diferencia es apreciable, ¿verdad? Y con un resultado mucho más natural que el que te ofrecería incrementar el nivel de enfoque.
¿Qué Uso Le Das Tú al Ajuste de Claridad?
Y hasta aquí el artículo de hoy. Espero que te haya resultado interesante y que has podido descubrir la potencia de esta herramienta, que a veces queda oculta por considerarla similar a otras.
¿Qué nos puedes contar tú de este ajuste?, ¿lo conocías?, ¿lo usas?, ¿con este mismo uso que hemos descrito hoy?, ¿con otros? ¡Cuéntanos, anda! Estamos deseando saber si podemos sacarle aún mayor partido.
Enlaces Relacionados
- Entendiendo los Controles Básicos del Módulo Revelado en Lightroom
- Novedades en Lightroom 4: Mejoras del Pincel de Ajuste
- 3 Consejos Imprescindibles Para Sacar Todo El Partido Al Pincel de Ajuste en Lightroom
- Cómo Potenciar la Mirada con Lightroom en Sólo 3 Pasos
- Matt Granger - Lightroom Clarity Tool (vídeo)