La Deformación de Posición Libre es una de las herramientas más útiles y a la par desconocidas que nos brinda Photoshop para editar nuestras fotografías. ¿Qué hace esta herramienta? Su nombre en inglés la describe mucho mejor: "Puppet Warp", es decir, "Deformación de marioneta". Y es que esta herramienta nos va a permitir mover los elementos de nuestra fotografía como si de marionetas se trataran, creando articulaciones y moviéndolas a nuestro antojo.
Aunque, como cualquier herramienta de Photoshop, la Deformación de posición libre puede tener muchas aplicaciones, uno de sus usos más extendidos es la posibilidad de mover la postura de nuestro modelo en un retrato. En este artículo te mostramos paso a paso cómo hacerlo.
¿Cómo Funciona la Deformación de Posición Libre?
Si no conocías la herramienta de Deformación de posición libre, puede que lo primero que te hayas preguntado es para qué sirve y cómo funciona exactamente. Puedes encontrar la Deformación de posición libre dentro del menú Edición / Deformación de Posición Libre.
Esta herramienta nos crea una malla de triángulos dentro de toda la capa o de la selección activa. En toda esta malla podemos crear puntos o nodos que nos permitirán anclar ciertas partes de la fotografía y mover o rotar estos nodos en relación a las partes ancladas con los demás puntos. El movimiento que conseguiremos realizar con esta herramienta recuerda mucho a las típicas marionetas de papel que hacíamos con encuadernadores cuando éramos pequeños. Cada encuadernador correspondería a un punto o nodo de esta herramienta.

Pincha donde quieras en la malla para crear un punto, y para moverlo simplemente pulsa sobre él y sin soltar el botón del ratón arrástralo. Verás que toda la capa (o la selección) se moverá desde ese punto y tendrá en cuenta los anclajes de los otros nodos que hayas creado. Si en vez de moverlo prefieres rotarlo, pulsa Alt y acércate al punto; no pongas el ratón encima, sino alrededor, para que te salga un círculo exterior. Si pulsas y arrastras en este círculo se rotará el nodo en vez de moverse.
Para eliminar cualquier punto también deberás pulsar la tecla Alt; si pulsándola te sitúas encima de un nodo verás que aparecen unas tijeras. Si haces click (mientras mantienes pulsada la tecla Alt) borrarás ese punto y se modificará toda la capa automáticamente para volver a aplicar el movimiento del resto de nodos sin tener en cuenta el anclaje que acabas de eliminar.
Esto es más fácil de ver que de explicar, así que lo vamos a comprender mucho mejor con un vídeo de ejemplo.
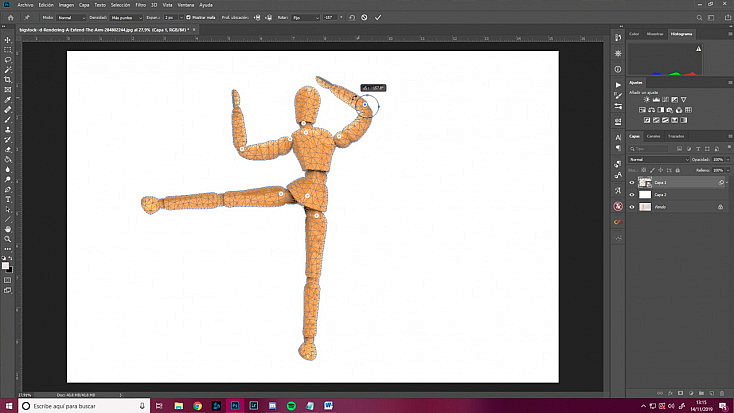
Configuración de la Deformación de Posición Libre
En esta barra superior hay diversas opciones de configuración de la herramienta que es interesante conocer:

- Modo: Por defecto el modo aparece en Normal. En este modo simplemente moveremos y rotaremos los puntos sin más. En el modo Rígido, como su nombre indica, la malla será menos flexible, por lo que se deformará menos cuando movamos o rotemos los puntos. En cambio, en el modo Distorsionar las partes de la capa que movamos se agrandarán o encogerán como si se estuvieran acercando o alejando de la cámara, permitiéndonos jugar con la perspectiva.
- Densidad: En este desplegable podremos configurar la cantidad de triángulos que aparecerán en la malla de la herramienta. Cuantos más puntos tenga la malla, más precisos podremos ser al colocar los puntos en ella, por lo que también serán más preciosos los movimientos que realicemos.
- Expandir: Aquí podremos configurar la anchura de la malla. Por defecto estará colocada en 2 píxeles, por lo que la malla abarcará un poco más que el borde de la capa o selección. Puedes ampliar los px. para que la malla se expanda más todavía, o ponerlo en números negativos para contraer la malla. También la puedes dejarla a 0 para que la malla se ajuste exactamente a los bordes de la capa o selección.
- Mostrar malla: Hay gente que prefiere trabajar con esta herramienta viendo la malla, y gente que prefiere ocultarla para ver mejor la capa. Activa o desactiva esta casilla para ver o dejar de ver la malla a tu gusto.
- Profundidad de ubicación: Estos dos iconos te permitirán poner por delante o por detrás una parte de la capa sobre otra cuando hay una superposición.
- Rotar: Aquí puedes agregar la rotación del nodo de manera numérica, en grados, aunque personalmente creo que es más intuitivo hacerlo como te comentaba antes, pulsando Alt + click sobre el círculo que aparece alrededor del nodo.
- Icono de flecha: Sirve para eliminar de golpe todos los nodos que hemos aplicado en una malla.
- Icono de prohibido: Sirve para cancelar y no aplicar todo el proceso que hemos realizado en Deformación de posición libre. También puede hacerse con la tecla Escape.
- Icono de aceptar: Sirve para aceptar y aplicar todo el proceso que hemos realizado en Deformación de posición libre. También puede hacerse con la tecla Enter.
Ejemplo Práctico Sencillo
Para comprender al 100% el funcionamiento de la herramienta de Deformación de Posición Libre, vamos a aplicarla a esta foto de una bailarina de ballet. Es muy sencillo ver el funcionamiento de esta herramienta en fotos donde la persona retratada tenga todos los miembros extendidos, aunque (con más cuidado) podrás usarla en cualquier fotografía.
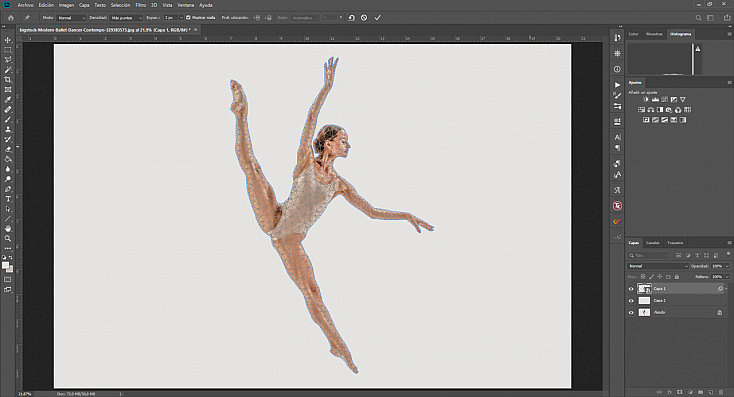
Primero he creado un punto en la clavícula y después otro en la pelvis. Como puedes ver en la imagen de abajo, al tener seleccionado el punto de la pelvis, todo el movimiento que hagamos con la Deformación de posición libre se hará teniendo en cuenta el anclaje del nodo de la clavícula. Rotando el punto de abajo hemos cambiado la posición de la modelo fácilmente, y queda completamente realista.
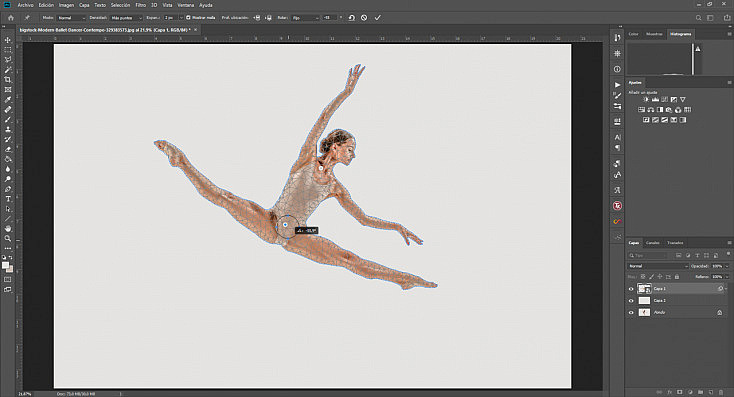
Puedes crear más puntos para tener más control sobre la postura de tu modelo. Siempre será recomendable colocarlos en las articulaciones, para no deformar ningún miembro y que la postura quede lo más natural y realista posible.
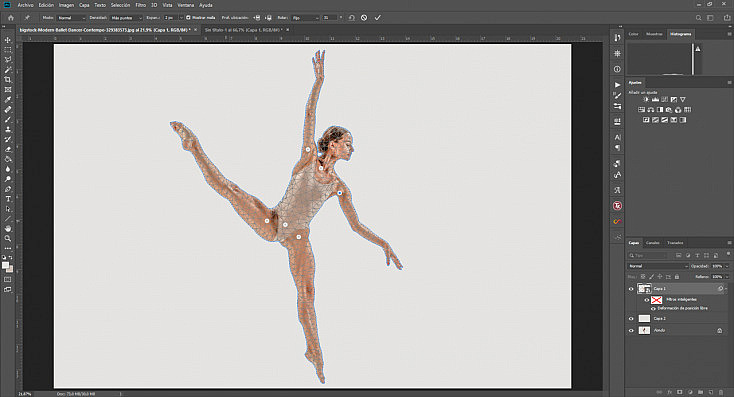
¿Y qué pasa cuando algún miembro se cruza con otro? Si te has puesto a trastear con esta herramienta puede que haya llegado un momento en el que se te hayan cruzado dos partes de la capa. Automáticamente, la que estás moviendo en ese momento se colocará por delante.
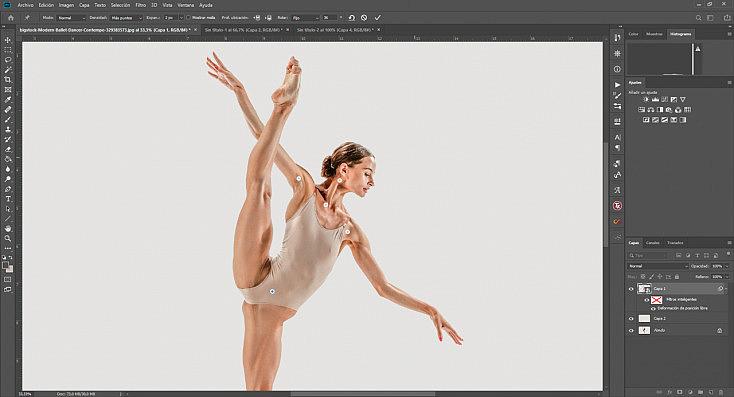
¿Pero y si quieres que se quede por detrás? Como te comentaba antes, podrás hacerlo con los dos iconos de Profundidad de ubicación que encontrarás en la barra superior de configuración de la herramienta. Puedes pulsar los iconos de Definir ubicación hacia adelante o hacia atrás para poner por delante o por detrás la parte que estés moviendo en ese momento.
![]()
Ejemplo Práctico Complejo
Por supuesto, no en todas las fotografías va a ser tan sencillo usar esta herramienta, así pues vamos a ver un ejemplo algo más complejo, para ver el proceso que seguiríamos paso a paso.
Yo voy a usar esta fotografía. La modelo saltó para simular una levitación, pero su postura no favorece demasiado esta impresión de "flotar en el aire" porque está demasiado recta. Así que con la Deformación de posición libre vamos a intentar mover su postura para que parezca que realmente está flotando.

1. Recortar a tu Modelo del Fondo
El primer paso que necesitamos hacer es separar a nuestra persona del fondo en una capa nueva, porque sino al aplicar la Deformación de posición libre también deformaremos el fondo. Esto no significa que no podamos aplicarla en una capa con fondo, pero ten en cuenta que todo el fondo se moverá también y será más difícil de manejar y de aplicar un cambio significativo.
Para recortar a tu modelo del fondo puedes usar cualquiera de las Selecciones básicas de Photoshop, como la Selección rápida ![]() o la Varita mágica
o la Varita mágica ![]() , o (si la fotografía lo requiere) puedes usar selecciones más complejas como la Selección por canal o la Herramienta Pluma
, o (si la fotografía lo requiere) puedes usar selecciones más complejas como la Selección por canal o la Herramienta Pluma ![]() . También puedes intentar usar la opción del menú Selección/Seleccionar Sujeto que se incluyó hace poco en Photoshop. No funciona perfectamente, pero muchas veces viene bien para partir de ella y terminar de ajustarla con el resto de herramientas de selección.
. También puedes intentar usar la opción del menú Selección/Seleccionar Sujeto que se incluyó hace poco en Photoshop. No funciona perfectamente, pero muchas veces viene bien para partir de ella y terminar de ajustarla con el resto de herramientas de selección.
Recuerda que si tienes complicaciones al seleccionar el cabello de tu modelo, siempre podrás usar la opción del menú Selección/Seleccionar y aplicar máscara para mejorarla. Ya vimos cómo usarla paso a paso en el artículo "Aprende a Seleccionar Pelo a la Perfección con Photoshop".

En este caso yo he usado primero la opción Seleccionar sujeto y después he mejorado esta selección inicial con la Selección rápida. Finalmente, he usado el Lazo a mano alzada ![]() para apurar algunas zonas difíciles que no terminaban de seleccionarse bien, ya que los tonos de la piel y los del fondo son tan parecidos que Photoshop se confunde.
para apurar algunas zonas difíciles que no terminaban de seleccionarse bien, ya que los tonos de la piel y los del fondo son tan parecidos que Photoshop se confunde.
Una vez seleccionada correctamente la modelo, convertiremos esta selección en una máscara de capa pulsando el botón de Añadir máscara ![]() , que encontrarás debajo de la ventana de capas. Así ya tendremos a nuestra modelo recortada en una capa aparte.
, que encontrarás debajo de la ventana de capas. Así ya tendremos a nuestra modelo recortada en una capa aparte.

2. Rellenar el Fondo
El siguiente paso es tener un fondo limpio, es decir, libre de la persona que acabamos de recortar en una capa aparte, ya que sino cuando la movamos se verá repetida por debajo en su postura original.
Si tu fotografía tiene un fondo de estudio de un solo color, como la de la bailarina que hemos visto antes, será tan sencillo como crear una capa nueva y rellenarla de ese color (o del que quieras), o usar el Tampón de clonar ![]() para borrar a la persona del fondo y dejarlo limpio. Sin embargo, cuando el fondo es complejo la cosa se complica, por eso he querido usar esta fotografía de ejemplo.
para borrar a la persona del fondo y dejarlo limpio. Sin embargo, cuando el fondo es complejo la cosa se complica, por eso he querido usar esta fotografía de ejemplo.
En primer lugar oculta la capa de la persona recortada para ver solamente la capa fondo. A continuación pulsa Control (o Comando en Mac) + click sobre la miniatura de la capa de la persona recortada, para crear automáticamente una selección de su contorno y ahorrarte volver a repetir ese trabajo que hiciste ya en el punto anterior.
Vuelve a seleccionar la capa del fondo y ve al menú Selección/Modificar/Expandir. Aquí agrega unos 2-5 px. de expansión, dependiendo de la resolución de tu fotografía.
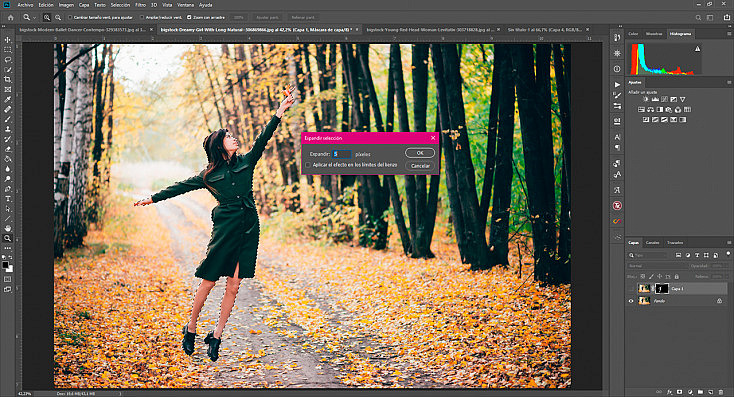
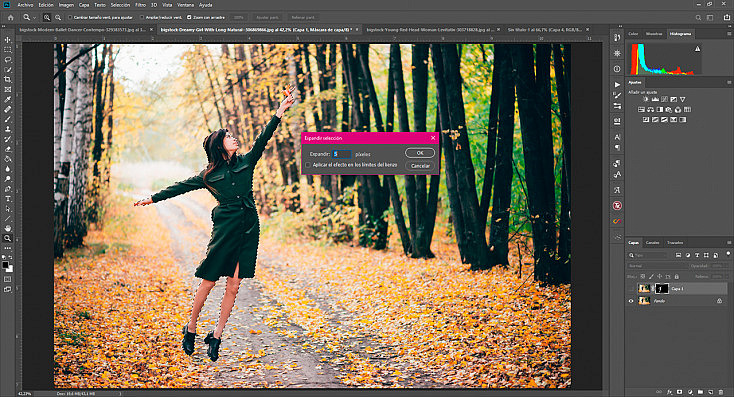
Con esta selección activa, ve al menú Edición/Rellenar y en el desplegable de Contenido elige la opción Según el contenido. Al aceptar, Photoshop "se inventará" el interior de esa selección en base a los píxeles de alrededor, con lo cual eliminará a nuestro modelo y creará un fondo limpio.
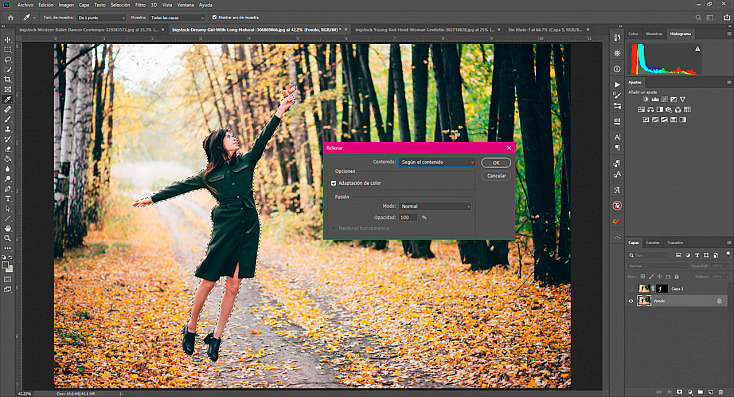
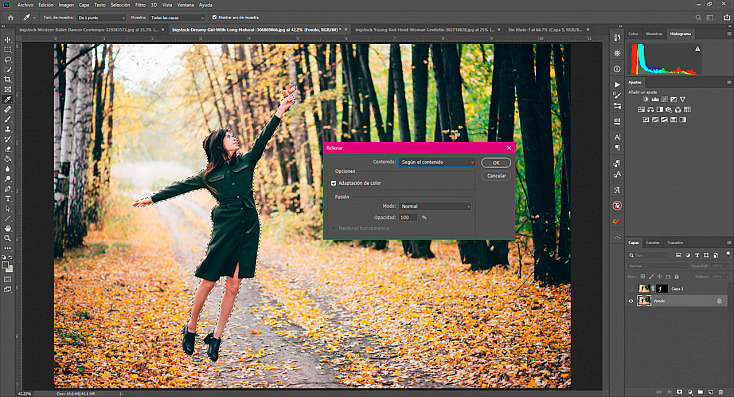
Esta opción, como cualquier automatismo, no siempre funciona del todo bien. Sin embargo, piensa que delante de esto va a estar la capa de la persona recortada y tapará gran parte de ese "fondo inventado", así que de momento lo dejaremos así y al final del proceso mejoraremos si es necesario alguna zona del fondo que se vea y no haya quedado bien.
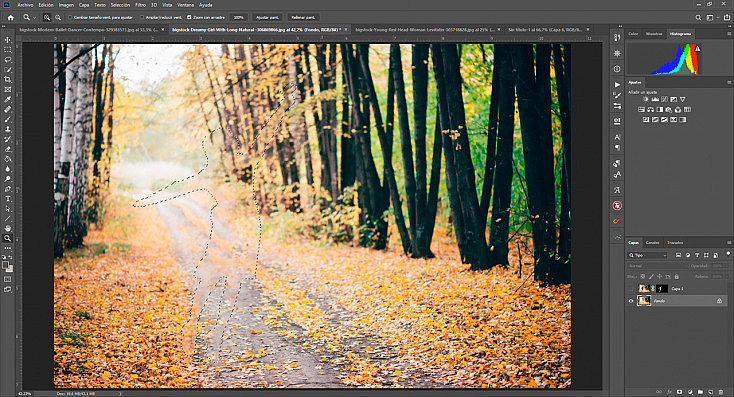
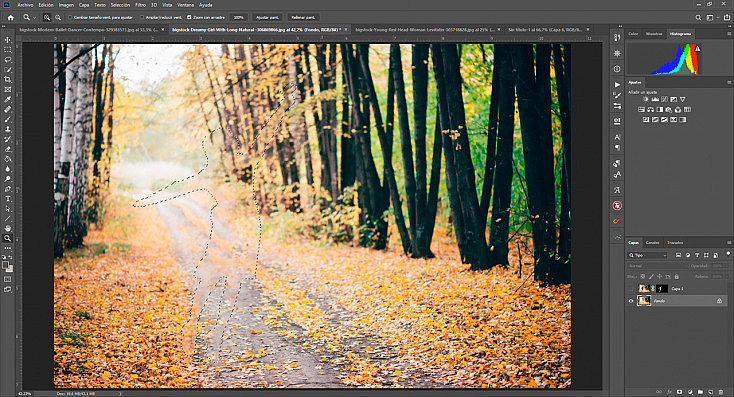
3. Convertir la Capa en Objeto Inteligente
Este paso no es necesario pero sí es totalmente recomendable, ya que convirtiendo la capa de la persona recortada en objeto inteligente podremos aplicar la Deformación de posición libre de manera no destructiva. Cuando aceptemos el efecto se creará en la capa una opción llamada Filtros inteligentes, y simplemente con un doble click en "Deformación de posición libre" podremos volver a editarla y modificarla a nuestro antojo.
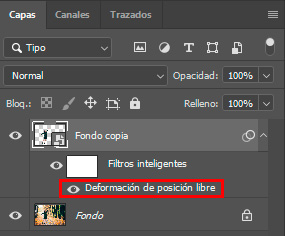
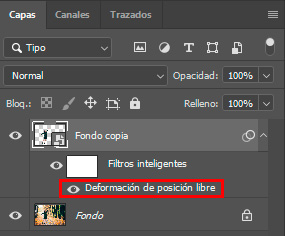
Para convertir la capa en objeto inteligente simplemente púlsala con el botón derecho del ratón en la ventana de capas, y dale a la opción Convertir en objeto inteligente.
4. Usar la Deformación de Posición Libre
Ahora sí ha llegado el momento de usar la Deformación de posición libre. Seleccionaremos la capa con la modelo recortada e iremos al menú Edición/ Deformación de posición libre. A mí siempre me gusta poner la malla con mucha densidad y mostrarla al principio para saber dónde colocar exactamente cada punto.
La clave para hacer una edición natural es ir creando y moviendo los puntos poco a poco, en orden, porque si los creas todos de golpe restringirás mucho el movimiento, ya que cada nodo anclará esa zona de la capa. Yo lo hice de la siguiente manera.
Primero creé un punto a la altura del cuello y otro en el ombligo. Antes de crear ningún otro punto, roté el del ombligo ligeramente para mover todo el cuerpo y que no quedara tan recto.


Después creé el punto de la rodilla derecha, que al rotarlo movió ambas piernas.


A continuación creé dos puntos de anclaje en la pierna izquierda, para que ahora al mover el punto de la rodilla derecha no afectara a esa otra pierna. Volví a rotar el punto de la rodilla derecha y ahora sí pude doblarla más sin afectar a la pierna izquierda.


Después hice un punto en el tobillo derecho para ajustar el pie bien y que quedara más natural. Y finalmente creé algunos puntos en los brazos para terminar de ajustar la postura.
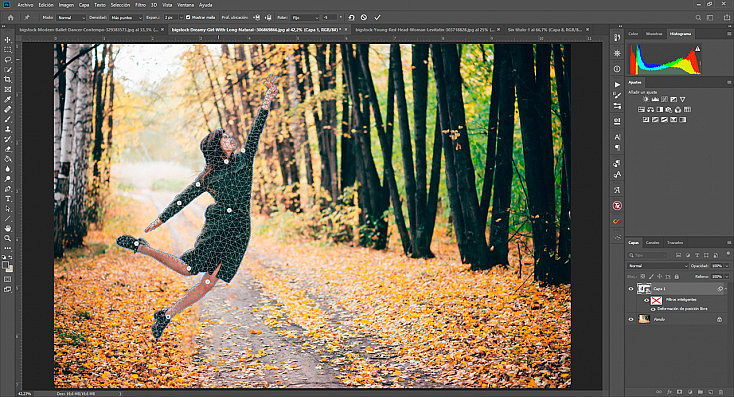
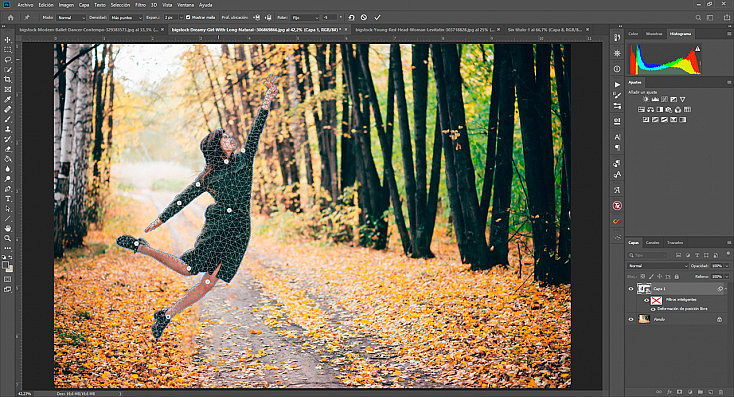
5. Mejorar el Fondo si es Necesario
Ahora que ya hemos terminado de mover y deformar la capa de la modelo, ya podemos ver exactamente qué partes del fondo se van a ver al final. Así que ahora toca analizarlo para ver si tenemos que mejorar alguna zona.
Cuando hemos rellenado el fondo según el contenido antes, los árboles del fondo habían quedado mal, pero como la cabeza de la modelo los tapa, no nos importa. Sin embargo en la zona de los pies sí que han quedado mal un par de zonas, donde se han clonado partes más desenfocadas a causa de la baja profundidad de campo de la toma.
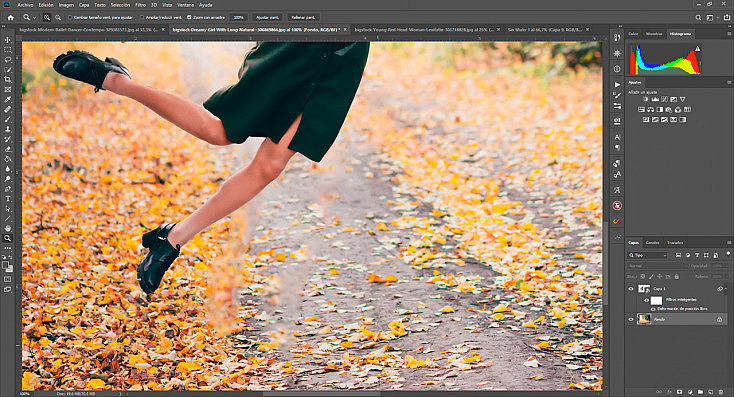
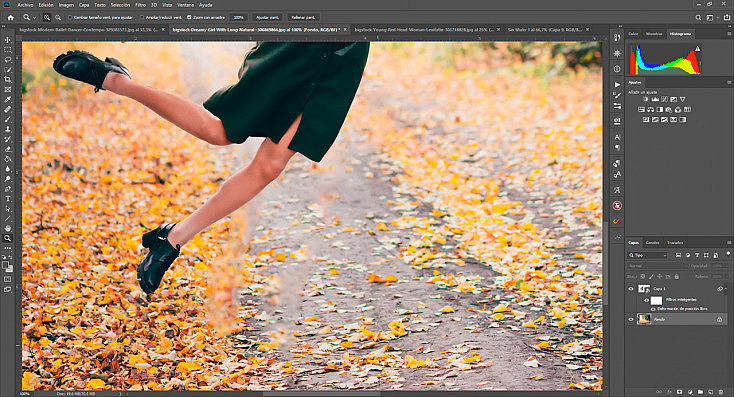
Simplemente con el Tampón de clonar ![]()
![]()
![]()
¡Y listo! Ya tenemos nuestra fotografía terminada. Aquí te dejo la comparativa final:


¡Ahora te Toca a Ti!
Mucho mejor ahora, ¿verdad? Esta herramienta es poco conocida pero muy útil para realizar ediciones de este tipo. Con otras herramientas para deformar la foto, como por ejemplo el Filtro Licuar, no podemos conseguir un acabado tan natural en la postura cuando necesitamos modificarla tanto.
Otros de los usos de esta herramienta pueden ser mejorar la fluidez de un cabello al viento o incluso la sonrisa o la expresión de la cara. ¿Te animas a experimentar con tus propias fotos?


