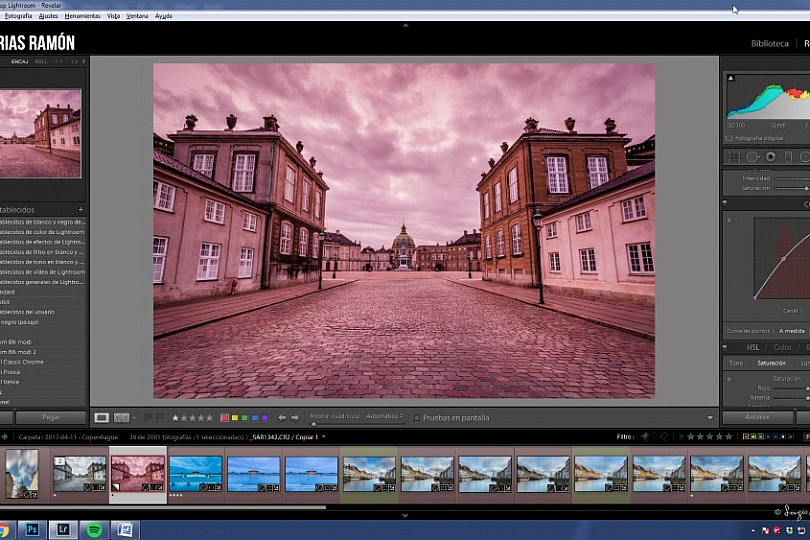Siempre digo que aprender a procesar una fotografía es casi tan importante como saber hacer fotos. No estoy diciendo que tengamos que perder horas en este proceso, pero sí saber lo que hay que hacer a cada foto para tratar de perder el menor tiempo posible.
Tanto en Photoshop como en Lightroom existe una herramienta llamada Curva de tonos. Con esta herramienta vamos a poder interactuar sobre cada tono de manera que el contraste de la fotografía varíe.
Para ello, voy a explicar en qué consiste dicha herramienta y más adelante veremos cómo utilizarla con algunos ejemplos.
Podemos alterar el contraste de una fotografía de múltiples maneras, pero con la Curva de tonos tenemos mayor control sobre cada tono. Por defecto, la Curva de tonos es una línea recta, lo que significa que no estamos aplicando ningún efecto a la fotografía. Es cuando empezamos a darle forma, de curva, cuando comienza a ver un resultado distinto. ¿Quieres saber más?
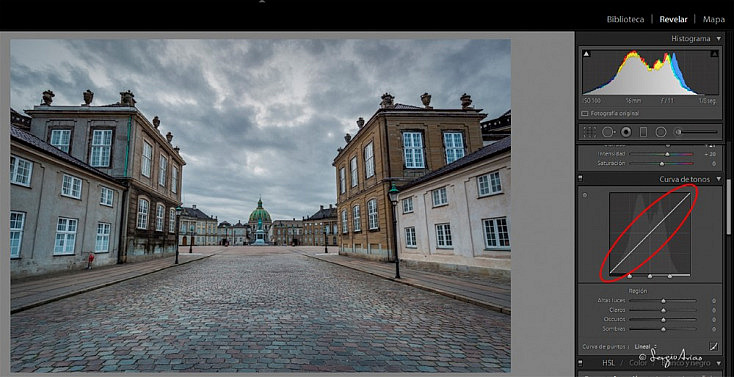
¿Qué es la Curva de tonos?
Lo primero que debemos saber es que tenemos una línea que va de la esquina superior derecha, que corresponde con el tono blanco, a la esquina inferior izquierda, donde tenemos el tono negro. En el medio tendríamos el tono gris.
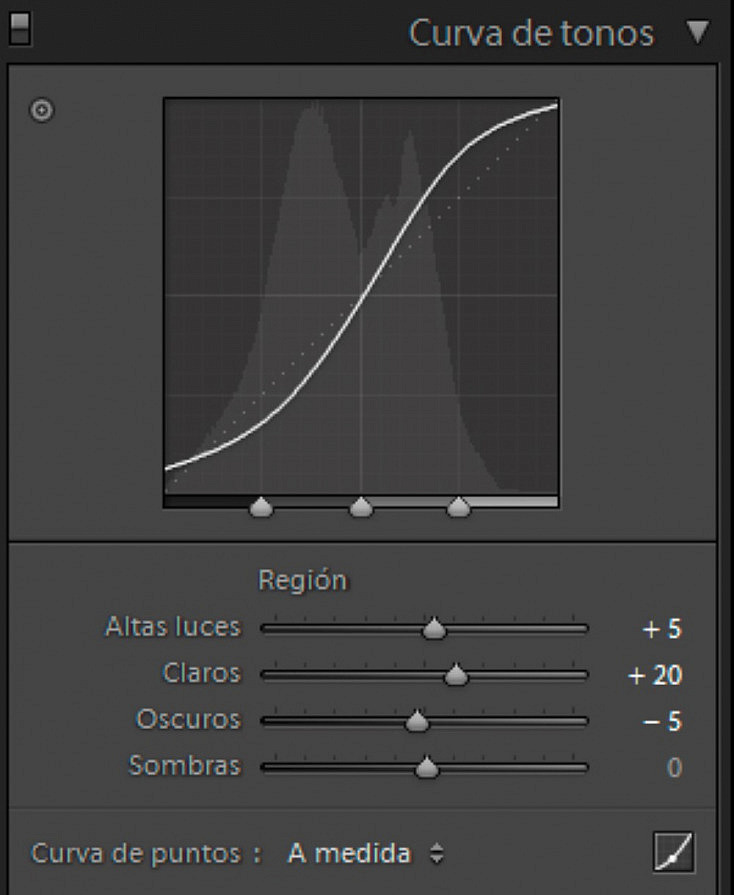
Forma de la curva creada modificando los controles por zonas
Debajo nos aparecen unos controles que están relacionados con los tonos y las zonas a las que afectan, por ejemplo, Altas luces corresponde a la zona superior de la curva, precisamente donde está el tono blanco y los más claros. Los Claros vendrían después, y por debajo los Oscuros. Para terminar nos encontramos las Sombras, que pertenecen a los tonos más oscuros de la fotografía. Con estos controles podemos alterar la luminosidad de cada rango de tonos.
Al situarnos sobre cada control vemos sombreada la zona a la que afecta.
Si queremos obtener más luminosidad en las zonas oscuras de la foto, debemos aumentar el valor del control Oscuros. Esto afecta únicamente a ese rango de tonos, dejando el resto como estaban. Si por el contrario queremos oscurecer una zona tenemos que reducir su valor.
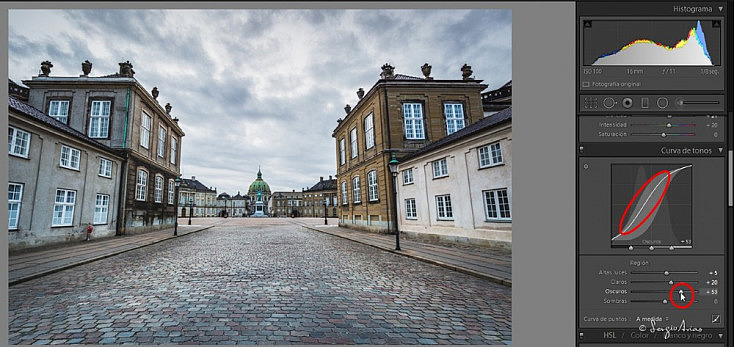
Vemos que si aumentamos el valor del control de Oscuros las sombras se iluminan.
Debajo de las zonas vemos un desplegable donde tenemos algunos ajustes por defecto que nos da Lightroom para aplicar cierto contraste a la fotografía. Podemos adaptarlo después a nuestro gusto. Podemos guardarnos nuestro ajuste de Curvas de tonos favorito y aplicarlo a otras fotos.
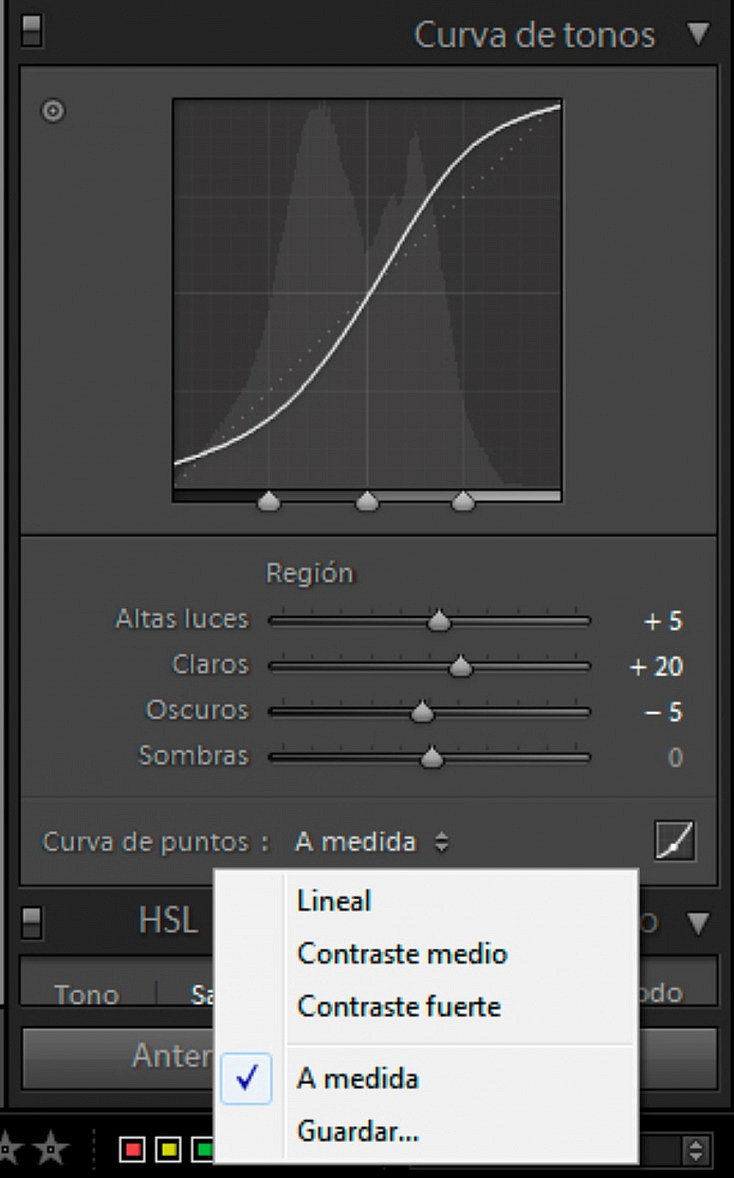
Como se puede observar, una curva de contraste tiene forma de S. Cuánto más pronunciada sea mayor contraste tendremos. Esto es porque estamos haciendo que los tonos claros sean aún más claros y los oscuros más oscuros.
Mayor control sobre la Curva. Los puntos.

A la derecha aparece un recuadro que podemos pinchar para obtener un mayor control sobre los puntos de la curva. Automáticamente desaparecen los controles por zonas y en el gráfico vemos dos puntos, uno en la esquina superior derecha y otro en la inferior izquierda. Si ya tenemos una curva hecha, como en el ejemplo de la foto, nos aparecen puntos directamente en cada zona de la curva.
A partir de este momento podemos pinchar con el ratón sobre la gráfica y aparecerá un punto. Si pinchamos y desplazamos el ratón hacia arriba, aclararemos esos tonos. Si pinchamos y arrastramos hacia abajo los oscureceremos.
Conforme vamos pinchando vamos añadiendo puntos. Esto nos va a permitir controlar mejor los tonos que nosotros queramos. Cuantos más puntos añadamos más difícil va a ser mantener una coherencia entre los tonos adyacentes.
Si no sabemos a qué altura de la gráfica está el tono que queremos modificar podemos pinchar sobre el círculo que hay arriba a la izquierda de la gráfica. Esto nos permite, una vez está activado, mover el ratón sobre la fotografía para situarnos sobre el tono que queremos alterar. Conforme nos movemos, en la gráfica de la curva aparecerá un punto que representa ese tono en la curva. Para conseguir más luminosidad en dicho tono debemos pinchar y arrastrar hacia arriba.
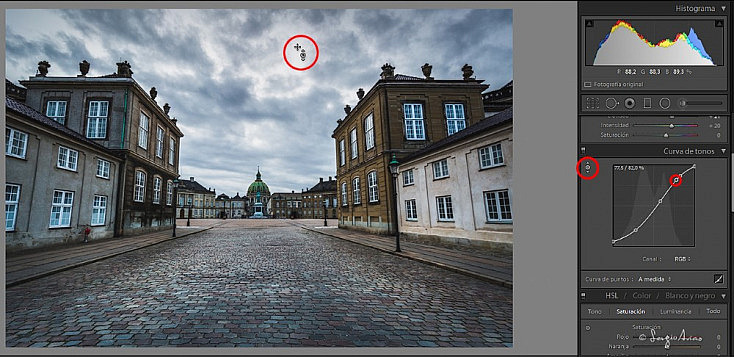
Siempre que queramos más luminosidad deberemos arrastrar el punto hacia arriba, hacia los tonos claros. Y si queremos oscurecer arrastraremos hacia abajo.
Curva por canales
Hasta ahora hemos estado alterando los tonos de la foto a nivel de luminosidad. Sin embargo, tenemos la opción de alterar cualquier canal de color que forma la imagen de manera independiente.
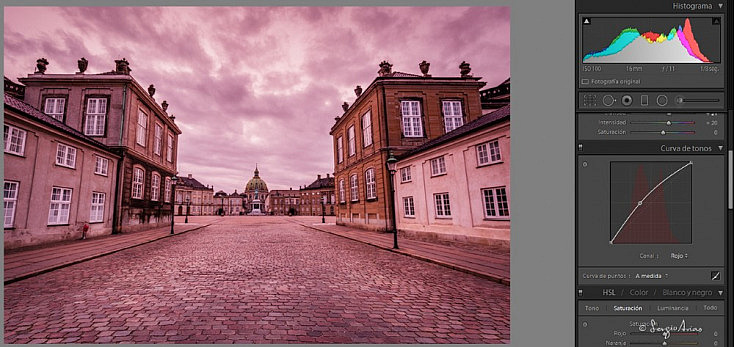
Para crear las imágenes a color tenemos tres canales, el rojo (Red), el verde (Green) y el azul (Blue), lo que se conoce como RGB.
Cuando hemos seleccionado la Curva de puntos nos aparece un desplegable donde podemos elegir cada canal y alterarlo de manera independiente. Si seleccionamos el canal Rojo, vemos que al crear un punto y arrastrar hacia arriba estamos dando un tono rojizo a la foto. Si el punto lo situamos arriba de la curva, solamente volveremos rojo los tonos claros.
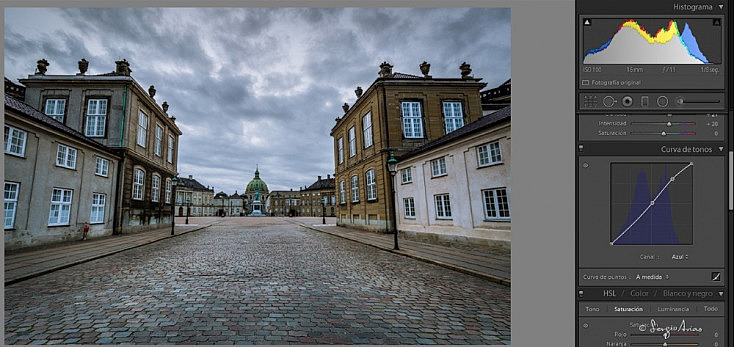
En el ejemplo de la fotografía, vemos que el cielo corresponde a los tonos más claros de la foto, de manera que si queremos darle un tono más azulado podemos irnos al canal Azul, crear dos puntos y modificar el situado en la zona de tonos claros. Si arrastramos hacia arriba aumenta la tonalidad azul. Si arrastramos hacia abajo la zona se tiñe del color complementario, en este caso el amarillo.
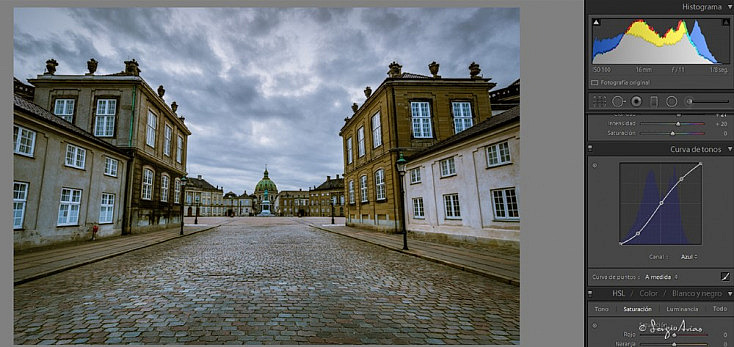
Si comparamos los dos ejemplos, vemos que en el primer ajuste el cielo está más azul y en el segundo, además, las zonas oscuras como los edificios están más amarillos.
Selección del Punto negro y del punto blanco
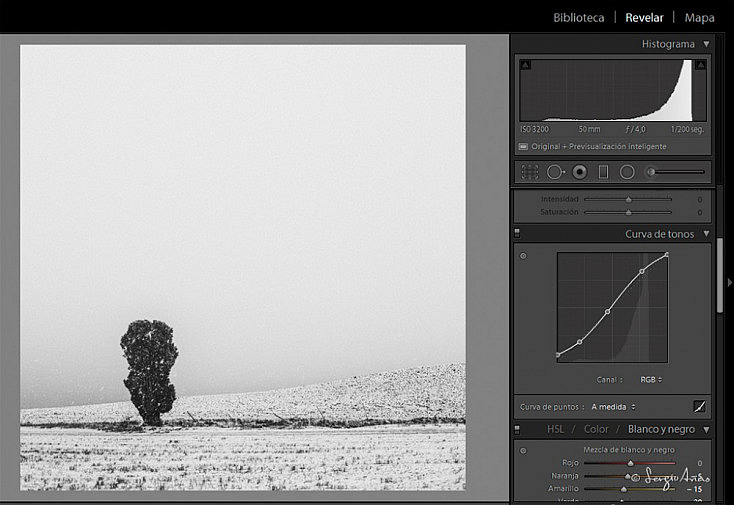
Por último, podemos alterar el punto negro y el punto blanco de la fotografía. Si os habéis fijado, cuando seleccionamos la curva por puntos nos aparecen dos puntos en las esquinas. Cada uno de ellos corresponde precisamente a estos puntos.
¿Qué significa esto?. Que si cogemos el punto negro que está abajo y lo desplazamos hacia arriba, el tono negro de nuestra foto dejará de ser negro puro para convertirse en un gris oscuro. Cuánto más lo subamos más se aclararan esos píxeles. Lo mismo sucede si modificamos el punto blanco. Dejaremos de tener un tono de color blanco puro y pasaremos a tener grises claros.
Los usos son más artísticos que otra cosa. Hay fotografías que tienen los negros demasiado empastados y modificar el punto negro puede favorecer el resultado.
Supongo que a estas alturas ya sabéis porqué se llama Curva de tonos. Si alteramos un tono el resto de tonos cercanos también se altera para que no haya ningún salto entre un tono y el siguiente, y de esta manera conseguir una fotografía lo más natural posible. Saber manejar la Curva de tonos te puede ayudar a procesar tus fotografías, pero recordar que hay que ser muy sutiles y no crear curvas con formas muy extrañas porque al final crearemos fotografías pobres en gama tonal e irreales.