A partir de una serie de pasos es posible crear con el nuevo Photoshop CC 2014 un efecto conocido como Tilt Shift, donde el mundo se transforma a realidades de maqueta y de proporciones de ensueño.
Seguramente, la habrás visto en muchas fotografías. De hecho, en dzoom ya hemos tratado el tema en varios artículos. Recordarás Consigue el Deseado Efecto Tilt Shift en 5 Pasos con Lightroom o 19 Fotos con Efecto Tilt-Shift para Darte Ideas. En algún momento, se trató de una técnica que solo se podía desarrollar manejando los fuelles de ciertas cámaras o bien, tratándose de réflex, con un lente especial para ésto. En mi caso, la aparición de estos filtros de Photoshop ha ocasionado que mi querido lente Canon 24mm Tilt Shift comience a vivir más en el armario que en la maleta, ya que obtengo los mismos efectos y me ahorro la cuestión de cargar equipo.
Este nuevo filtro es parte de una serie nueva que ha introducido Adobe a Photoshop dentro de la galería efectos desenfocar, así que, si aún no lo has descubierto, tal vez esta guía te ayude a comenzar a explorar este nuevo “accesorio”. ¿Quieres acompañarme?
Selecciona una imagen
Busca en tu archivo alguna de tus fotos que consideres que pueda ser susceptible de crear un efecto de ciudad en miniatura. Esto es una idea sólo para comenzar, ya que el efecto Tilt Shift puede ser aplicado en diversos tipos de imágenes, desde paisaje, retrato, producto o, en ¡arte puro y duro!.
En mi caso, he seleccionado una panorámica que hice de la ciudad de Siena, en la Toscana. Es una foto que permite ver con facilidad la naturaleza de este filtro y sus resultados finales.
Con tu foto seleccionada y abierta en Photoshop CC 2014, el siguiente paso es convertir la imagen en un filtro inteligente seleccionando la opción Convertir para Filtros Inteligentes.
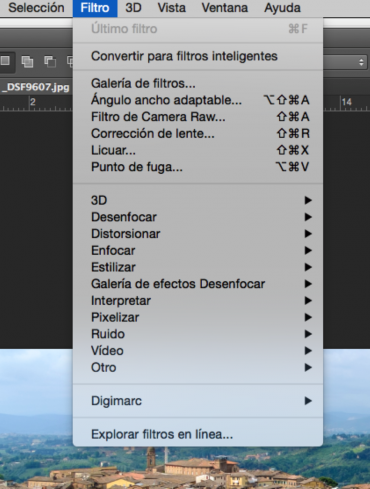
Para corroborar que lo has hecho bien, ve a la parte de capas y mira si aparece el siguiente icono:
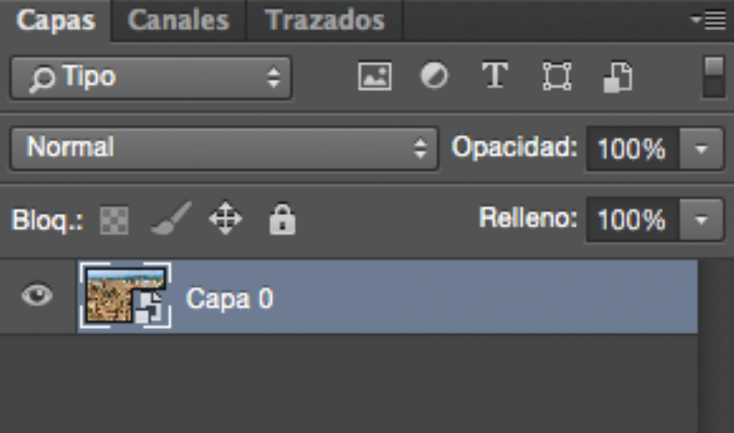
Después, en el menú de Filtros (Filters) ve a la Galería de Efectos Desenfocar (Blur Gallery) y selecciona Cambio de Inclinación (Tilt-Shift).
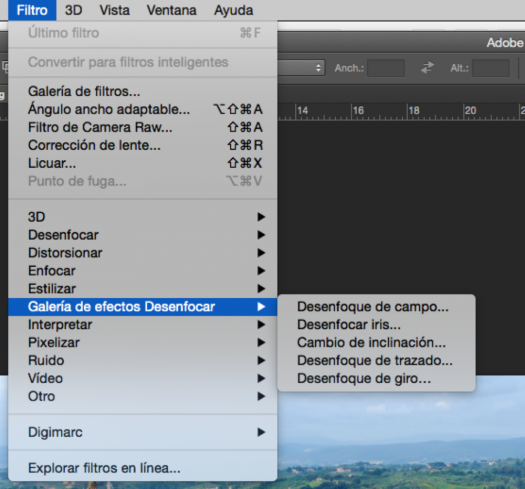
Pasos
Se abrirá un espacio de trabajo con un menú especial para controlar distintos efectos de este filtro. Es aquí donde comienza la parte divertida:

- Piensa en la parte de la imagen que desees que quede con foco. Será el centro de atención de la escena. En mi caso, elegí la torre de la iglesia. Para seleccionar el centro simplemente arrastra el circulo más grande que aparece en tu foto hasta la zona que elegiste.
- Este circulo es, además, una herramienta que te da la posibilidad de manejar la intensidad de desenfoque (blur) deseada. Simplemente, gira con el ratón en ambos sentidos hasta encontrar el resultado deseado. También puedes utilizar la barra que aparece a la derecha del menú: Barra de Inclinación-desenfocar. Simplemente, moviendo el cursor a izquierda-derecha podrás visualizar la cantidad de desenfoque que buscas. También puedes introducir un valor directamente.
- En la foto aparecen dos líneas continuas. Esto quiere decir que no habrá desenfoque desde el centro hasta ellas. Puedes moverlas con el ratón para colocarlas donde creas que es conveniente. Entre éstas líneas y las discontinuas es el tramo de la imagen donde comenzará progresivamente el desenfoque. También, puedes establecer el espacio que más te guste entre ellas.
- Más allá de las líneas discontinuas, ya es territorio completo del desenfoque. En la barra de Inclinación se encuentra la opción distorsión. Ésta genera distintos efectos en el desenfoque. Es cuestión de jugar con él. Los resultados son más notorios mientras más intenso sea el desenfoque.
- Puedes girar con el ratón las líneas colocando el ratón justo en los círculos blancos que aparecen en las líneas continuas. Esto te permitirá jugar aún más con el efecto y adaptarlo a las necesidades de tu foto. En mi caso, giré un poco el horizontal de estas líneas para que siguieran la línea de las casas.

- Una vez que estés satisfecho con los resultados, encontrarás en la parte superior del menú Guardar máscara para canales; selecciona esta opción y después, Guardar para volver a la imagen principal.

Puedes seguir trabajando tu imagen dando más saturación, brillo o lo que desees con tal de llegar al resultado que esperas lograr. Tal vez una primera aproximación a este filtro tenga a tus neuronas queriendo escapar, pero como siempre requiere Photoshop, trabajando una y otra vez, se llega a la experiencia y los buenos resultados llegan de manera más sencilla.
Este artículo es un primer paso para iniciarse, pero vendría bien que en los comentarios pudieras agregar algunas técnicas que desees aportar a partir de este primer encuentro con el filtro Tilt Shift de Photoshop CC 2104 o alguno que ya manejas desde hace tiempo. Tal vez puedas encontrar alguna variante que permita descubrir nuevos caminos para el resto de nosotros. ¿Me lo quieres contar?
Enlaces Relacionados
- Foto de cabecera Cobra - Tiltshift por Canadian Family. (Licencia CC)
- Aprende cómo hacer Fake Tilt Shift con Photoshop en menos de 3 minutos
- TiltShift Maker, Simula el Efecto Tilt Shift de los Objetivos Descentrables Online
- 19 Fotos con Efecto Tilt-Shift para Darte Ideas
- Consigue el Deseado Efecto Tilt Shift en 5 Pasos con Lightroom



