Es muy probable que en muchas de las fotografías que dispares tengas una dominante de color, ya sea por la contaminación de algún color en la escena como por la iluminación o el balance de blancos.
Incluso aunque a veces no la veas, puede que esté ahí. Nuestro cerebro es capaz de asumir que un color es blanco aunque no lo sea del todo, y hasta que no corrijamos esa dominante de color a veces no nos daremos cuenta de que existe.
Por eso encontramos algunas herramientas en Photoshop para identificar y corregir las dominantes de color. ¿Quieres aprender a usarlas?
¿Qué es una Dominante de Color?
Puede que al leer la introducción de este artículo te hayas quedado pensando qué es exactamente una dominante de color. Esto es algo que tiene que quedar claro, así que vamos a dedicarle el primer punto de este artículo.
Una dominante de color es una contaminación en la fotografía de un color concreto. Puede estar causada por múltiples factores:
- Una pared o elemento de un color muy intenso o chillón, que afecte al resto de elementos
- Un balance de blancos no neutro
- Una fuente de iluminación que no sea blanca
Una dominante de color no tiene por qué ser algo malo, muchas veces ayudan a darle a nuestra fotografía un estilo o un ambiente, e incluso a menudo se busca añadirlas en el procesado mediante filtros de color, presets o virados.
Sin embargo no siempre nos va a venir bien que nuestra fotografía tenga alguna dominante de color. Por ejemplo:
- Cuando hacemos fotografía de producto, donde los colores originales del producto es imprescindible que queden neutros.
- Cuando queremos destacar algún elemento de nuestra fotografía especialmente blanco, como la nieve o un vestido de novia.
- Cuando queremos agregar un filtro de color concreto, pues lo ideal es tener la fotografía completamente neutra para no desvirtuarlo.
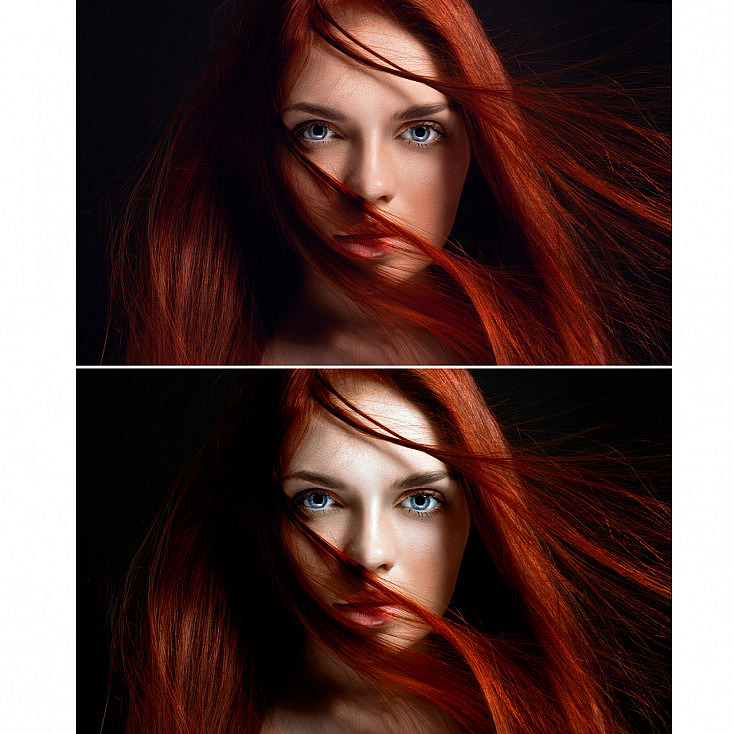
No nos damos cuenta de que la fotografía tiene una dominante rojiza hasta que no la eliminamos
La Tarjeta de Grises
Ya te contamos en otro artículo cómo corregir la temperatura del color de una foto usando una tarjeta de grises. Pero este tipo de recurso suele usarse para sesiones en estudio, donde la luz y la localización no cambian.
En cambio en exteriores se suele corregir el balance usando como referencia alguna zona de la fotografía que sea neutra, como vimos en este otro artículo. ¿Pero qué pasa si no tenemos referencias en la fotografía de tonos neutros que nos permitan corregir el balance?
A continuación te explicaré dos métodos, uno automático y otro manual, para conseguir eliminar cualquier dominante de color de tu fotografía

1. Método Automático: Ajuste de Niveles
El primer método es muy sencillo, porque es un proceso totalmente automático. Simplemente deberás usar un atajo de teclado.
Eso sí, te recomiendo que antes dupliques la capa, para siempre tener la fotografía original debajo del todo y ver los cambios al final. Para duplicar la capa ve al menú Capa/Duplicar capa o pulsa el atajo de teclado Control + J (o Comando + J en Mac).
Ahora sí, usa el atajo de teclado: Control + Shift + L (o Comando + Shift + L en Mac). Lo que hace este atajo es modificar los Niveles de tu fotografía de manera totalmente automática.
Muchas veces basta este sencillo gesto para conseguir corregir una dominante de color. Pero al ser un ajuste automático, como cualquier automatismo, no siempre funcionará bien. Por eso te he dicho que duplicaras la capa al principio. A veces bajándole la opacidad a la capa corregida y mezclándola con la foto original conseguiremos terminar de ayudar al automatismo a quedar bien.
Si aun así no consigues corregir la dominante de color, a continuación encontrarás un método totalmente manual para conseguirlo.

Con tan solo un click conseguimos eliminar la dominante magenta de esta fotografía
2. Método Manual: Aumentar la Saturación
En este método vamos a aumentar la saturación de la fotografía para identificar y corregir fácilmente las dominantes de color. Como te comentaba antes, a veces es un poco complicado identificar una dominante de color a ojo, ya que nuestro cerebro tiende a “engañarnos” a hora de ver una escena con una ligera dominante de color. Aumentar la saturación nos ayudará a verla claramente.
Esta es la fotografía que usaremos como ejemplo. Como está repleta de nieve queremos dejarla de un tono neutro, sin ninguna dominante que "ensucie" la blancura de la nieve. A simple vista parece que es todo blanco, ¿verdad? Vas a ver enseguida que no es así.

En primer lugar, crea una capa de ajuste de Tono/Saturación desde el menú Capa/Nueva capa de ajuste o desde el botón rápido ![]() que encontrarás debajo de la ventana de capas. Aumenta la saturación a +100 para ver claramente todos los colores de la fotografía, e identificar si hay una dominante de color.
que encontrarás debajo de la ventana de capas. Aumenta la saturación a +100 para ver claramente todos los colores de la fotografía, e identificar si hay una dominante de color.
Como podemos ver en la foto de ejemplo, los tonos más claros de la foto tienen una dominante cian, y en cambio los tonos más oscuros tienen una dominante magenta.
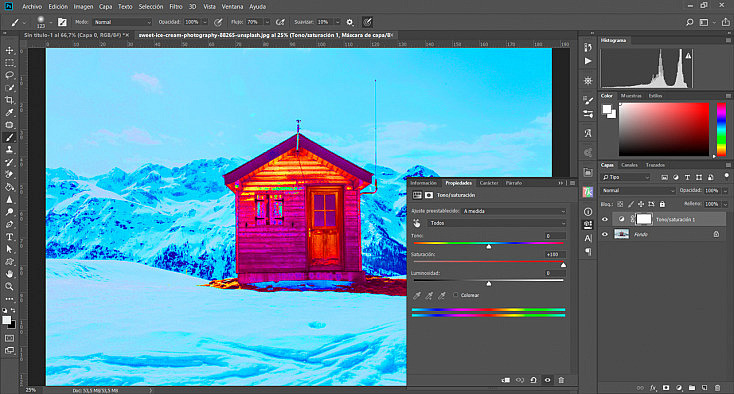
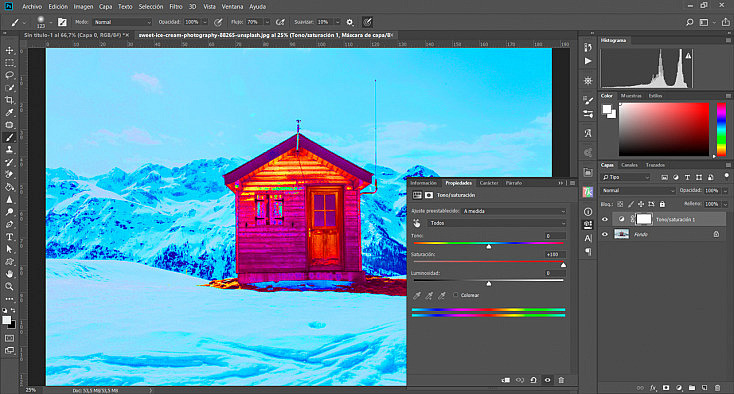
A continuación crea una capa de ajuste de Equilibrio de color para corregir esta dominante manualmente. La encontrarás en el menú Capa/Nueva de ajuste o desde el botón rápido ![]()
![]()
![]()
![]()
Vamos a mover los deslizadores de Equilibrio de color para compensar estas dominantes de color. Recuerda que para compensar un color deberemos añadir de su color complementario. Si queremos restar rojo deberemos añadir cian, si queremos restar verde deberemos añadir magenta, si queremos restar azul deberemos añadir amarillo, y viceversa. Con este croquis lo verás más claro:
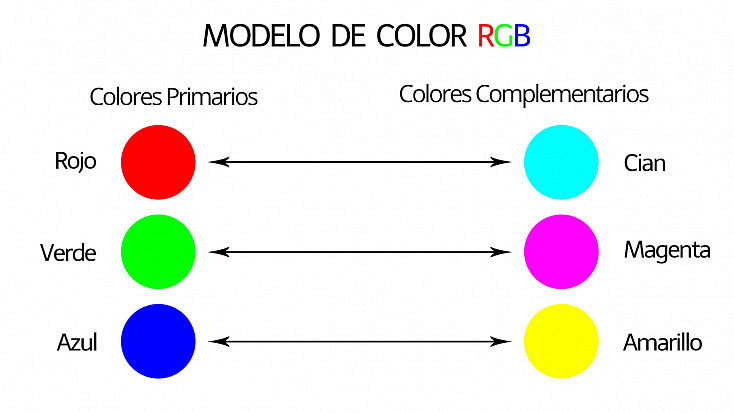
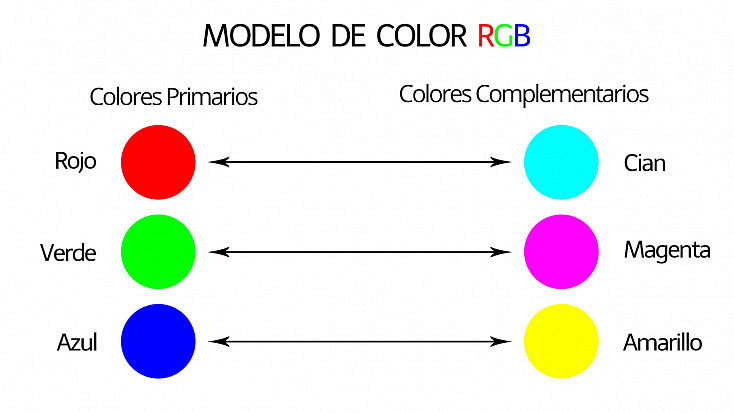
Además, equilibrio de color tiene un desplegable llamado Tono para poder afectar por separado a las sombras, los medios tonos y las altas luces de la fotografía. A veces tan solo tendremos una dominante de color en toda la fotografía, así que normalmente la podremos eliminar simplemente desplazando los deslizadores de Medios tonos. Pero como hemos visto al aumentar la saturación de nuestra foto de ejemplo, a veces podemos encontrarnos con dominantes de color diferentes dentro de la misma fotografía, que afectan a las sombras o a las altas luces.
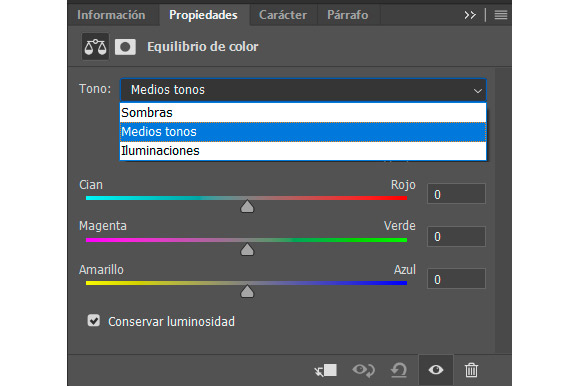
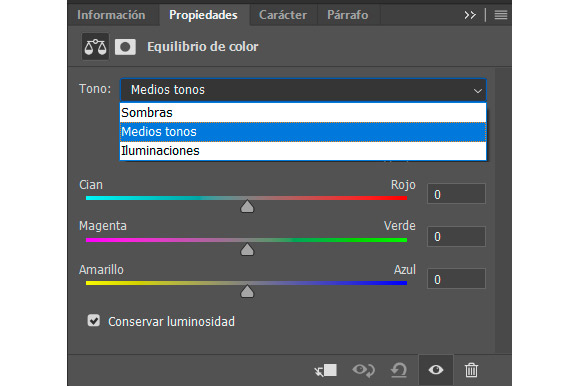
Así pues, en la fotografía de ejemplo nos iremos a Iluminaciones y moveremos el primer deslizador hacia la derecha, para añadir rojo y compensar la dominante cian.
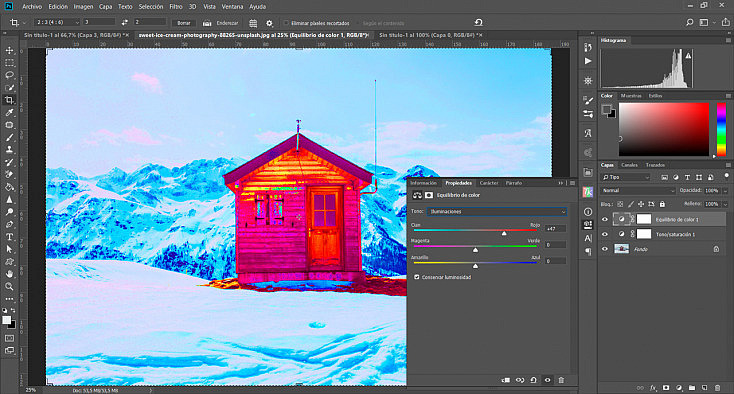
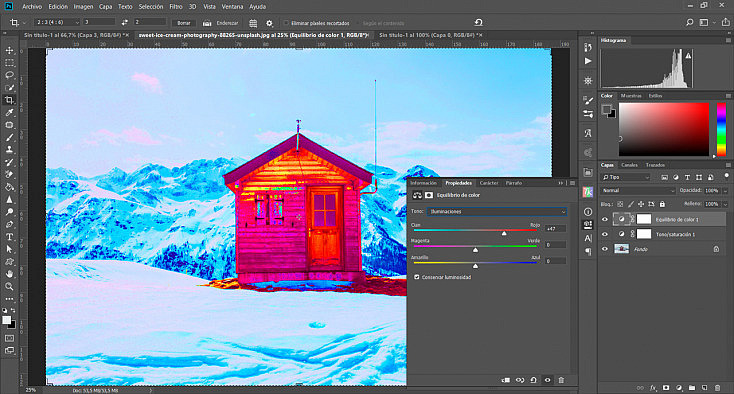
Y después nos iremos a Sombras y moveremos el deslizador del medio hacia la derecha, para añadir tono verde y compensar la dominante magenta.
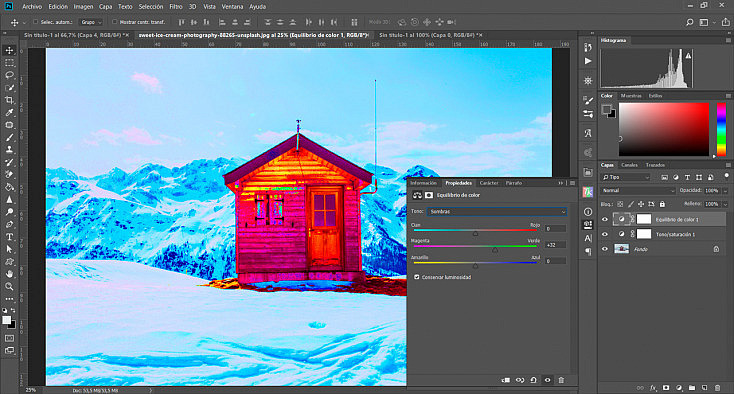
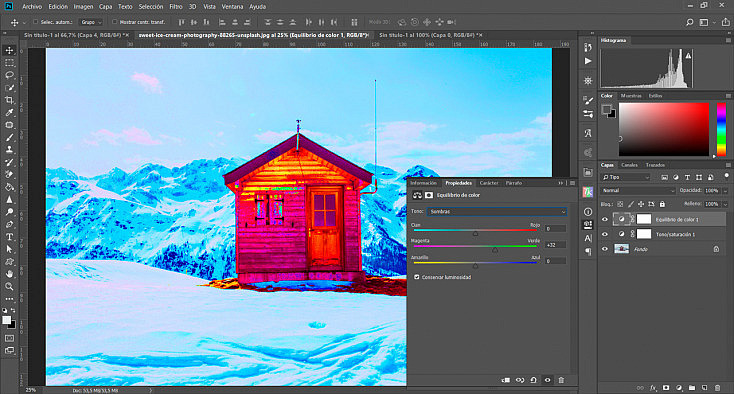
Después ajustaremos el resto de deslizadores hasta que la fotografía nos muestre una variedad tonal mayor. Toma como referencia siempre una zona que debiera quedar neutra, así te será más fácil.
Finalmente, elimina o desactiva la capa de ajuste de Tono/Saturación para volver a tener tu fotografía con una saturación normal. Ahora podrás activar y desactivar (con el icono en forma de ojo) la capa de ajuste de Equilibrio de color para ver los cambios que has conseguido con esta técnica.
Si ves que todavía hay algún color que está contaminando tu fotografía, un último truco para eliminarlo es usar el ajuste Corrección Selectiva, que encontrarás en el menú Imagen/Ajustes, o también podrás encontrarlo en forma de capa de ajuste desde el menú Capa/Nueva capa de ajuste, o desde el botón rápido ![]()
![]()
![]()
![]()
En nuestra foto de ejemplo todavía tenemos una dominante cian afectando a las sombras de la nieve, por lo que simplemente escogeremos el color cian y bajaremos sus tonos de cian al -100% para conseguir eliminarla por completo.
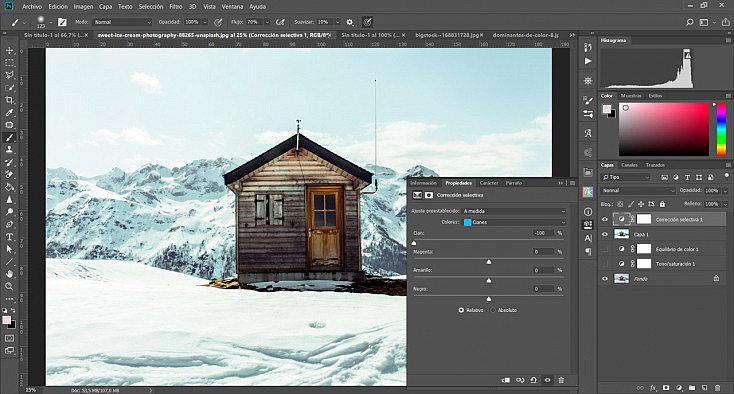
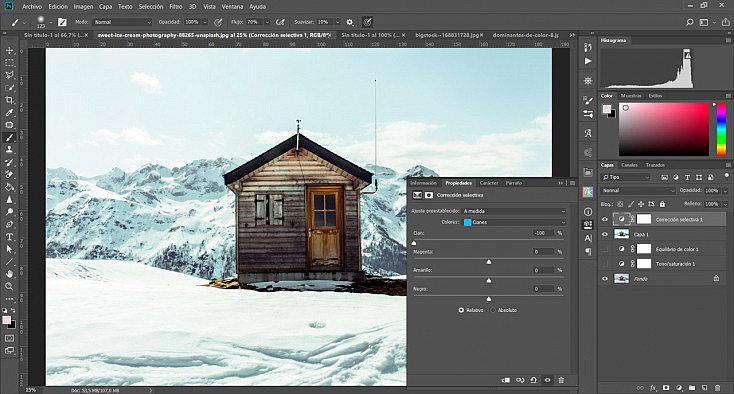
¡Y listo! Ya tenemos al fin nuestra fotografía corregida. Hemos conseguido dejar la nieve completamente blanca, tanto en sus iluminaciones como en sus sombras, y también hemos eliminado esa ligera dominante magenta que "ensuciaba" la cabaña de madera.
Ahora que ves la fotografía sin la dominante de color notas claramente cuando sí está, ¿verdad? Hasta que no la eliminas muchas veces no te das cuenta de que estaba ahí. Poco a poco irás entrenando tu ojo para identificarlas más fácilmente.
¿Te animas a identificar y corregir las dominantes de color en tus propias fotografías?




