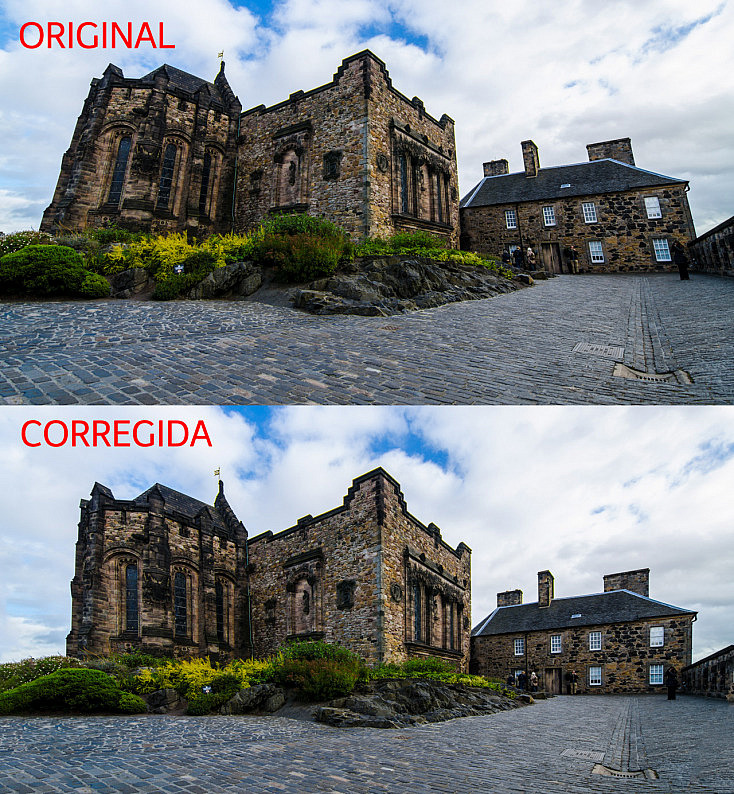Un problema frecuente y que no podemos evitar a la hora de hacer fotografías es la de las deformaciones producidas por el objetivo de la cámara. En otras ocasiones simplemente deseamos cambiar la perspectiva desde la que se ha tomado la foto. Tenemos una solución, más o menos sencilla, en Photoshop: la corrección de la perspectiva.
La Teoría
Una de las utilidades de este recurso de Photoshop es el de cambiar la perspectiva de la fotografía, esto es, el punto desde el que aparentemente estamos mirando el objeto o estamos haciendo la foto. Un ejemplo en el que requerimos de esta situación es la típica fotografía de una fachada frontal un poco elevada. Nos gustaría haber tomado la foto desde justo enfrente, pero en ocasiones necesitaríamos un trípode o una plataforma de varios metros de altura. Con la corrección de la perspectiva que hos comentamos se soluciona el problema.
Otro de los defectos normales es el de la curvatura producida en las rectas por el efecto de la lente. Esta ya no depende de nuestra posición (aunque se agrava según esa posición), sino de la propia distorsión generada por la lente.
Sea como sea, Photoshop cuenta con un conjunto de herramientas que pueden resultar muy útiles para este cometido. Estas herramientas se encuentran dentro del menú Edición -> Transformar. Son las opciones Sesgar, Distorsionar y Perspectiva.
Un Caso Práctico
Vamos a trabajar sobre esta fotografía tomada en el Castillo de Edimburgo. Si os fijáis, por la perspectiva original de la fotografía y por la distorsión que haya podido generar la lente, los bordes del edificio se cierran para converger en algún punto en el cielo. Vamos a tratar de corregir esto en la medida de lo posible.

Antes de comenzar a variar la perspectiva, trazaremos unas líneas que nos sirvan de guía visual que nos permita comprobar si estamos haciendo bien nuestro trabajo. Para ello debemos habilitar, si no lo tenemos ya, la vista de Reglas (Vista -> Reglas, o Ctrl+R). Con las reglas, la definición de estas líneas guía se realiza pinchando con el ratón sobre la regla, y arrastrando hacia la imagen. Podemos trazar tantas líneas como necesitemos.
No te preocupes por estas líneas, no aparecerán en tu foto cuando la guardes, son solo una ayuda visual que nos proporciona Photoshop.
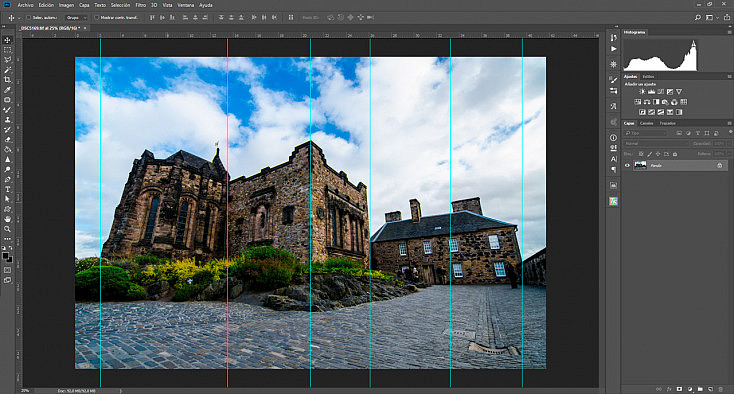
Con las líneas de guía ya trazadas, vamos a realizar la corrección. Duplica la capa para poder trabajar con ella y dale, como te comentaba antes, al menú Edición/Transformar. En este ejemplo hemos usado las opciones Sesgar y Distorsionar. Vamos moviendo los puntos del borde de la foto hasta tener la perspectiva deseada.
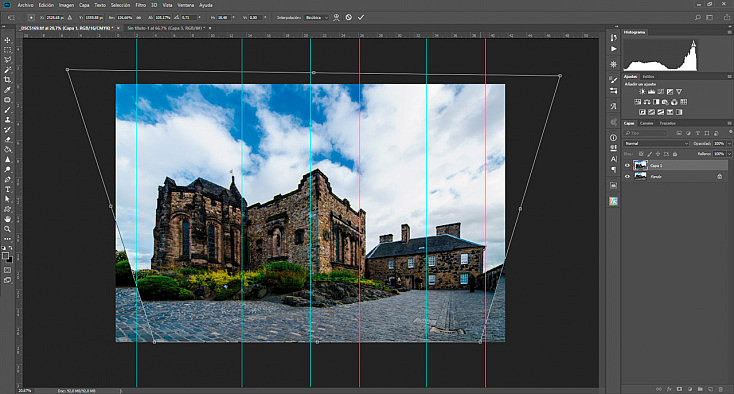
En ese momento, pulsamos la tecla Intro. Es en este momento donde Photoshop aplica la corrección. Es probable que, al igual que ha ocurrido en este caso, al corregir la perspectiva de tu fotografía te queden "huecos". Puedes reencuadrar la foto si tienes margen para ello, pero en muchas ocasiones si haces esto es posible que debas cortar algo que no quieras.
En este caso, si nosotros recortásemos nuestra foto para evitar los huecos blancos, cortaríamos los bordes del edificio, y nuestra foto quedaría peor que cuando empezamos. Afortunadamente Photoshop cuenta con la opción Rellenar Según Contenido que nos salvará la vida de una manera muy sencilla y automática.
Selecciona los huecos que se te han quedado en la foto y ve al menú Edición/Rellenar... o pulsa el atajo de teclado Shift+F5. En el desplegable de Contenido elige la opción "Rellenar según contenido" y acepta. Photoshop automáticamente rellenará esos huecos tomando como referencia el resto de la fotografía.
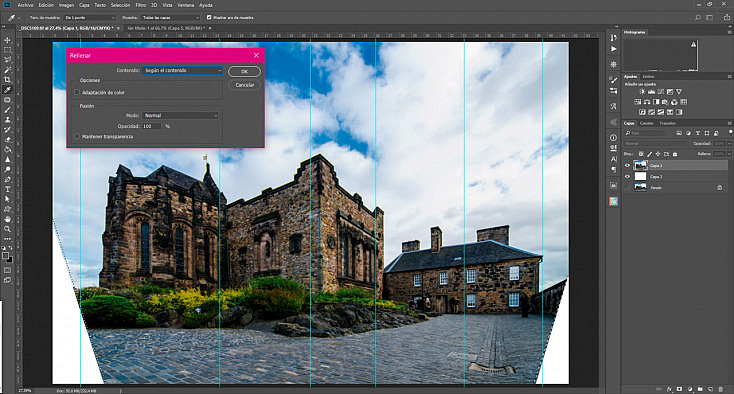
Esta herramienta suele funcionar muy bien, pero como cualquier proceso automático puede ser que cometa algún fallo. Es ahora cuando, a mano, podemos apurar este retoque con el tampón de clonar o el parche, por ejemplo. En nuestro caso, borraremos el trozo de alcantarilla que se ha clonado en la parte derecha, y arreglaremos el arbusto de la izquierda.
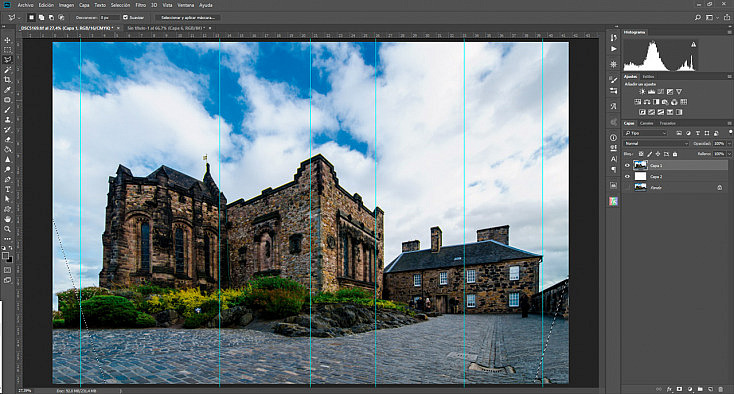
¡Y listo! Ya tenemos nuestra perspectiva corregida y los "huecos" arreglados. No ha sido difícil, ¿verdad? ¡Anímate a compartir con nosotros tus resultados!