Dentro de los ajustes básicos que podemos realizar a algunos tipos de fotografía es la corrección de lente. Muchas veces, el tipo de objetivo utilizado y la posición que adoptamos a la hora de hacer nuestra foto se traduce en una distorsión que hace que se abomben líneas que deberían ser rectas. Con unos cámbios sutíles podemos conseguir que nuestra foto mejore notablemente. En las siguientes líneas te explico cómo hacerlo.
¿Qué es la distorsión de barril?
La distorsión de barril es un efecto producido por muchos objetivos que hace que los objetos queden redondeados. Este efecto es particularmente notable cuando tenemos líneas rectas claramente identificables, como es el caso de la foto que usaré para el ejemplo.

Esta distorsión de barril se produce con mayor o menor intensidad dependiendo muchas veces de la focal utilizada, y normalmente se agudiza con angulares grandes.
Corrigiendo la distorsión de barril con Photoshop
Photoshop cuenta con una utilidad para corregir este defecto. Se encuentra en el menú Filtro -> Distorsionar -> Corrección de lente.
Para el siguiente tutorial he utilizado Photoshop CS3, aunque la herramienta de corrección de lente se incoporó en versiones anteriores de Photoshop.
Al abrir la utilidad de corrección de lente, Photoshop muestra una nueva ventana donde vemos nuestra foto con una rejilla. Esta rejilla es de gran utilidad a la hora de identificar la distorsión, y en la foto del ejemplo se puede ver claramente cómo los marcos de la puerta y las ventanas tienen irregularidades.
En la esquina superior izquierda aparecen una serie de iconos. Tras seleccionar el primero, podremos ajustar con el ratón la distorsión de nuestra foto, arrastrando hacia el centro o hacia fuera de la fotografía para variar la distorsión.
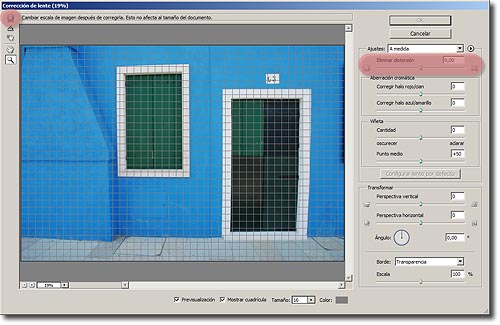
También podemos hacer esto mismo con el deslizador que aparece a la derecha de la pantalla con el nombre "Eliminar distorsión".
Lo mejor de esta herramienta de corrección de lente es que nos permite, no solo corregir la distorsión de barril, sino ajustar además la perspectiva y la inclinación.
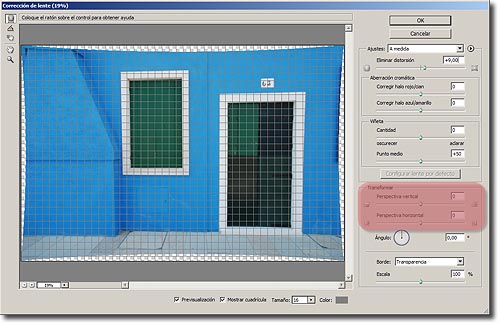
Y es que muchas veces, la perspectiva afecta a esta distorsión, y ajustándola podemos afinar mucho el resultado. En el ejemplo, he ajustado la perspectiva tanto horizontal como vertical, con ayuda de los deslizadores de la zona inferior a la derecha de la pantalla.
Es posible que necesite además enderezar la fotografía. Aunque se puede hacer desde fuera, en esta misma ventana lo puedo hacer, vien ajustando el grado de inclinación manualmente, o bien con ayuda de una línea mediante el uso del icono de la herramienta Enderezar, el segundo de la esquina superior izquierda.
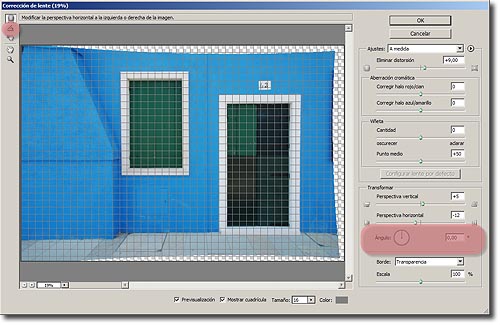
Una vez esté satisfecho con el resultado, simplemente tengo que pulsar el botón Aceptar y se aplicarán los cambios que he realizado a la foto.
Al transformar la foto, nos encontramos con que hay zonas en blanco, como era de esperar. Como podéis imaginar, nuestro trabajo no ha terminado. Es hora de reencuadrar.

Este reencuadre lo podemos hacer libre o forzando alguna proporción. Para respetar la foto original lo más posible, he mantenido el formato de 2 / 3 que tenía.
Y este es el resultado final.

La foto sigue siendo mejorable, y en otros artículos seguiremos trabajando sobre ella para que veáis que tipo de ajustes básicos se pueden realizar para mejorar el resultado final. De momento, mi objetivo en el artículo era enseñaros a manejar la herramienta de corrección de lente.
Si comparáis las dos fotos, podréis ver la mejora obtenida con la herramienta de corrección de lente.

Original

Final
Más en la Zona PREMIUM
Por si quieres practicar con la misma foto usada en el artículo, en la Zona PREMIUM encontrarás la foto original utilizada en formato RAW y en formato JPEG. También hemos incluído un video en alta resolución con el proceso completo.


