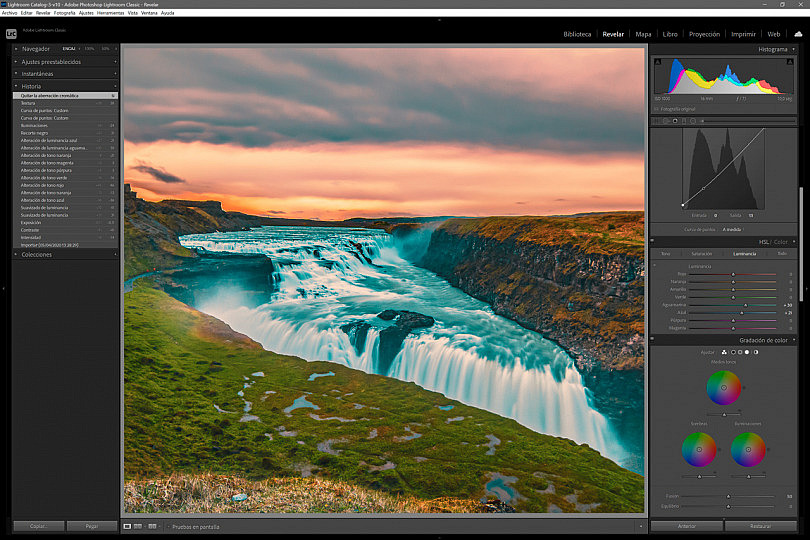La corrección de color es uno de los procesos más buscados en la edición, no solo para mejorar los tonos de nuestra fotografía sino también para aplicarla de forma más creativa, es decir, para agregarle a nuestra fotografía un estilo propio. ¿No te pasa que a veces ves fotografías en las redes sociales que ya sabes de qué fotógrafo son al primer vistazo? Eso es porque estos fotógrafos ya han encontrado su propio estilo y lo aplican a todas sus fotografías. Y gran parte de este estilo personal pasa por una corrección de color específica, propia de cada autor.
En este artículo nos vamos a centrar en la corrección de color que podemos aplicar en Lightroom. Este programa dispone de una gran variedad de herramientas que te serán de mucha ayuda tanto para mejorar los tonos de tu fotografía como para descubrir y aplicar tu estilo personal.
En la pestaña Revelar de Lightroom Classic (recuerda que Lightroom a secas solo trabaja en la nube, el Lightroom de toda la vida pasó a llamarse Lightroom Classic hace unos años) encontramos diferentes pestañas que contienen todas las herramientas que podemos necesitar para manejar el color de las fotografías a nuestro antojo.
Vamos a verlas a continuación una por una.
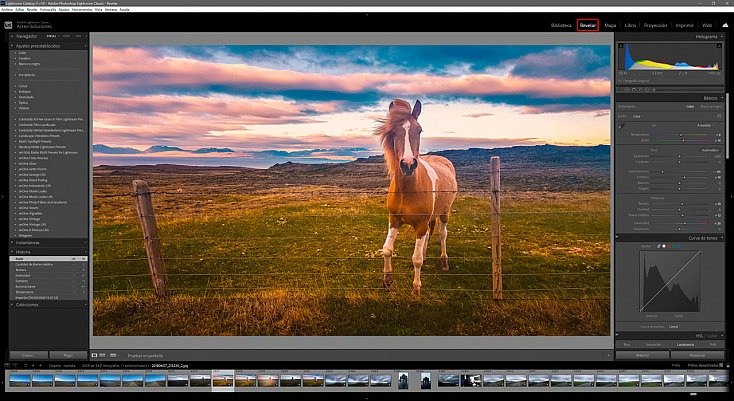
1. Básicos
En la barra derecha de la interfaz encontramos la pestaña Básicos que nos despliega un panel con las herramientas de revelado más básicas. Aquí ya encontramos dos herramientas diferentes para modificar los colores de nuestra fotografía.
- Balance de blancos
En primer lugar vamos a poder modificar el balance de blancos de nuestra fotografía. Si está en formato RAW podremos modificarlo sin problemas, como si lo hubiéramos situado así en el momento del disparo, no perderemos calidad en los colores.
- EB: Aquí podremos elegir un preset de balance de blancos, como por ejemplo Luz de día, Sombra, Nublado, Flash, Tungsteno o Fluorescente.
- Temperatura: Este deslizador nos va a permitir modificar la temperatura de color de la fotografía, para hacerla más cálida o más fría.
- Matiz: Este deslizador nos ayudará a virar la temperatura de color de nuestra fotografía hacia verde o hacia magenta, para terminar de equilibrar los tonos.
- Cuentagotas: Con esta herramienta podremos ajustar el balance de blancos de nuestra fotografía automáticamente. Simplemente deberemos pinchar con el cuentagotas sobre una zona que debería tener un color neutro (es decir, gris) para que Lightroom recalcule todos los tonos de la fotografía en base a dicha zona.
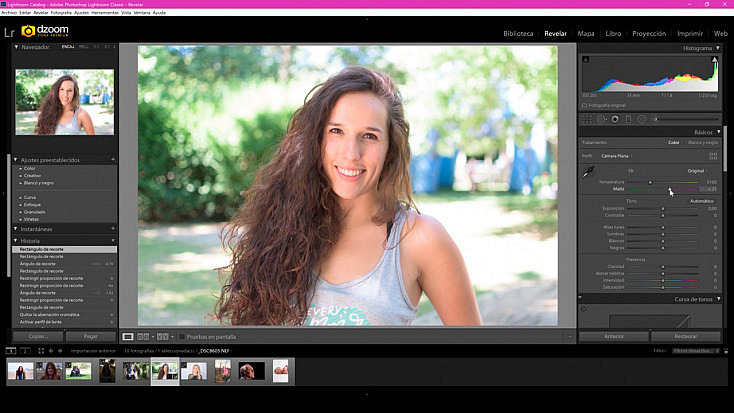
Puedes encontrar más información sobre estas herramientas en nuestro artículo: "Todos los Secretos del Ajuste del Balance de Blancos en RAW".
- Saturación
Más abajo de la pestaña Básicos encontramos dos deslizadores que nos van a ayudar a hacer los colores de nuestra fotografía más o menos intensos. Se trata de los deslizadores de Saturación e Intensidad (o Vibrance en inglés). ¿Pero qué diferencia hay entre ambos?
Podríamos decir que Intensidad satura o desatura los colores más sutilmente que Saturación, aunque realmente lo que hace es saturar los tonos que menos saturados están en la fotografía (o desaturar los que están más saturados si deslizas hacia la izquierda) para tratar de equilibrar la saturación general de toda la imagen.

Si bajamos el deslizador de Saturación al mínimo lo que haremos será dejar la imagen en blanco y negro. Sin embargo, no te recomiendo que hagas esto desde aquí, sino desde el botón Blanco y negro que aparece en la esquina superior derecha de la pestaña Básicos. Sin embargo, no lo vamos a explicar ahora sino más adelante, ya que al activarlo se cambiará el funcionamiento de varias herramientas que vamos a ver a continuación, y prefiero explicártelas antes.
Recuerda, además, que todos estos ajustes más básicos se pueden aplicar por zonas en la fotografía usando los ajustes locales, los cuáles ya te explicamos en profundidad en nuestro artículo: "Descubre los Ajustes Locales de Lightroom para Retocar por Zonas tus Fotografías".
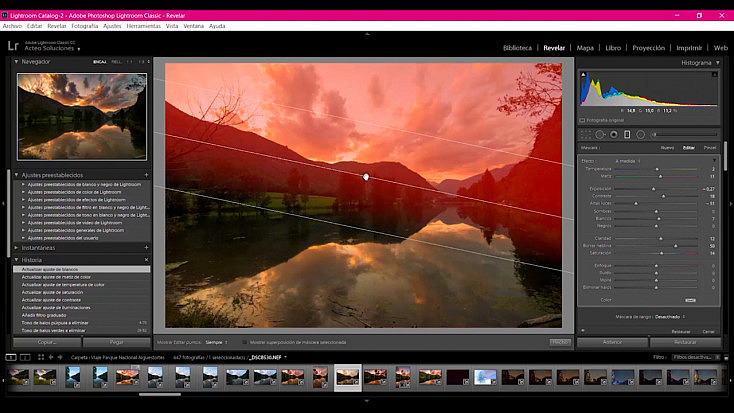
2. Curva de Tonos
Aunque puedas pensar que la herramienta Curva de tonos solo modifica la exposición y el contraste de nuestras fotografías, también puede afectar a los colores si la aplicamos a cada canal RGB por separado.
En cada canal podremos agregar o restar el color primario si subimos la curva hacia arriba, o agregar o restar el color complementario si bajamos la curva hacia abajo.
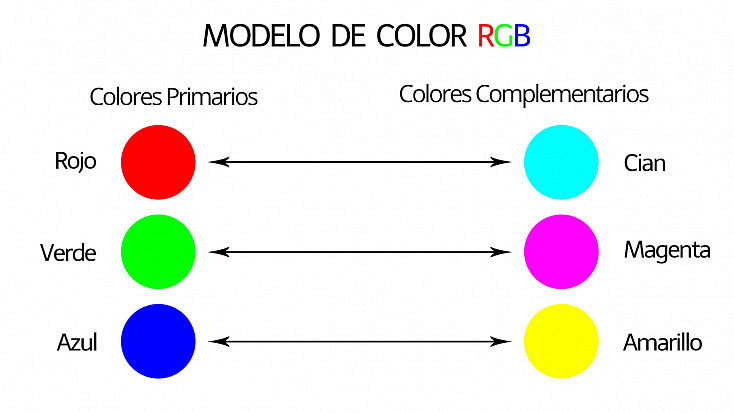
Recuerda el funcionamiento de las curvas. Nos muestran el histograma de la fotografía en un cuadrado:
- La esquina inferior izquierda de este cuadrado se corresponderá con las sombras de la fotografía.
- La esquina superior derecha se corresponderá con las altas luces de la fotografía.
- Toda la zona intermedia se corresponderá con los medios tonos de la fotografía.
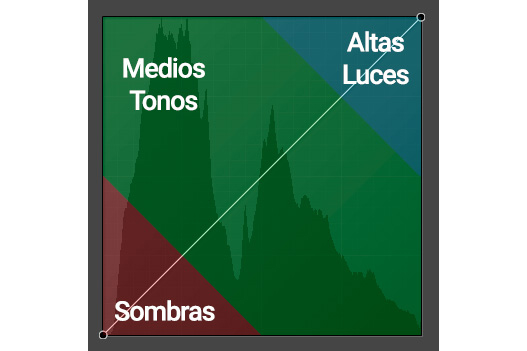
Así pues, seremos capaces de agregar o restar los tonos primarios y complementarios en un rango tonal específico de la fotografía, simplemente subiendo o bajando la curva en esa zona en concreto.
Incluso agregar, por ejemplo, más cantidad de un color primario en las sombras, pero más cantidad del color complementario en las altas luces, dibujando simplemente una S con la curva.
Si quieres conocer la herramienta Curva de Tonos en profundidad te recomiendo que le eches un vistazo a nuestros artículos: "Herramienta de Curvas de Tonos: Cómo Sacarle Partido" y "Todo lo Que Necesitas Conocer Sobre los Ajustes de Curvas y Niveles en Photoshop".

3. HSL/Color
A continuación encontramos el panel HSL/Color, una herramienta muy interesante porque nos va a permitir modificar la tonalidad, la saturación y la luminancia de cada color de manera independiente.
Esta herramienta es ideal para terminar de ajustar los tonos que no hayan quedado exactamente como querríamos. Con estos deslizadores podemos coger un color y virarlo ligeramente hacia su tonalidad anterior o posterior, podemos saturarlo o desaturarlo e incluso podemos aclararlo u oscurecerlo.
Si quieres conocer a fondo esta herramienta, pásate por nuestro artículo: "Panel HSL de Lightroom: Lleva el Retoque de Color a otro Nivel".
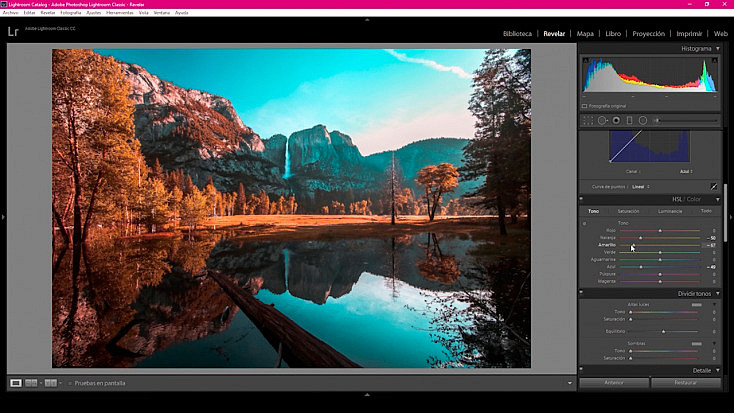
4. Gradación de Color
Después del panel HSL nos encontramos con la herramienta de corrección de color más novedosa de Lightroom. Este panel sustituye al antiguo Dividir Tonos, que también nos permitía alterar los colores de la fotografía pero de una forma mucho menos precisa y amplia.
Con esta nueva herramienta vamos a contar con 3 ruedas cromáticas, una para las sombras, otra para los medios tonos y otra para las altas luces. Con cada una de ellas podremos virar ese rango tonal hacia una tonalidad específica. Gracias a ello conseguiremos darle a nuestras fotografías un toque de color muy personal, e incluso podemos desarrollar con ella un estilo propio que aplicar a todas nuestras fotografías, para trabajarlas siempre con una paleta de colores concreta.
Ya vimos en profundidad esta herramienta en nuestro artículo "Descubre la Nueva Herramienta Gradación de Color de Lightroom y Camera Raw 2021", así que si quieres conocerla a fondo te recomiendo que lo leas.
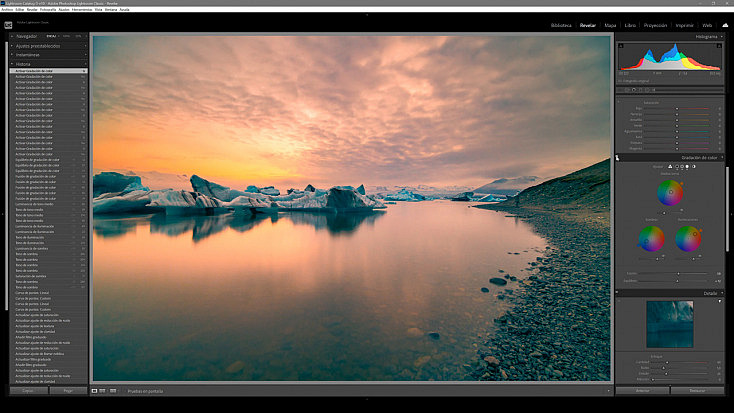
5. Calibración
Al final de la barra derecha de la interfaz nos encontramos la pestaña Calibración, que también nos va a permitir alterar los colores de nuestra fotografía de una manera muy particular. En esta pestaña nos vamos a encontrar con dos grupos de deslizadores muy importantes:
El primero es el deslizador de Matiz, que nos va a permitir virar las sombras de nuestra fotografía hacia magenta o hacia verde. Funciona de manera similar al deslizador de Matiz que veíamos en la pestaña Básicos, pero con la particularidad de que éste tan solo afectará a las sombras de la imagen.
A continuación encontraremos un grupo de deslizadores que nos van a permitir modificar el tono y la saturación de los colores primarios, es decir, de los canales rojo, verde y azul. Con ellos vamos a conseguir darle a los colores de nuestra fotografía unos matices muy interesantes.
Ya vimos un ejemplo de cómo emplear la herramienta Calibración en nuestro artículo "Consigue Fácilmente el Efecto Orange Teal con Lightroom y Photoshop". ¡No te lo pierdas!
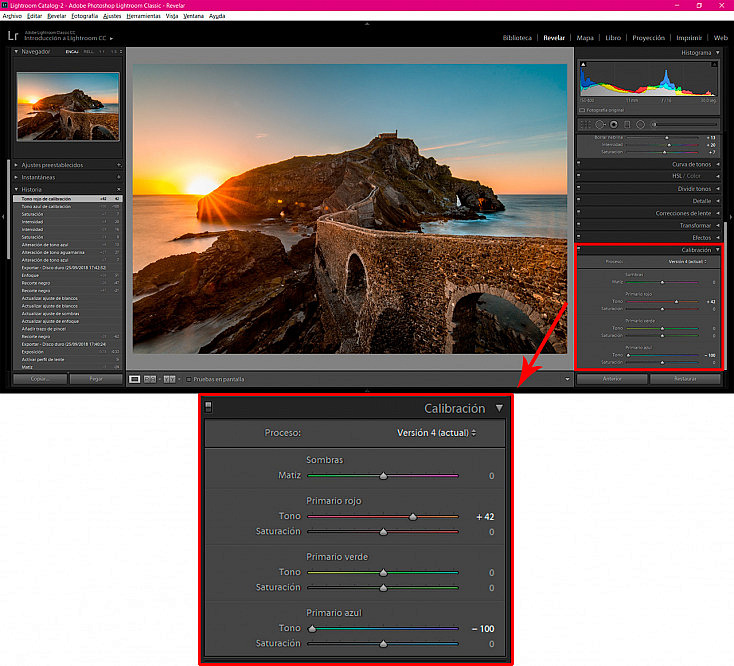
6. Color/Blanco y Negro
Si te has fijado, en la esquina superior derecha de la pestaña Básicos (la primera que hemos visto) puedes ver las palabras "Color/Blanco y negro" escritas. Por defecto estará marcada la palabra Color, pero si pulsamos Blanco y negro lo que vamos a conseguir es que Lightroom adecúe todas sus herramientas para trabajar la fotografía exclusivamente en blanco y negro.
Aunque encontramos esta opción en la pestaña Básicos no he querido explicarla al principio de este artículo, ya que al activarla se va a modificar el funcionamiento de varios de los paneles que acabamos de ver, así que prefería explicar primero todas estas herramientas antes de contarte cómo cambian al activar la opción Blanco y negro.
- Algunas herramientas, como por ejemplo Intensidad y Saturación, quedarán desactivadas. Se mostrarán en color gris y no podremos usarlas.
- Otras, en cambio, se adaptarán para trabajar los tonos de la escala de grises, como el panel HSL o el de Calibración. Ahora lo que haremos será modificar la tonalidad de gris de cada color que aparecía en la fotografía original.
- Y otras herramientas lo que harán será permitirnos darle a la fotografía una tonalidad de color, como la Curva de tonos o Gradación de color. Con estas herramientas podremos virar los tonos grises hacia un color determinado.
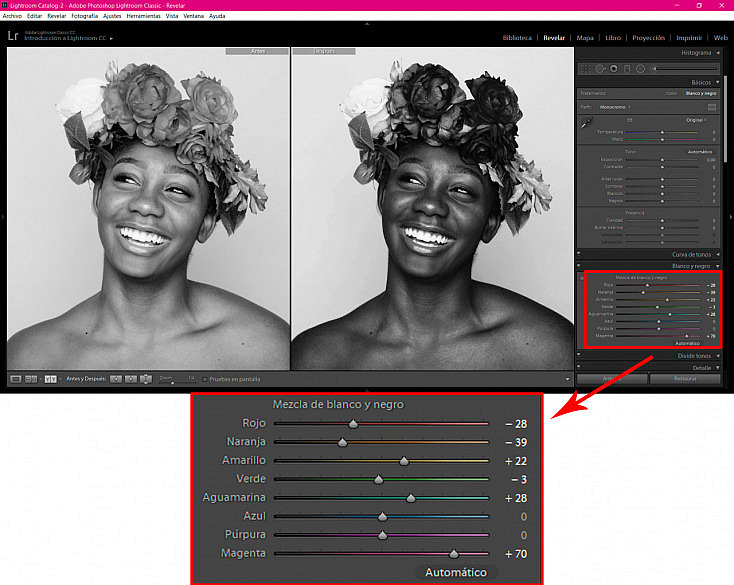
Ten en cuenta que la opción Blanco y Negro, antiguamente, aparecía en la pestaña HSL/Color, así que si estás usando una versión antigua de Lighroom y no lo encuentras en el menú Básicos puede que lo encuentres aquí. Puedes ver un ejemplo de cómo estaba situada antes en nuestro artículo: "Cómo Conseguir Paisajes en Blanco y Negro Espectaculares en Lightroom".
7. Ajustes Preestablecidos o Presets
Finalmente, no podíamos terminar este artículo sin nombrar los llamados Presets o Ajustes preestablecidos, que podemos encontrar en la segunda pestaña de la barra izquierda de la interfaz, justo debajo de la ventana del Navegador. Estos ajustes preestablecidos son automatismos que les darán a nuestras fotografías un aspecto concreto.
Normalmente necesitaremos modificarlos un poco después de aplicarlos, ya que cada fotografía es diferente y necesitará unos ajustes distintos, pero pueden ser un gran punto de partida para la corrección de color de nuestras fotografías.
Puedes descargarte cientos de ajustes preestablecidos en internet e incluso también puedes crear los tuyos propios, para así aplicar tu propio estilo a todas tus fotografías con un solo click. Interesante, ¿verdad?
Si quieres saber más sobre los Ajustes preestablecidos o Presets de Lightroom, no te pierdas nuestro artículo: "Presets de Lightroom Gratis: las 18 Mejores Colecciones". Aquí te enseñábamos cómo aplicarlos, cómo descargarlos e instalarlos en tu programa e incluso cómo crear tus presets propios.

¿Con Cuál te Quedas?
Ya has visto la gran cantidad de opciones que nos ofrece Lightroom para corregir y retocar el color de nuestras fotografías. Por supuesto no tienes por qué utilizar todas estas herramientas en cada una de tus imágenes, de hecho con varias de ellas conseguirás resultados similares.
Así que quédate con las que más te gusten y combínalas para darle a tus fotografías ese toque personal que las hará tuyas. ¡Encuentra tu propio estilo!