Cuando uno maneja fotografías en papel y no dispone de la posibilidad que ofrecen muchas aplicaciones actuales de presentar vistas en miniatura de multitud de imágenes a simple golpe de vista, resulta muy interesante contar con lo que se denomina "contact sheet", ya sabes, un índice con miniaturas de imágenes.
Esta opción, tan interesante en el mundo papel por no disponer de otra alternativa, puede resultar también adecuada en la fotografía digital. Pues bien, hoy veremos lo fácil que resulta crear una en Lightroom. ¿Quieres saber cómo conseguirlo?
Lo Que Pretendemos Conseguir
Imagina que, como hace unos años, has conseguido 24 fabulosas imágenes y quieres generar una "contact sheet" que las muestre. Lo que conseguirías sería algo como lo que puedes ver en la siguiente captura.
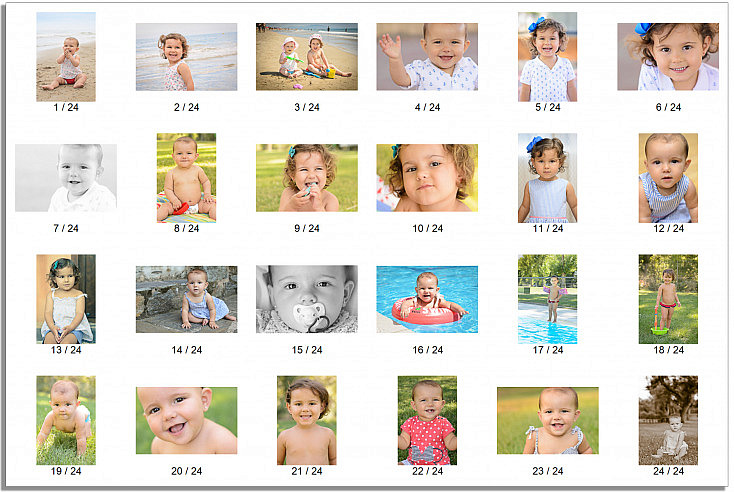
Como ves, con una imagen de este tipo, rápidamente uno se hacía una idea de las fotografías que habían sido reveladas, e incluso tenía una referencia al negativo concreto que había generado cada una de ellas por si quería pedir una copia, ampliación, etc.
Aunque nosotros nos movemos ya en el universo digital, crear un índice de este tipo puede resultar muy útil, así que veamos lo sencillo que es conseguirlo con Lightroom.
Pasos A Seguir
Lo primero que deberemos hacer será seleccionar aquellas imágenes que incluiremos en el índice. Mi recomendación, dada la facilidad de gestionarlas que nos ofrece, es generar una colección con todas las imágenes. Llamaremos a esta colección "Imágenes para índice".
Una vez que la hemos creado y tenemos todas las imágenes que queremos asociadas a esta colección, nos dirigimos al módulo "Imprimir" y procedemos del siguiente modo.
#1 Seleccionamos El Tamaño y Orientación de La Imagen de Salida
Lo primero, una vez seleccionadas todas las imágenes que deseamos que aparezcan es indicar el tamaño y orientación de la página de salida. Esto lo haremos a través del botón "Ajustar página..." del panel izquierdo.
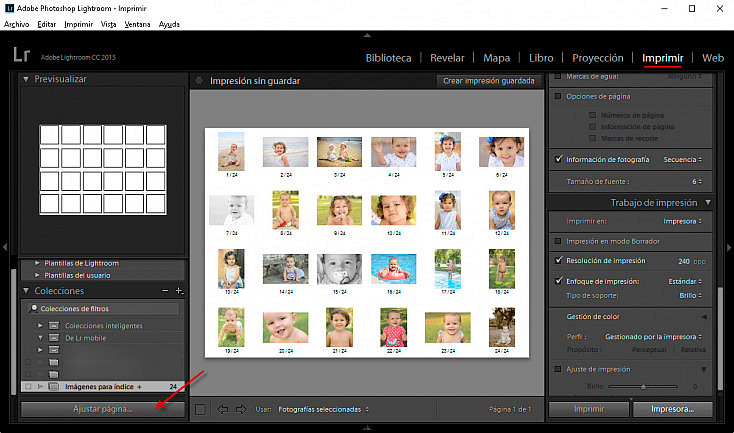
Al hacer clic en esta opción, seleccionaremos la impresora en que deseamos realizar la salida para, a continuación, indicar en la opción "Tamaño" que nos ofrece, el tamaño de la hoja. Y, acto seguido, la orientación (horizontal o vertical). Un tamaño de 10x15, con orientación horizontal, podría ser una buena opción. O si se trata de un número muy alto de imágenes, puede interesarte un tamaño A4.
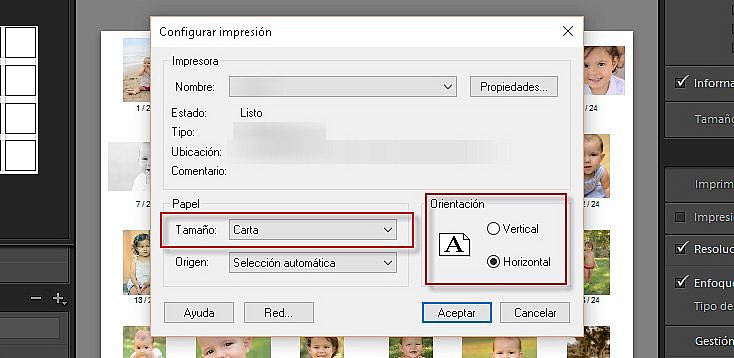
Si no vas a imprimirlo, no te preocupes, luego veremos cómo indicar que no deseamos imprimir el archivo, sino generar un JPEG y además también podremos ajustar el tamaño final de salida.
#2 Comenzando a Trabajar con el Panel Derecho
Ya hemos definido el tamaño de salida, y seleccionado todas las imágenes que deseamos que se muestren en la "contact sheet". Si aún no has elegido las imágenes, recuerda que debes seleccionar la colección en el menú izquierdo y, a continuación, seleccionar todas las fotos que desees a través del menú inferior (F6). Si son todas, puedes utilizar el atajo Ctrl + A, o bien la opción "Todas las fotografías de la tira de diapositivas" que aparece en la opción "Usar:".
Hecho esto, seleccionaremos el estilo de composición con el valor "Una única imagen / hoja de contactos". El propio nombre de la opción no ofrece lugar a dudas sobre cuál es la elección adecuada para nuestro propósito, ¿verdad?
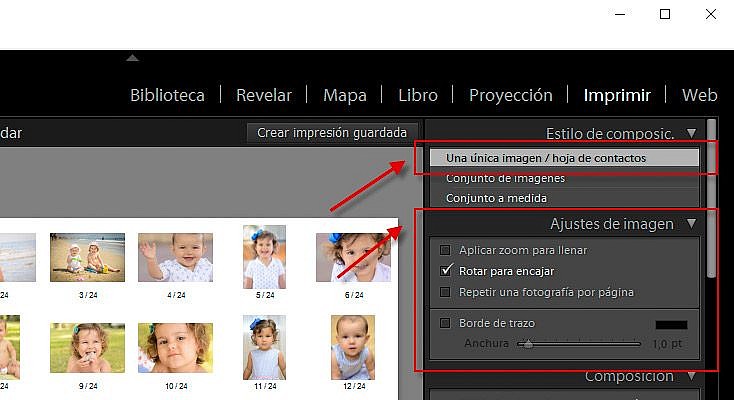
La siguiente sección, "Ajustes de imagen", nos permite seleccionar los siguientes parámetros:
- "Aplicar zoom para rellenar" - Aplica zoom y rellena el recuadro asignado, o bien respeta las proporciones de la imagen, dejando vacío parte del recuadro. En mi opinión, lo adecuado para una hoja de contactos es no aplicar zoom.
- "Rotar para encajar" - Cuando no se trata de celdas cuadradas, permite rotar aquellas imágenes cuyas dimensiones son opuestas a las de la celda. Por ejemplo, si la celda es horizontal y la imagen es vertical, le aplicará un giro.
- "Repetir una fotografía por página" - Genera una página por cada imagen, repitiendo cada imagen tantas veces como celdas haya en cada página. Esto puede ser interesante para generar fotos carné. Pero no para una hoja de contactos.
- "Borde de trazo" - Por último, es posible definir un borde a cada celda, definiendo el color y grosor deseado. O bien dejarlo sin borde.
#3 Definiendo el Tamaño, Número y Distribución de las Celdas en la Hoja
Realizados estos ajustes, es momento de avanzar a la sección "Composición", mediante la que definiremos la distribución y número de celdas. Cuando modificamos valores de esta sección, es adecuado también revisar la sección "Guías", que nos ofrecerá referencias visuales de márgenes, celdas, etc.
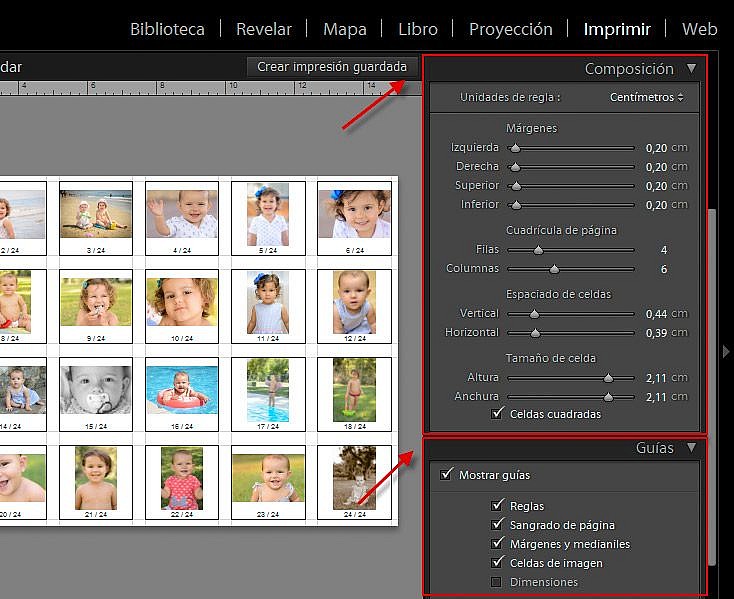
Veamos a continuación las opciones de estas dos secciones una por una, comenzando por Composición y siguiendo por Guías:
- "Unidades de regla" - Permite elegir entre cm, mm, pulgadas, picas y puntos a la hora de definir la unidad en la que se mostrarán los parámetros de esta sección.
- "Márgenes" - Define los márgenes a izquierda, derecha, arriba y abajo que habrá entre las celdas y los bordes de la página.
- "Cuadrícula de página" - Determina el número de filas y columnas que formarán la cuadrícula. Si el número de filas por columnas es inferior al número de fotografías seleccionadas, se generarán nuevas páginas hasta completar el total de celdas necesarias.
- "Espaciado de celdas" - Establece la separación vertical y horizontal entre celdas.
- "Tamaño de celda" - Define el tamaño (ancho y alto) de las celdas. Si se selecciona la opción "celdas cuadradas", los dos deslizadores irán asociados y tomarán el mismo valor.
- "Mostrar guías" - Muestra las siguientes referencias que, sin duda, servirán de ayuda para definir los valores de la sección "Composición". Se trata, concretamente, de las siguientes opciones: "Reglas", "Sangrado de página", "Márgenes y medianiles", "Celdas de imagen" y "Dimensiones".
Con todas estas opciones resulta muy fácil definir al milímetro la apariencia y distribución que tendrán las celdas de nuestra hoja de contactos, ¿verdad?
#4 Ajustes de Página
Complementando a los ajustes vistos de la sección "Composición", Lightroom incluye también una sección denominada "Página" a través de la que permite aplicar las siguientes opciones sobre las hojas de contactos:
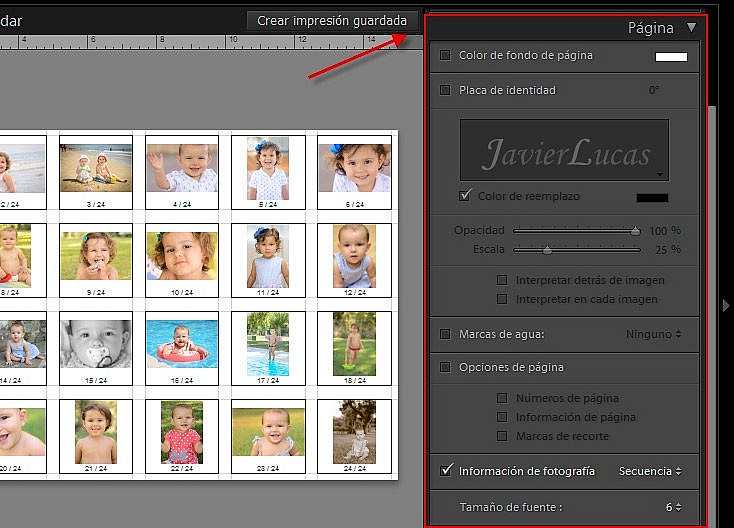
- "Color de fondo de página" - Permite variar el color del fondo de la página (por defecto, es blanco).
- "Placa de identidad" - Permite incluir una placa de identidad o rótulo en la posición de la página que se determine.
- "Marcas de agua" - Ofrece la posibilidad de incluir marcas de agua sobre cada una de las miniaturas.
- "Opciones de página" - Permite mostrar el número de página, para aquellas ocasiones en que, al ser mayor el número de fotografías seleccionadas que las celdas disponibles en una página, se crea más de una página. También puede mostrar información sobre enfoque, perfil e impresora. O incluso marcas de recorte por si se desean cortar las miniaturas. Esta última opción puede resultar muy útil para cuando se desean imprimir fotos de carné y no hojas de contactos.
- "Información de fotografía" - Mediante esta opción es posible incluir en el pie de cada fotografía la información que se desee: nombre del fichero, título, equipo, secuencia, etc. Esta opción es muy apropiada cuando se quiere poder utilizar la hoja de contactos como referencia rápida y directa a las imágenes incluidas (el uso habitual que tenían estas hojas en el mundo analógico).
- "Tamaño de fuente" - Finalmente, es posible determinar el tamaño de fuente utilizado para mostrar la información de fotografía (6, 8, 10...)
Con estos ajustes, ya habríamos terminado todas las opciones disponibles y sólo nos faltaría ya configurar la impresión, o exportación a JPEG.
#5 "Trabajo de impresión", definiendo los Ajustes de Salida
El último paso a tomar es el relativo a la generación, bien en papel a través de impresora, bien en formato digital a través de la opción de impresión en JPEG. La opción de impresión a través de impresora nos ofrece los siguientes ajustes.
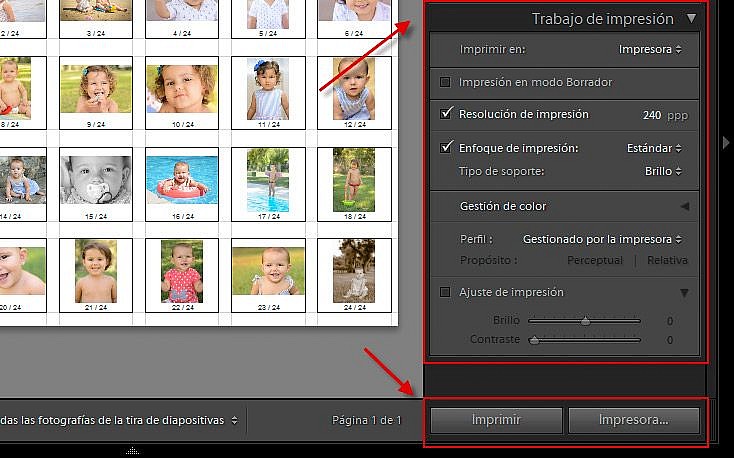
- "Impresión en modo Borrador" - Lleva a cabo una impresión con menor calidad.
- "Resolución de impresión" - Número de puntos por pulgada de la impresión. Recomendable no bajar de los 200 ppp.
- "Enfoque de impresión" - Nivel de nitidez en la salida.
- "Tipo de soporte" - Nos da la posibilidad de elegir entre "Brillo" y "Mate".
- "Gestión de color" - Da la posibilidad de permitir que la impresora lo gestione, o bien elegir un perfil de color para el que, por ejemplo, esté calibrada la impresora.
- "Ajuste de impresión" - Permite variar el Brillo y Contraste de la fotografía de cara a la impresión, sin variar el resultado que visualizamos en Lightroom.
Por último, es posible "Imprimir" directamente con la configuración seleccionada y la impresora que se haya establecido, o bien, a través del botón "Impresora..." seleccionar la impresora y las opciones avanzadas de ésta.
Si lo que buscamos es una "contact sheet" digital, lo que haremos será variar el valor de "Imprimir en" y seleccionaremos "Archivo JPEG". Mediante esta opción, tendremos las siguientes posibilidades.
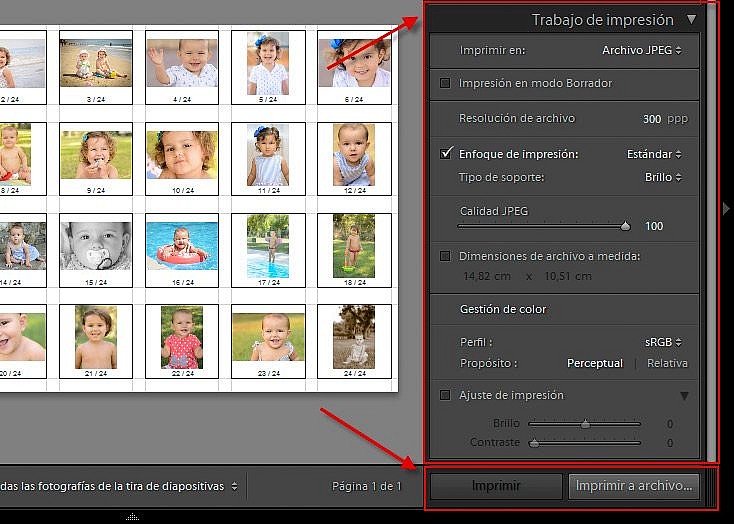
- "Impresión en modo Borrador" - Lleva a cabo una "impresión" con menor calidad. Es decir, un fichero más comprimido.
- "Resolución de archivo" - Número de puntos por pulgada del fichero generado.
- "Enfoque de impresión" - Nivel de nitidez en la salida.
- "Tipo de soporte" - Nos da la posibilidad de elegir entre "Brillo" y "Mate".
- "Calidad JPEG" - Nivel de compresión del fichero. 100% no supone pérdida de calidad, cualquier valor por debajo permitirá obtener un fichero que ocupe menos espacio, pero con pérdida de información.
- "Dimensiones de archivo a medida" - Nos permite redefinir el tamaño de salida del fichero y, por tanto, modificar el valor que hubiésemos elegido en el paso 1 a través de la opción "Ajustar página...". Por ese motivo, es oportuno, si vamos a imprimir en JPEG, comenzar por definir las dimensiones a través de esta opción como primer paso en la generación de la "contact sheet".
- "Gestión de color" - Da la posibilidad de elegir el perfil de color de salida y la conversión a este perfil.
- "Ajuste de impresión" - Permite variar el Brillo y Contraste de la fotografía de cara a la generación del fichero, sin variar el resultado que visualizamos en Lightroom.
Por último, habiendo seleccionado la impresión en archivo JPEG, sólo está disponible la opción "Imprimir a archivo...". Al hacer clic sobre este botón, Lightroom nos pedirá la ruta y nombre a dar al archivo de salida y procederá a generar el índice de imágenes digital.
¡Y Ya Lo Tenemos!
Hecho esto, ya dispondremos del índice de imágenes que queríamos, y no sólo eso, sino que si pensamos que podremos reutilizar esta distribución o bien el propio resultado, Lightroom nos ofrece la posibilidad de "Crear impresión guardada" y conservarla dentro de la colección de imágenes con el nombre que queramos, o bien conservar los ajustes como un preset del módulo de Impresión a través de la opción "+" del "Navegador de Plantillas".
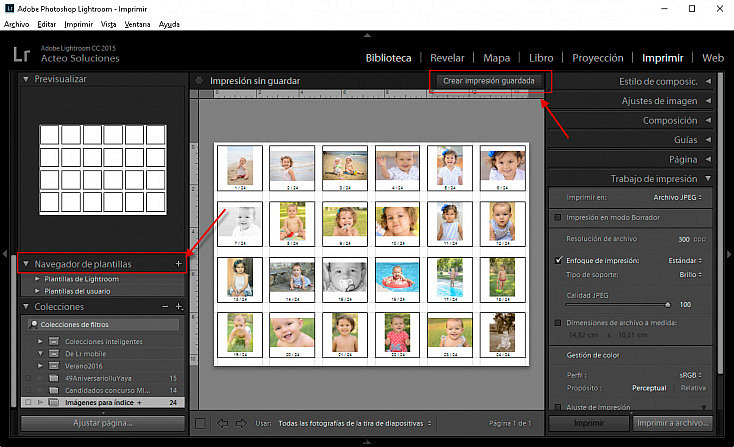
¿Qué te ha parecido?, ¿conocías esta opción de Lightroom? A lo mejor utilizabas otra aplicación para generar tus hojas de contactos, ¿te planteas pasar a utilizar Lightroom también para este propósito (ya van unos cuantos :))? ¡Cuéntanos lo que te ha parecido y si tienes algún consejo que darnos sobre éste u otro módulo de Lightroom!


