Pese a que los filtros y la corrección de color (color grading) han sido siempre un tema más enfocado al vídeo, han tomado también mucha fuerza en fotografía estos últimos años. A raíz de la influencia de Instagram han proliferado muchas app's con centenares de filtros de color para darles a nuestras fotografías un estilo de color diferente.
Sin embargo, Photoshop también posee sus propios filtros de color en el Ajuste Consulta de Colores, aunque pasan bastante desapercibidos; mucha gente no los conoce. En este artículo te enseñaré dónde encontrarlos, cómo usarlos y también dónde podrás descargar más para tener un catálogo de filtros bien completo.
El Auge de los Filtros de Color
El color en fotografía es un tema muy importante. No solo porque el color nos va a ayudar a transmitir sensaciones y sentimientos diferentes (la llamada "psicología del color"), sino también porque gracias a él podemos darle un estilo propio a nuestras fotos. Muchas veces la única diferencia entre una foto que te parece "más profesional" y otra que te parece "más amateur" es simplemente una buena corrección de color. Esa corrección de color le da carácter, le da estilo y le pone tu sello a esa fotografía. Y, por qué no, le da un aspecto "más cinematográfico".
Como te comentaba antes, el uso de filtros es algo muy común en el cine. En corrección de color se suelen usar LUTs (Look Up Tables) que básicamente actúan como los filtros: se aplica automáticamente a la imagen una serie de ajustes de color preestablecidos. Por eso usar ciertos filtros en tus fotografías les puede otorgar un carácter cinematográfico, algo que puede generar fotografías muy atractivas.
Usar filtros de color también puede ser muy útil, por ejemplo, para darle un aspecto cohesionado a toda una serie de fotografías. Consiguiendo un acabado similar en todas ellas harás que toda la sesión sea más homogénea y tenga más sentido al mostrarse junta.
Eso sí, lo ideal es personalizar un poco los filtros de color que uses, si quieres realmente que tus fotografías tengan un estilo propio y se diferencien del resto.

Los filtros de color pueden cambiar drásticamente el aspecto de tu fotografía y lo que transmite
Cómo Aplicar el Ajuste Consulta de Colores
Podemos encontrar el ajuste Consulta de Colores (Color Lookup en inglés) en dos lugares diferentes, como la mayoría de ajustes de color:
- En el menú Imagen/Ajustes/Consulta de Colores.
- En el menú Capa/Nueva Capa de Ajuste/Consulta de Colores, al cuál también se puede acceder rápidamente desde el icono
 que aparece debajo de la ventana de capas.
que aparece debajo de la ventana de capas.
Como con todos los ajustes de color, te aconsejo usar siempre la segunda opción. ¿Cuál es la diferencia? En la primera opción nos aparecerá la ventana de Consulta de Colores que veremos a continuación, pero una vez agreguemos el ajuste se aplicará de manera destructiva sobre nuestra fotografía, es decir, perderemos la imagen original y, si seguimos trabajando sobre ella, no podremos modificar ni eliminar ese filtro de color más adelante.
En cambio, con una capa de ajuste conseguimos que este filtro de color se convierta en una capa nueva, que además nos dará algunas ventajas: podremos cambiar su opacidad, su modo de fusión, podremos aplicarle una máscara de capa (que ya llevará integrada de serie), podremos activarla y desactivarla a nuestro antojo, cambiar sus ajustes cuando queramos, e incluso eliminarla sin problemas, sin alterar nunca nuestra imagen original.
Por eso siempre es recomendable aplicar cualquier ajuste de color usando las capas de ajuste, no aplicándolo directamente sobre nuestra imagen.
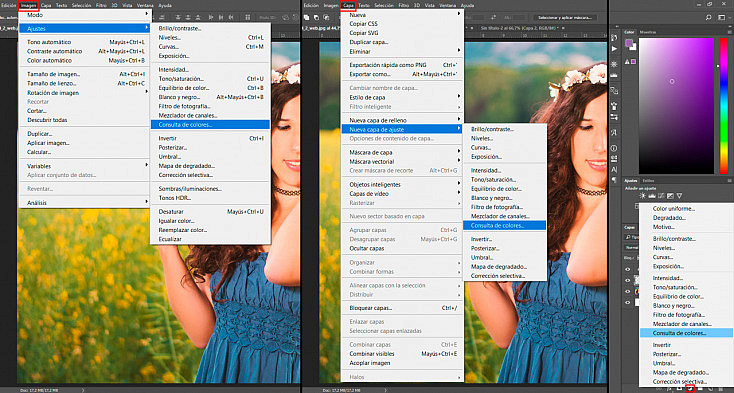
Los diferentes menús donde puedes encontrar el ajuste Consulta de Colores
Cómo Usar el Ajuste Consulta de Colores
Ahora que ya sabemos cómo se aplica vamos a ver cómo funciona. El ajuste Consulta de colores es muy fácil de usar. Nada más aplicarlo verás que aparecen 3 desplegables distintos: 3D Lut, Abstracto y Vínculo entre dispositivos. Aunque los tres contienen filtros de color, los del primer desplegable son seguramente los que más vas a usar, ya que los otros son muy agresivos, quizás para usarlos en situaciones muy concretas.
Así pues, lo único que tendrás que hacer es pulsar el primer desplegable y elegir el filtro que quieras. Si eliges uno puedes subir y bajar fácilmente con las flechas del teclado para verlos todos de manera rápida y sencilla.
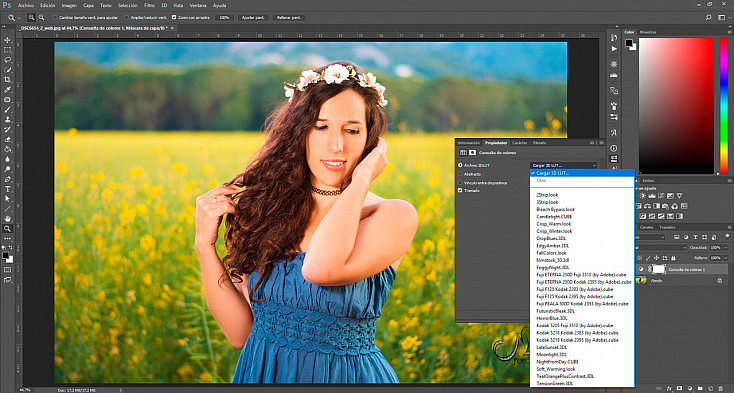
Lista de los filtros por defecto disponibles en el ajuste de Consulta de Colores
Es posible que muchos de ellos te parezcan demasiado exagerados. Sin embargo, como te comentaba antes, la ventaja que nos dan las capas de ajuste es que podemos reducir su opacidad para que resulten menos agresivos. Bajando la opacidad de la capa de ajuste de Consulta de Colores conseguirás que el filtro actúe de una manera más suave e incluso, si lo prefieres, puedes mezclar varios para darle un estilo más personal a tu fotografía.
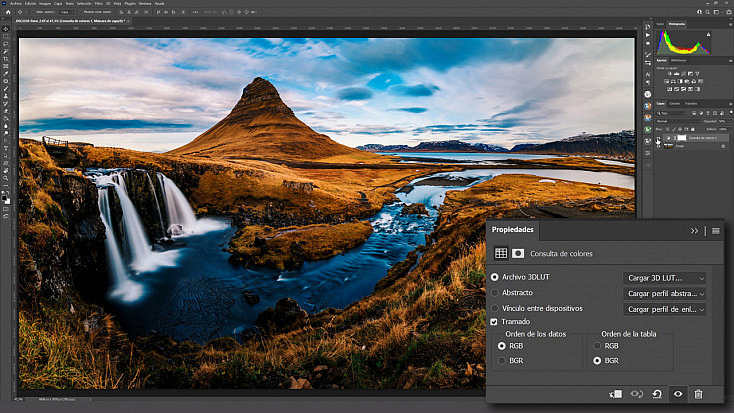
Todo es cuestión de ir probando sin miedo hasta que encuentres el estilo que estabas buscando. Podrás cambiar, modificar o eliminar cualquiera de los filtros que hayas añadido sin problema, siempre y cuando lo hagas con capas de ajuste.
Finalmente, como se suele decir, en la moderación está el gusto. Si usas los filtros de color con gusto puedes conseguir estilos muy atractivos para tu fotografía. Sin embargo, si te pasas puedes incluso arruinar tu fotografía con ellos. ¡Sé moderado!
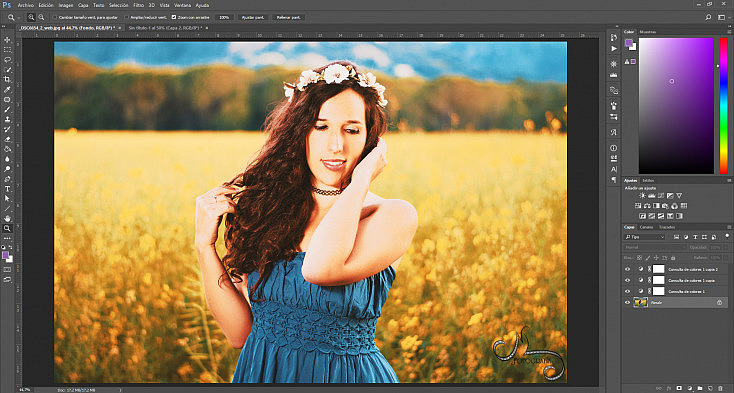
Si te pasas con los filtros puedes llegar a estropear tu fotografía
Cómo Añadir más Filtros a Consulta de Colores
Sí, esta lista de filtros está muy bien, ¿pero quién no querría tener una lista mucho más extensa y variada? Como ocurre con casi todos los presets de Photoshop, también podemos descargar y agregar más LUTs a nuestro ajuste Consulta de Colores.
Photoshop soporta diferentes formatos de ajustes de color. Normalmente los encontrarás en formato 3DL o CUBE. Puedes descargar ajustes con estos formatos fácilmente en internet, tanto de pago como de manera gratuita. Por ejemplo, en esta página puedes encontrar diversos LUTs para descargar, y abajo del todo encontrarás varios que son gratuitos.
Una vez hayas descargado los archivos deberás ir a la carpeta de Adobe Photoshop que contiene los ajustes por defecto. Encontrarás la carpeta de los ajustes de Consulta de Colores en: Archivos de programa/Adobe/Adobe Photoshop CC 2017 (o la versión que tengas)/Presets/3DLUTs. Simplemente tendrás que copiar los nuevos ajustes que has descargado dentro de esta carpeta, da igual si los añades sueltos o dentro de una nueva carpeta. Una vez reinicies Adobe Photoshop ya te aparecerán en el primer desplegable.
Photoshop ordena los ajustes por orden alfabético. Si no quieres que se te mezclen con los originales puedes renombrar los archivos que has copiado a la carpeta para organizarlos a tu gusto.
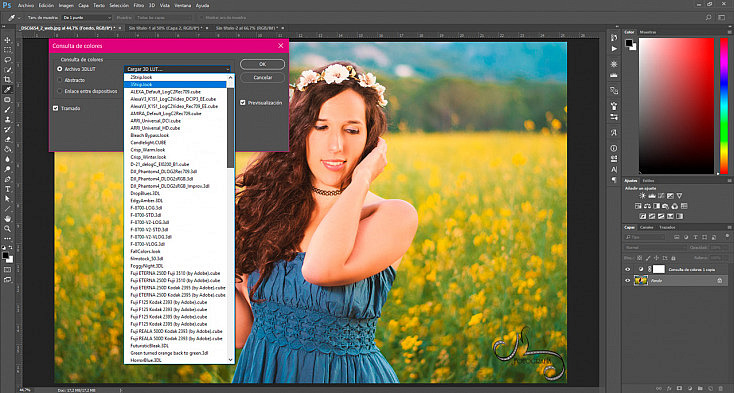
Consulta de Colores con los nuevos filtros de color agregados
¡Truco! Desde Photoshopeando nos informan de un truco para conseguir de manera gratuita una serie de nuevos ajustes para Consulta de Colores. Adobe tiene un programa de corrección de color para vídeo llamado Speedgrade, que posee muchos LUTs interesantes. Podemos trasladarlos a Photoshop de la siguiente manera:
- Instala la versión de prueba de Speedgrade, desde la aplicación Creative Cloud de Adobe.
- Ve a la carpeta Lumetri/Luts dentro de la carpeta de Speedgrade
- Copia los archivos de esa carpeta y pégalos en la carpeta de Photoshop que contiene los filtros de color (recuerda, Presets/3DLUTs)
- De la misma manera que te comentaba antes, si no quieres que se mezclen con tus otros ajustes de Consulta de Colores, puedes renombrarlos si lo prefieres.
Y no te preocupes, aunque caduque tu versión de prueba de Speedgrade no habrá problema con los archivos que hemos trasladado a Photoshop. Incluso aunque desinstales Speedgrade esos archivos no se perderán.
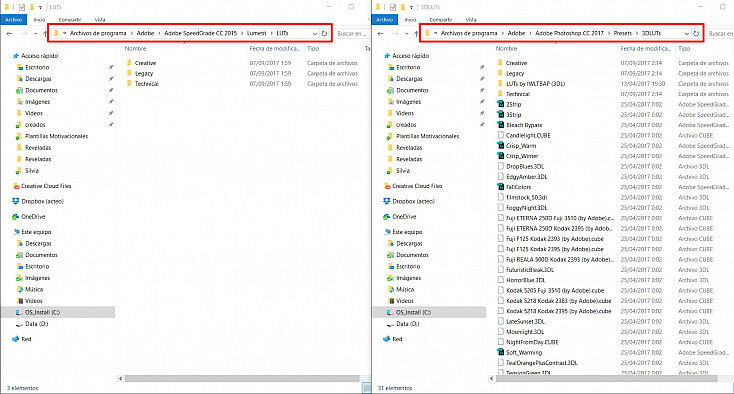
Carpeta de los filtros de color de Speedgrade y de Adobe Photoshop
¡Crea tu Propio Estilo!
Ya has visto lo fácil que es usar el ajuste Consulta de Colores de Photoshop, ¿verdad? Puede resultarte muy útil para crear estilos diferentes en tus fotografías, y conseguir que transmitan exactamente lo que tenías en mente. Y lo mejor de todo es que es igual de sencillo agregar filtros nuevos, para poder experimentar con una gran variedad.
¿Te animas a probarlos?


