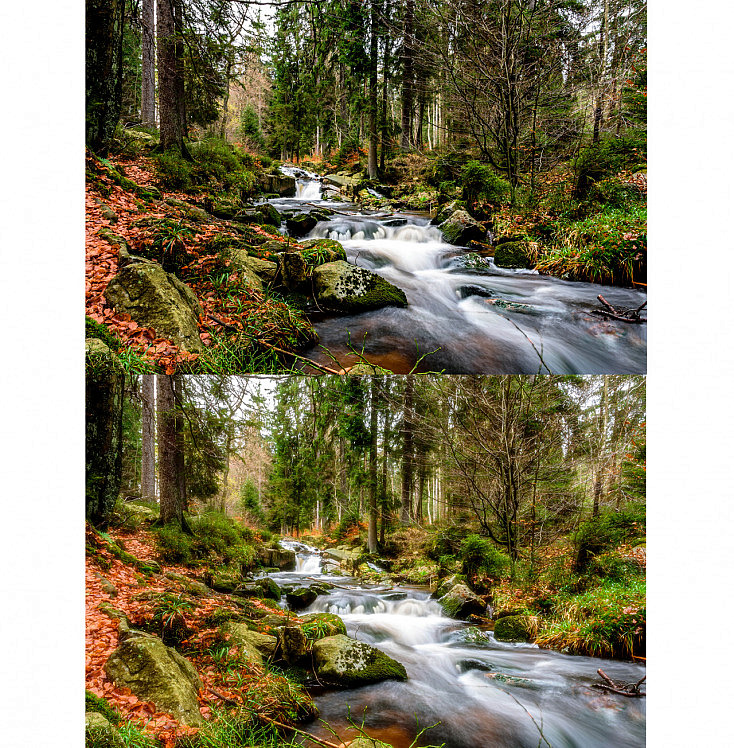El efecto Orton es uno de los efectos más populares y más utilizados, sobre todo en fotografía de paisajes. Este efecto dota a nuestras fotografías de un aura onírica, fantástica y surrealista, dándoles un acabado muy especial.
Pese a que originalmente este efecto se conseguía usando un trípode y variando la distancia focal sin mover la cámara, como explica el propio Michael Orton en su página web, podemos conseguir este mismo efecto con unos sencillos pasos en Photoshop. ¡Enseguida te cuento cómo!
¿Cómo Conseguir el Efecto Orton de Manera Digital?
Como te comentaba, Michael Orton realiza su efecto manipulando la propia cámara, montada sobre un trípode. Sin embargo, también podemos conseguir emularlo de manera digital con Photoshop.
El efecto Orton no encaja con cualquier tipo de fotografía. Suele usarse mucho en fotografía de paisaje, para darle un aspecto onírico o fantástico a la escena mostrada. Aplicado a otro tipo de fotografía, como por ejemplo la fotografía de retrato, no suele quedar tan bien a no ser que busques específicamente ese efecto para transmitir algún sentimiento concreto o darle un aspecto surrealista.
A continuación te explico paso a paso como conseguir este efecto tan especial.
Consigue el Efecto Orton con Photoshop en Tan Solo 5 Pasos
Ya verás qué fácil es conseguir el efecto Orton con Photoshop, tan solo deberemos seguir 5 sencillos pasos. Vamos a utilizar esta fotografía como ejemplo:

Fotografía original
1. Duplica la Capa
Abre la fotografía en Photoshop y duplica la capa desde el menú Capa/Duplicar capa o usando el atajo de teclado Ctrl (o Cmd) + J.
2. Imagen/Aplicar Imagen

Asegúrate de que tienes seleccionada esta nueva capa y ve al menú Imagen/Aplicar imagen. Te aparecerá una nueva ventana que deberás configurar de la siguiente manera:
- Capa: Combinada
- Canal: RGB – Deja la casilla Invertir desmarcada
- Fusión: Multiplicar
- Opacidad: 100%
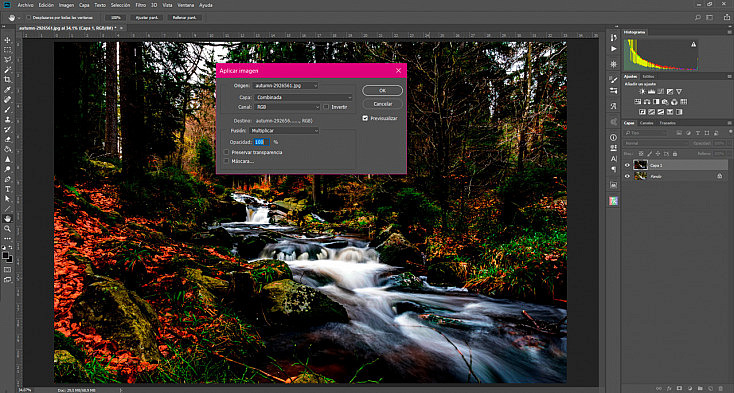
3. Modo de Fusión: Trama
Cuando aceptes la ventana de Aplicar imagen verás que la fotografía se te queda muy oscura. Deberás poner esta capa en Modo de Fusión Trama para que se mezcle con la capa inferior.
Encontrarás el desplegable de modos de fusión justo encima de la ventana de capas.
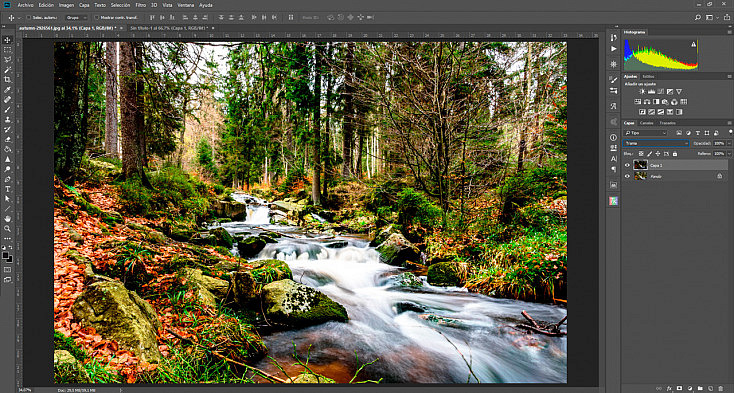
4. Desenfoque Gaussiano
A continuación añade a esta capa un efecto de desenfoque desde Filtro/Desenfocar/Desenfoque gaussiano. La cantidad de píxeles de desenfoque será muy relativa, ya que dependerá tanto del tamaño de la fotografía como de lo exagerado (o no) que quieras hacer el efecto Orton.
En este ejemplo le hemos dado 20 px de desenfoque, teniendo en cuenta que la foto mide 4000 px por su lado más largo.
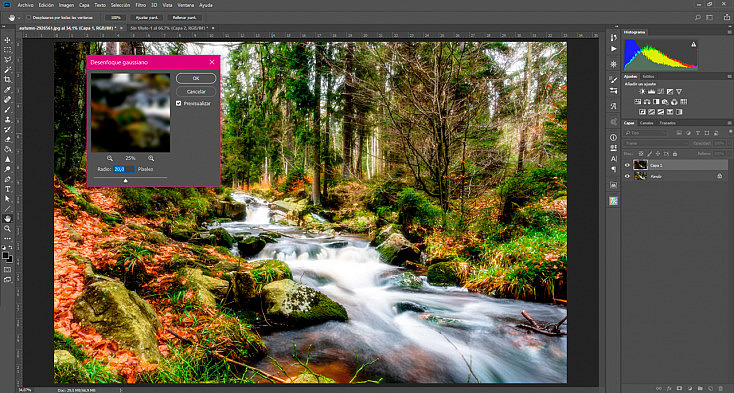
5. Protegiendo las Altas Luces
Es posible que, si tu fotografía tiene altas luces bastante marcadas, con el efecto Orton se hayan quedado demasiado quemadas. Si es el caso, puedes seguir un último paso para corregirlo:
- Añade una máscara de capa en blanco a la capa del efecto Orton, desde el menú Capa/Máscara de capa/Descubrir todo o desde el icono rápido
 que encontrarás debajo de la ventana de capas.
que encontrarás debajo de la ventana de capas. - Con la máscara de capa seleccionada, ve de nuevo al menú Imagen/Aplicar imagen, y configúralo de la misma manera que antes, excepto por un pequeño cambio: esta vez sí marcaremos la casilla Invertir. Cuando aceptes, verás cómo tus altas luces vuelven a tener una exposición adecuada.
Si crees que al reducir el efecto en las altas luces tu efecto Orton ha perdido algo de atractivo, puedes modificar la máscara que acabamos de hacer para encontrar un término medio. Simplemente haz doble click sobre la máscara para desplegar sus propiedades, y disminuye el deslizador de Densidad al porcentaje que más te guste.
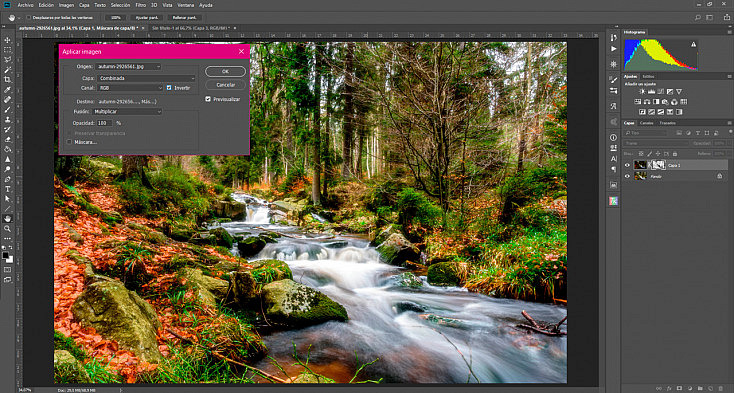
6. Ajustes Finales (opcional)
Finalmente, puedes agregar alguna capa de ajuste a tu efecto Orton para mejorar su color. En ocasiones, el efecto Orton puede saturar demasiado tus colores, por lo que podrás corregirlo con una capa de ajuste de Intensidad. También puedes agregarle una capa de ajuste de Equilibrio de Color para darle un tono diferente al efecto.
Si añades cualquier capa de ajuste, asegúrate de que tan solo afecte a la capa del efecto Orton. Lo verás rápidamente porque delante de esta capa de ajuste debería aparecer una flechita señalando hacia la capa que tiene debajo. Para hacer que aparezca, simplemente pulsa Alt + Click entre la capa de ajuste y la capa del Efecto Orton (verás que tu cursor cambia y se convierte en una flecha que señala hacia abajo). Así, conseguirás que esta capa de ajuste tan solo afecte a la capa del efecto Orton y no a toda la imagen.
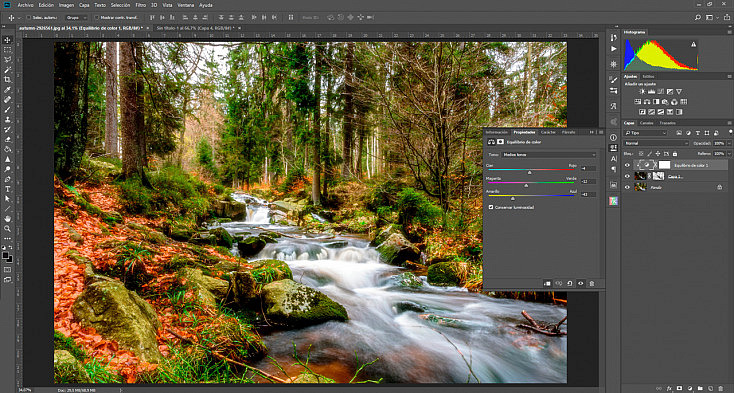
¡Atrévete con el Efecto Orton!
Ya has visto que el efecto Orton es un efecto peculiar que puede cambiar radicalmente el aspecto de tu fotografía. Por eso lo mejor es que te atrevas a probarlo en tus fotografías, usando diferentes parámetros para descubrir cómo queda mejor o cómo te gusta más a ti.
¡Piérdele el miedo al Photoshop y experimenta con él!