A nadie le sorprenderá si digo que hoy en día estamos todos conectados a través de nuestros dispositivos móviles o tablets. Internet ya no es algo que se pueda consumir exclusivamente mediante ordenadores, portátiles o de sobremesa, sino a través de cualquier dispositivo electrónico.
No sé si algún día podremos navegar o conectarnos a internet a través de una cámara de fotos (ni el sentido que puede tener hacerlo), pero lo que sí se puede hacer desde hace bastante tiempo es conectarse a otros dispositivos a través de una red wifi.
La inmediatez es algo que está de moda, sobre todo en fotografía. Ya sea por temas de trabajo o simplemente por informar a tus amigos, el hecho de hacer una foto y compartirla al instante está a la orden del día. Se podría saber la vida de mucha gente simplemente siguiendo sus redes sociales.
Si sueles hacer las fotos con tu dispositivo móvil lo tienes fácil, pero, ¿qué pasa cuando utilizas una cámara? ¿Cómo lo puedes hacer? Como decía antes, algunas cámaras réflex ya disponen de conexión wifi, y la mayoría de cámaras CSC también, por lo que tenemos la posibilidad de conectarnos a nuestro móvil y mandar la foto que acabamos de hacer.
Cuando apareció Instagram se puso de moda el uso de filtros. De hecho, la mayoría de gente no sabía ni lo que eran, pero sabían que después de aplicarlos a sus fotos, éstas molaban más, ¿a que sí? bueno, los filtros no son ni más ni menos que ajustes por defecto que se pueden realizar con ciertos programas de edición.
Si no sueles utilizar el móvil para realizar tus fotos y no dispones de un ordenador donde revelar tus fotografías, pero te gustaría compartirla tanto en tus redes como con tus amigos, entonces te interesará seguir leyendo.
A continuación te voy a explicar cómo puedes revelar y publicar una fotografía que acabas de hacer con tu cámara.
Para ello se necesita cumplir una serie de requisitos.
Conexión Wifi, imprescindible para poder comunicarse

Esperando la conexión con mi móvil para enviar una fotografía por WiFi.
Necesitas tener una cámara o tarjeta con conexión wifi. Hasta donde yo sé, solamente existen tarjetas SD (Secure Digital) con función WiFi. Aunque si utilizas tarjetas Compact Flash, hay unos adaptadores para tarjetas SD.
Si tu cámara tiene conexión WiFi podrás enviar tus fotos a tu móvil sin ningún problema. Para hacer esto, lo habitual es que el fabricante ponga a disposición de los usuarios una App para descarga gratuita con la que realizar la gestión y envío de archivos. La aplicación crea una red WiFi a la que se conectará el dispositivo móvil y por la cual recibirá el archivo.
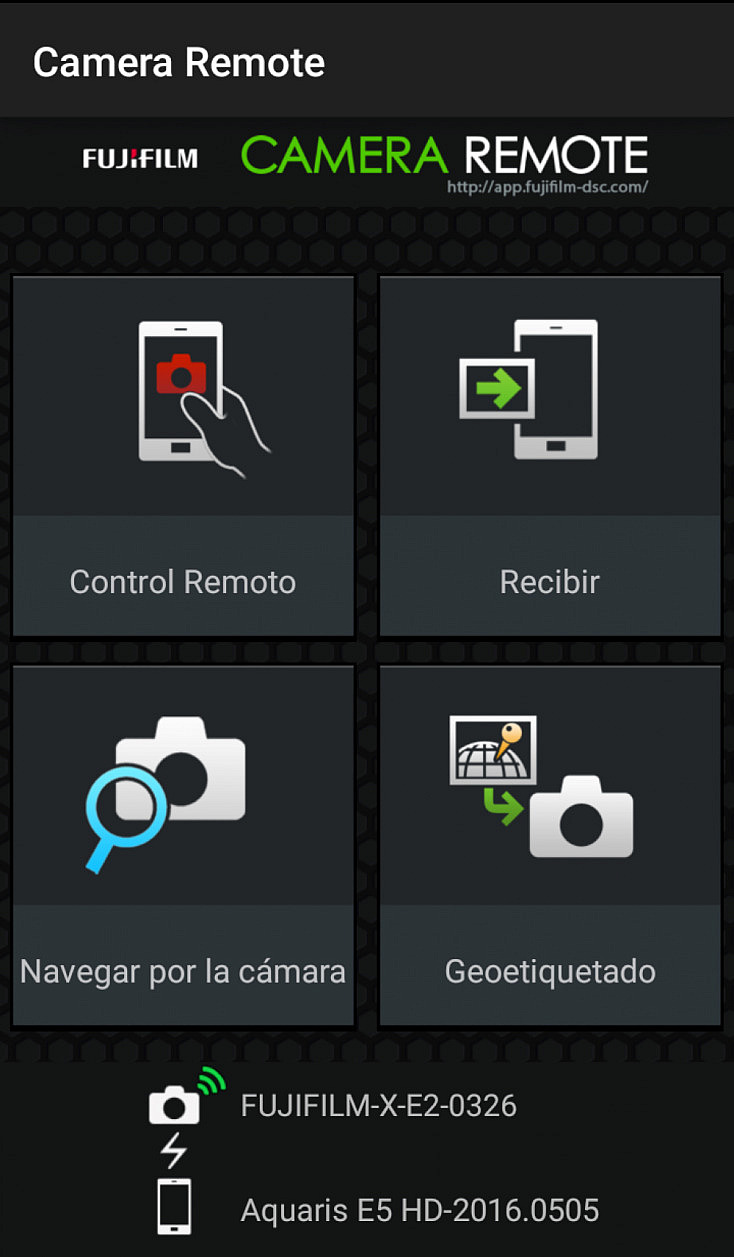
App de Fuji para conectarse con la cámara. Se puede manejar por control remoto o recibir fotografías directamente.

Foto enviada desde la cámara vía WiFi al móvil, previamente conectado a la red que ha creado la cámara.
Dependiendo de la cámara, podremos enviar el archivo RAW o una versión en JPEG. Hay cámaras como las Fujifilm que te dan la opción de configurar la calidad del archivo que quieres que se envíe al dispositivo. No está permitido enviar archivos RAW, por lo que si disparas directamente en JPEG podrás realizar el envío, pero si lo haces en RAW primero tendrás que crear una versión en JPEG. A la hora de hacer este proceso, la cámara te deja interpretar el RAW, aplicando una serie de valores, eligiendo el perfil de color, o incluso la nitidez.

Fujifilm no deja enviar archivos RAW, sólo JPEG.
Ahora toca editar
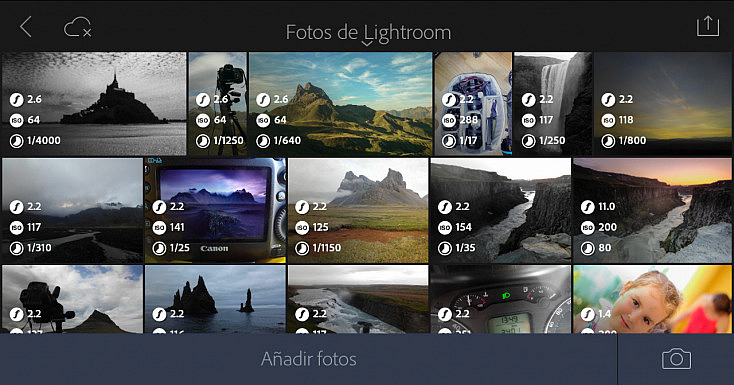
Fotografías importadas en mi catálogo de Lightroom Mobile.
Una vez tenemos la fotografía en nuestro dispositivo móvil, lo que tenemos que hacer es editarla. Si es un archivo RAW necesitaremos un programa que soporte este formato, como por ejemplo Adobe Lightroom o Snapseed.
A diferencia de la primera, Snapseed es gratuita. La App de Adobe tiene una versión de prueba de 30 días, pero si te gusta trabajar con Lightroom entonces no hay duda de que ésta es tu aplicación.
En mi caso, utilizo Adobe Lightroom puesto que estoy acostumbrado a sus funcionalidades y consigo obtener un resultado muy parecido al que obtendría si editara la fotografía en mi ordenador. Obviamente, hay fotos más complejas que otras, pero para la mayoría de fotografías, el revelado es cuestión de segundos.
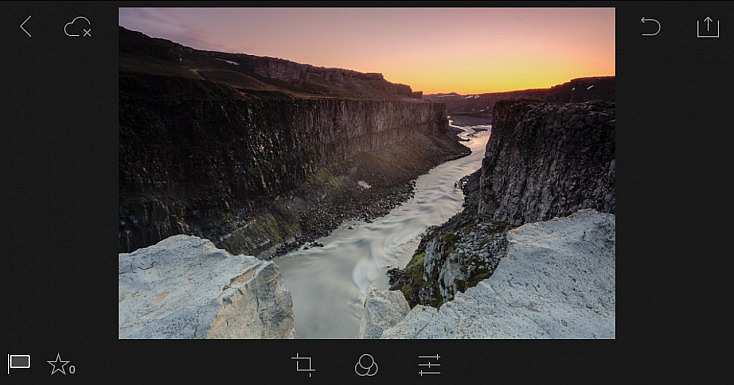
Cuando seleccionamos una fotografía aparece el icono de recortar, el de ajustes preestablecidos y por último los ajustes básicos.
Hacer unos ajustes básicos es bien sencillo. Una vez seleccionas una foto aparecen una serie de iconos, entre los que puedes reencuadrar la foto. También una especie de presets o ajustes preestablecidos por si te apetece jugar un rato. La última opción es la que uso yo y sirve para modificar los ajustes básicos como pueden ser la temperatura de color, el matiz, la exposición, altas luces, sombras, blancos, negros, claridad, intensidad y saturación. Estos controles corresponden al cuadro de comandos que aparece en la versión de escritorio de Lightroom.
El funcionamiento es el mismo de siempre, es decir, tienes que tener tu catálogo en el cual importas tus fotos. Simplemente tienes que buscar la fotografía que has importado de la cámara y añadirla a tu catálogo. Ahora ya puedes revelar la foto a tu gusto.
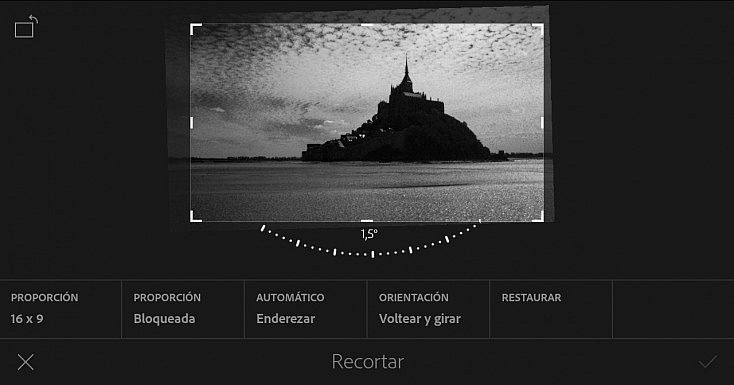
La herramienta Recortar también sirve para enderezar una fotografía torcida.
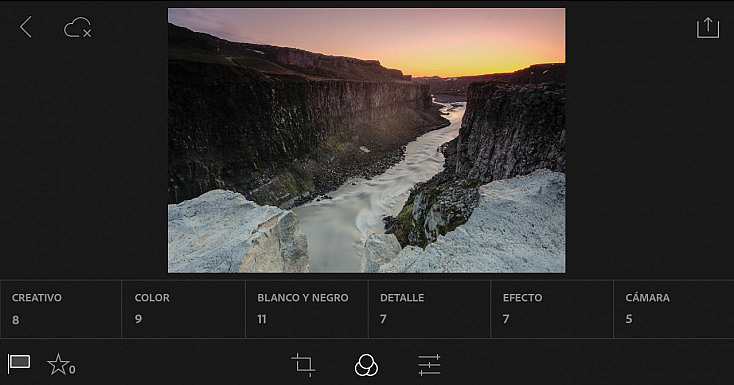
Vemos los ajustes preestablecidos con los que podemos jugar.
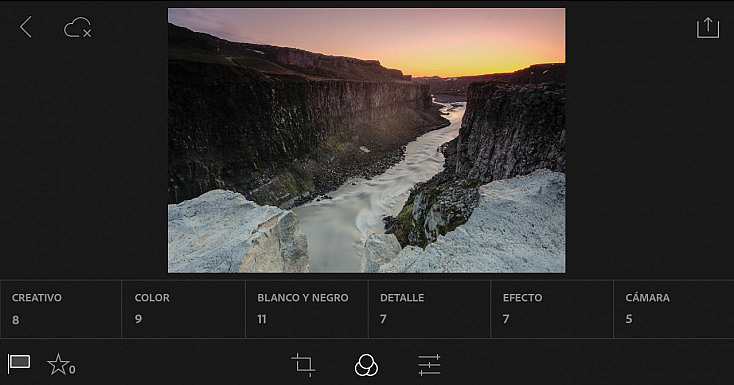
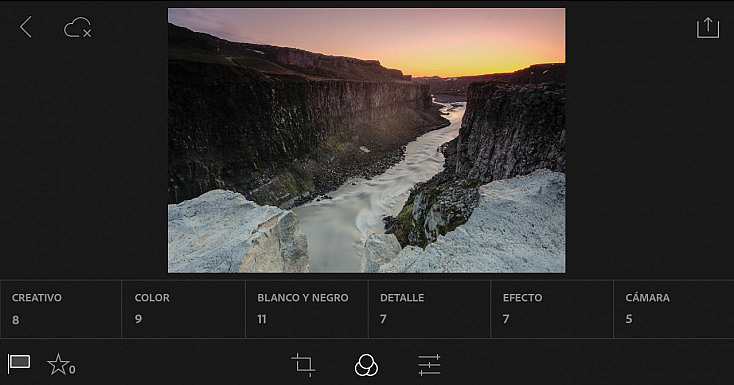
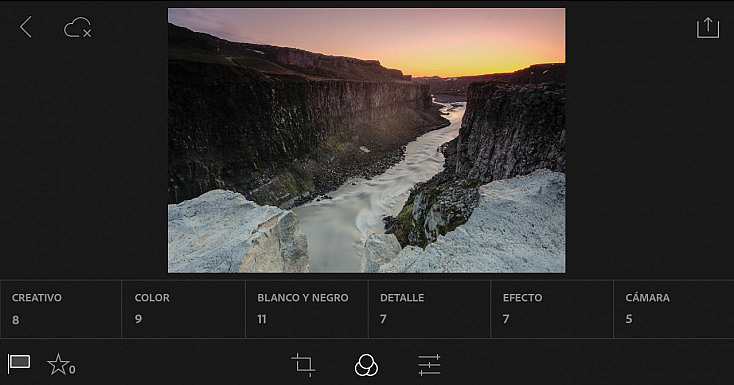
El último icono es el que utilizo puesto que ahí me deja tocar los parámetros habituales como contraste, altas luces, blancos, sombras, etc...
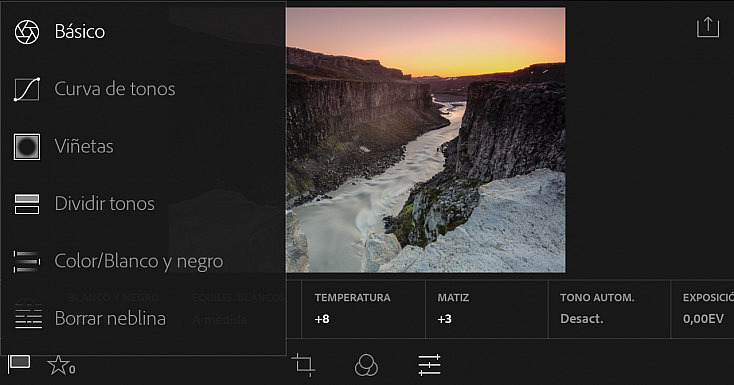
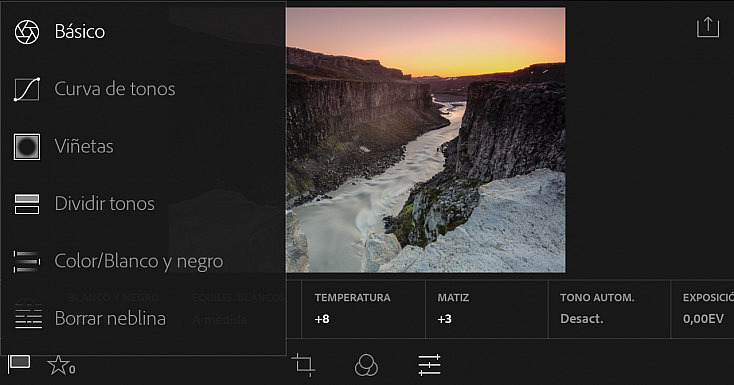
A la izquierda aparece un icono con forma de diafragma. Si lo pulsamos nos muestra un menú desplegable con más opciones: Ajustes básicos, Curva de tonos, Viñetas, Dividir tonos, Color / Blanco y negro y Borrar neblina.
Aplicar las curvas a la foto es igual de sencillo que desde el PC.
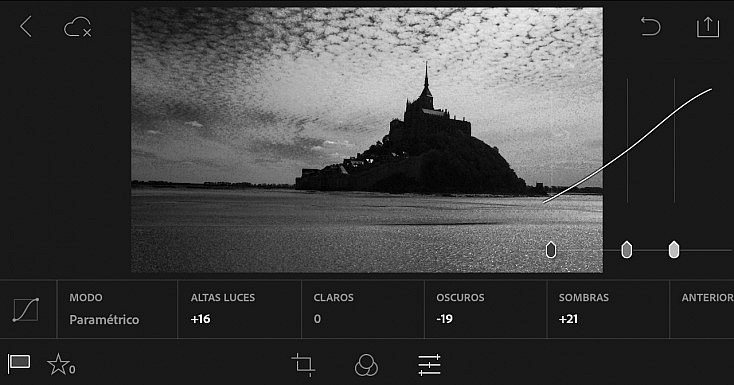
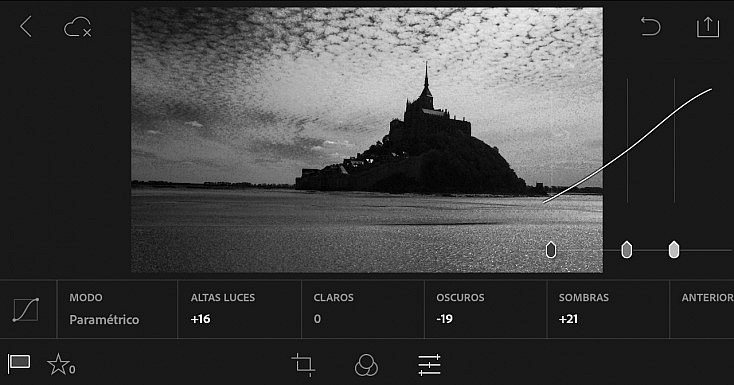
En mi caso, el proceso de revelado es muy parecido al que utilizo en el ordenador. En la imagen de cabecera se puede ver una fotografía tomada por la Fujifilm X-E2 y editada al momento con Lightroom Mobile. Como hemos visto, Lightroom Mobile dispone de muchas opciones y parámetros configurables, aunque como se puede observar en la parte superior derecha, todavía no está disponible la herramienta para quitar manchas.
Ahora simplemente queda exportar la fotografía pulsando en el icono que hay en la parte superior derecha para poder acceder a ella desde la galería del dispositivo móvil. El resto es bastante sencillo, puesto que sólo hay que entrar en la red social que queramos y compartirla, enviarla a través de alguna App de mensajes o incluso subirlo a la nube.
Aunque pueda parecer complejo, este proceso apenas tarda unos minutos.
Enlaces Relacionados
- Lightroom Mobile CC: Tus Fotos Sincronizadas y Disponibles En Todos Tus Dispositivos
- ¿Publicar las Fotografías en Redes Sociales? ¿Por qué sí? ¿Por qué no?
- 5 Razones Por Las Que Compartir Tus Fotos En La Red Te Ayudará A Progresar Como Fotógrafo
- Snapseed: La App Móvil que Todo Fotógrafo Debería Tener


