En determinadas ocasiones no podemos contar con el fondo que desearíamos para nuestras imágenes, pero eso no debe detenernos. Como veremos en el artículo de hoy, contamos con accesorios y procesos sencillos para poder incluir cualquier fondo que deseemos en nuestras imágenes.
Sólo necesitaremos un fondo croma (generalmente verde o azul) y, por supuesto, el sujeto principal de la imagen, al que luego modificarás el fondo por aquel que deseas y que no tenías al alcance. Veamos cómo hacerlo.
Accesorios y Distribución
Lo fundamental será conseguir un fondo tipo croma, de los que se suelen utilizar en cine o televisión (también en fotografía), y que presentan un verde o azul intenso, que permite extraerlo posteriormente fácilmente de la imagen.
Por supuesto, además necesitarás un soporte para el fondo y también accesorios para iluminar adecuadamente tanto el fondo como el sujeto principal de la escena. Y, por último, el sujeto u objeto principal de la imagen y la cámara cargada y lista para realizar unas cuantas tomas.

En la imagen superior puedes ver cómo preparé yo el estudio y los accesorios que utilicé para tomar la imagen a la que luego sustituí el fondo. Los accesorios que puedes ver en la imagen son los siguientes:
- Kit de estudio de iluminación continua: soporte fondo, fondo croma (también incluye blanco y negro), bombilla 125W x 2, soporte bombilla x 2, paraguas blanco x 2. Para iluminar adecuadamente el fondo.
- Soporte para softbox + Octabox de 110cm + Flash Yongnuo 568EX. Como fuente de iluminación del sujeto principal.
- Transmisor YN-622 TX (muy pronto haré un artículo al respecto, es fantástico).
- Receptor YN-622N, para disparar remótamente el flash principal.
- Cámara Nikon D7000.
- Objetivo Sigma 17-50 mm f/2.8.
Por supuesto, no es obligatorio contar con todo este equipo, pero sí, al menos, como decíamos inicialmente, el fondo y elementos para iluminar de forma correcta el fondo y al sujeto.
Las Imágenes Obtenidas: Algún Consejo
 Después de tener listo el estudio, es momento de lanzar tantas fotos como deseemos. Realizando variantes de la posición del sujeto, de la iluminación, la indumentaria, etc. Con el objeto de tener un buen abanico de imágenes entre las que poder elegir.
Después de tener listo el estudio, es momento de lanzar tantas fotos como deseemos. Realizando variantes de la posición del sujeto, de la iluminación, la indumentaria, etc. Con el objeto de tener un buen abanico de imágenes entre las que poder elegir.
Los puntos a tener en cuenta a la hora de realizar estas fotos son los siguientes:
- Garantiza un correcto enfoque del sujeto. En nuestro caso, es básica la nitidez en los ojos de la niña
- Expón adecuadamente la toma, yo opté por disparar el flash en manual y regular la intensidad deseada.
- Mucho cuidado con el balance de blancos, ya que el predominio del fondo croma puede hacer que tu cámara se haga un lío. No obstante, si disparas en RAW, no te preocupes, podrás arreglarlo en la fase de edición.
Con estos puntos en mente, logramos la imagen que puedes ver a la derecha y a la que, como veremos a continuación, modificamos su fondo para lograr la imagen que queríamos.
¿Cómo Retirar El Fondo Croma en Photoshop?
Una vez que tenemos la imagen, es momento de eliminar este fondo verde, que, como es lógico, no queremos que sea el fondo que definitivamente tenga la imagen.
Photoshop, como de costumbre, ofrece múltiples posibilidades para lograr realizar lo que nos proponemos. Yo he elegido una de las opciones disponibles, creo que la más sencilla y que ofrece mayor calidad. Son sólo 3 pasos:
1. Abre la imagen en Photoshop y, seleccionando la capa, duplícala a través de Ctrl + J. Para trabajar sobre una capa copia y así tener siempre disponible la original, por si necesitamos volver a ella.
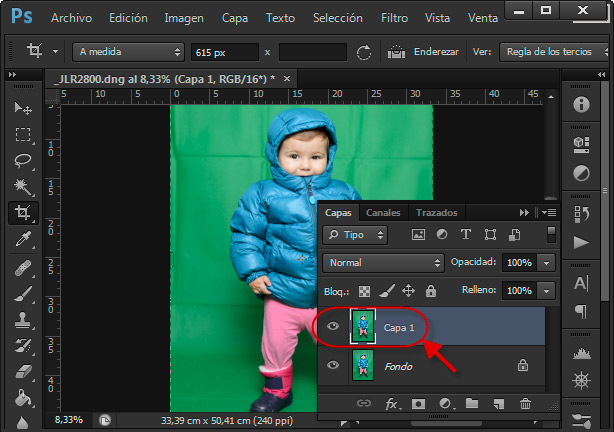
2. Teniendo seleccionada la nueva capa creada, haz clic en Selección > Gama de colores... A través del cuentagotas y manteniendo pulsada la tecla Mayús (para añadir el color a la selección), ve pasando el cuentagotas por todo el fondo para ir seleccionándolo por completo.
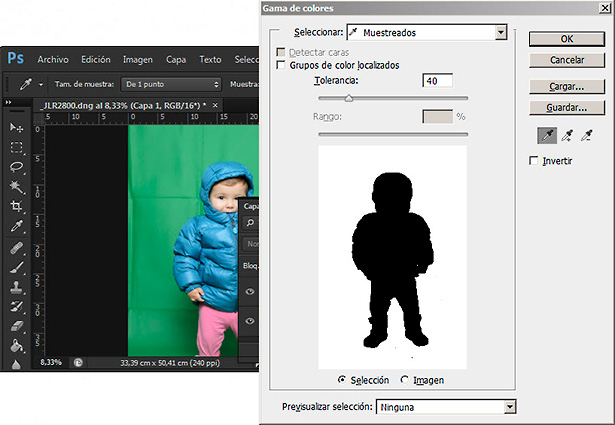
Una vez que tengas todo el fondo en blanco, como en la imagen superior, haz clic en OK. Y observarás que se ha seleccionado en la imagen todo el fondo.
3. A continuación, invierte la selección (Ctrl + Mayús + I), para así tener seleccionado al sujeto principal y haz clic en el botón de "Máscara de capa" para poder aplicarla sobre la imagen. Por último, oculta la visualización de la capa original (pinchando en el ojo que hay a su izquierda) y verás claramente el recorte que has aplicado.
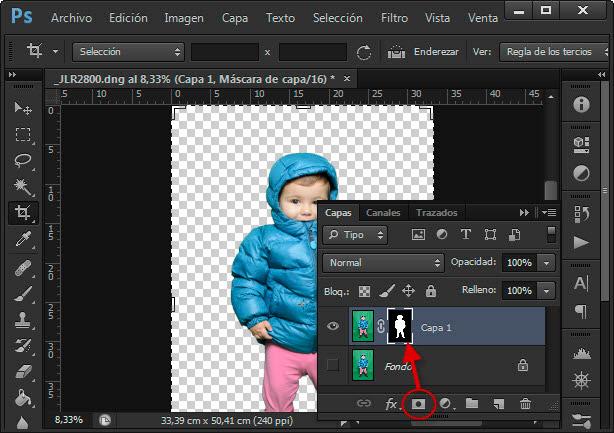
De este modo, habrás podido limpiar el fondo de tu imagen. Como ves, conseguimos retirar el fondo gracias al empleo de una máscara de capa. ¿Sabes cómo utilizarlas?
Guarda tu imagen, mejor en formato PSD, por si a futuro necesitas modificar la máscara de capa (quizás no haya quedado todo lo precisa que te gustaría). Por último, aplica la máscara y copia la imagen para pegarla sobre el fondo deseado.
Incluyendo La Imagen En El Fondo Deseado
Con lo cálido que ha sido este año, al menos hasta ahora, era difícil poder llevar a la niña a la nieve, así que pensé que podríamos vestirla con una indumentaria apropiada y teletransportarla a una ubicación algo más fresquita.
A continuación y gracias, por supuesto, al empleo del fondo croma y la selección que hemos visto anteriormente cómo conseguir en Photoshop, fue como llegamos a la imagen que se muestra a continuación. ¿Cómo? Pues añadiéndola como una capa por encima de la capa de fondo y ajustando su tamaño y posición en la imagen.

¿Quizás no resulta muy creíble?, ¿qué tal esta otra alternativa con la niña algo más integrada en la escena?

En ambos casos, el fondo es el mismo, una invernal imagen de la galería de Rachel Kramer. Pero en función del resultado buscado, puede interesarte más un motivo u otro.
Algunos Consejos Para Lograr Un Resultado Más Real
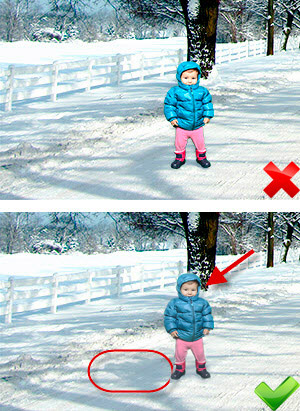 Además del tamaño y la posición en la imagen, que son fundamentales y que debes tener en cuenta para que la imagen pueda resultar real, hay otros aspectos que me gustaría comentarte y que deberás ajustar para lograr un resultado creíble:
Además del tamaño y la posición en la imagen, que son fundamentales y que debes tener en cuenta para que la imagen pueda resultar real, hay otros aspectos que me gustaría comentarte y que deberás ajustar para lograr un resultado creíble:
- El balance de blancos del sujeto y del fondo deben ser similares, de lo contrario, puede resultar extraño y detectarse rápidamente.
- Lo mismo ocurre con el nivel de exposición. Será habitual que tengas que reducir el nivel de exposición del sujeto y el brillo, como yo he tenido que hacer en ambos casos.
- También es posible que debas reducir el nivel de nitidez del sujeto, para facilitar su encaje en la imagen.
- Otro punto para lograr un mejor resultado es reducir un poco la opacidad de la capa del sujeto, para facilitar la integración con el fondo. Y suavizar los contornos del sujeto, también para mejorar el acoplamiento con el fondo.
- Por último, y para hacer más creíble también la imagen, es posible que tengas que inventarte la sombra que generaría el sujeto en la nueva escena a la que lo has trasportado. En el caso de la primera imagen no ha sido necesario, pero en la segunda, he tenido que crear una sombra a la izquierda de la niña para hacer la imagen más creíble.
Como ves, no es fácil incrustarlo y lograr que el resultado sea completamente natural. Pero con un poco de paciencia y teniendo en cuenta estos cuatro puntos, además de los ya comentados de tamaño y posición, seguro que consigues un magnífico resultado. ¡Anímate!
Muéstranos tus Imágenes
¿Has utilizado alguna vez un fondo croma para alguna de tus composiciones?, ¿por qué no nos cuentas cómo lo utilizaste? A lo mejor tienes alguna imagen de la que te sientas especialmente orgulloso y para la que te hayas basado en lo comentado en este artículo, aunque no hayas empleado el fondo croma. Muéstranosla a través de los comentarios.
¿Te ha quedado alguna duda sobre el artículo o crees que me falta explicar o detallar más alguno de los pasos?, cuéntanos en los comentarios y así podremos terminar de cerrar el artículo. ¡Adelante!
Enlaces Relacionados
- Foto de cabecera: Greenscreen setup por Sjoerd van Oosten
- Luz Suave y Luz Dura: Qué Son y Cómo Sacarles Partido
- Yongnuo YN568EX: A La Altura De Los Mejores Flashes de Marca del Mercado
- Por Qué Dar El Salto De Un Objetivo De Kit A Un Objetivo Zoom De Mayor Calidad
- Balance de Blancos: Qué Es y Cómo se Usa
- Básicos de Photoshop: La Máscara de Capa
- Cómo Integrar Mejor Tus Ajustes En Photoshop Mediante El Suavizado de la Máscara de Capa
- Cómo Incrementar La Nitidez En Tus Imágenes Con el Enfoque Selectivo en Photoshop
- Fotografía de portada: Galería de Rachel Kramer - HFF


