Me encanta Lightroom. ¿Qué te voy a contar que no te haya dicho ya? Ligthroom es una herramienta de una altísima calidad. Y no sólo eso, sino que está desarrollada de tal modo que permite realizar un gran abanico de acciones sobre tus fotografías de forma sencilla.
Entre este gran repertorio se encuentran todas las acciones de retoque que puedes lograr a través de los presets (o ajustes prestablecidos), que, como ya sabes, permiten aplicar cualquier tipo de ajuste paramétrico sobre tus imágenes con tan sólo hacer clic sobre el preset deseado. Algo que resulta tremendamente cómodo.
Sin embargo, cuenta con la desventaja de que no es posible regular de forma sencilla la intensidad del efecto. En el artículo de hoy veremos cómo podemos lograr regular esta intensidad. ¡Permanece atento!
¿Qué Queremos Conseguir?
Por si no me he explicado bien, te pondré un ejemplo de lo que estamos buscando. Suponte que sobre una imagen de partida queremos aplicar un proceso cruzado a través del correspondiente preset de Lightroom.
El problema es que el resultado logrado es demasiado fuerte y nos gustaría poder regular su intensidad, de modo que el efecto no sea tan acusado. A lo que podríamos llamar: modificar la opacidad o intensidad del efecto logrado.

En las tres imágenes superiores puedes ver como sobre una imagen de partida (original), hemos aplicado un preset con distintos niveles de opacidad, al 50% (la imagen central) y al 100% (la imagen derecha).
Es decir, lo que hemos logrado, por tanto, es poder regular la intensidad u opacidad del efecto logrado al aplicar un preset.
¿Cómo Podemos Lograrlo? Distintas Alternativas
 Ahora que ya hemos logrado aclarar qué pretendemos, veremos cómo lograrlo. La verdad es que existen tres formas de conseguirlo. Las presentaré en función del esfuerzo que requieren, de mayor a menor:
Ahora que ya hemos logrado aclarar qué pretendemos, veremos cómo lograrlo. La verdad es que existen tres formas de conseguirlo. Las presentaré en función del esfuerzo que requieren, de mayor a menor:
1. Aplicar el preset en Lightroom y trabajar con el original y la imagen resultado de la aplicación del preset como capas en Photoshop, situando encima la capa modificada y variando la opacidad de esta capa en función de si se desea un resultado más o menos acentuado.
2. Aplicar el preset en Lightroom, revisar los parámetros que se modifican y tratar de variar la intensidad del efecto a través de la modificación o atenuación de estos parámetros. El manejo de opacidad puede no ser tan exacto, pero al menos será una opción más rápida que el tener que pasar a trabajar con varias capas en Photoshop.
3. Utilizar el plugin The Fader para poder trabajar sobre la opacidad del efecto desde Lightroom, mediante un simple y sencillo deslizador. Sin duda, la opción más fácil y rápida y que, a continuación, detallaremos en qué consiste.
Como ves, no existe una única forma para conseguirlo, pero, sin duda, hay una que resulta mucho más eficiente que las otras y por eso la detallaremos en este artículo.
Instalando Y Probando El Plugin The Fader
La instalación de esta extensión es muy sencilla, basta con acceder a la página de descarga, descargarla, descomprimir el fichero descargado en tu ordenador y a continuación abrir Lightroom.
Dentro de Lightroom, dirígete a Archivo > Gestor de Plugins, y selecciona la opción de Añadir. Acto seguido, indica la ubicación en la que descomprimiste el fichero descargado anteriormente y selecciona la carpeta TheFader.lrplugin. Con esto ya tendrás instalada esta extensión.
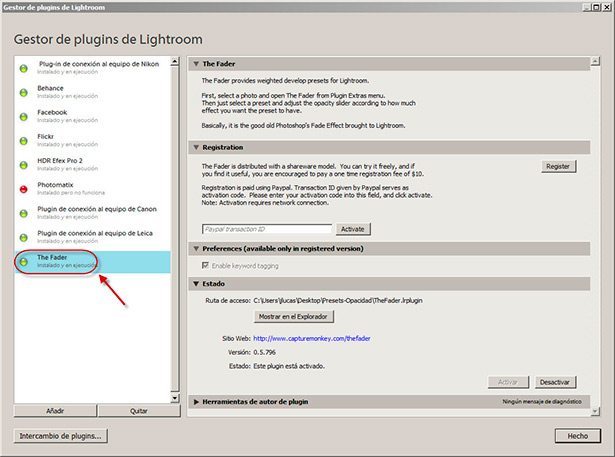
Una vez instalada, esta extensión hará exactamente lo que indica su nombre (desvanecer, atenuar). Precisamente, lo que nos va a permitir es, dado un preset concreto, determinar la intensidad del efecto sobre la fotografía original.
Mi recomendación para su uso es que configures la vista de Antes y Después (tecla rápida May + Y) y, a continuación, selecciones Archivo > Extras de plugin > The Fader > The Fader.
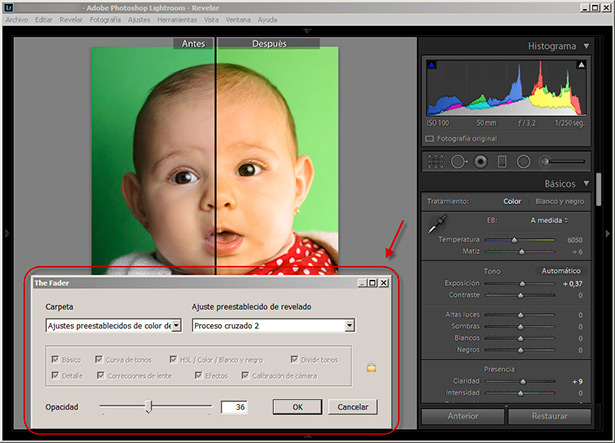
Bastará con seleccionar el preset que quieres aplicar, en el caso de la captura (Proceso cruzado 2, de la carpeta "Ajustes prestablecidos de color") y, a continuación, variar el nivel de opacidad hasta lograr el resultado deseado.
No es muy difícil, ¿no crees?
Un Vídeo, Por Si Algo No Ha Quedado Claro
Quizás no haya conseguido darte bien los pasos, si es así, tranquilo, aquí va un vídeo que aclarará cualquier posible duda que te quede sobre la instalación o el uso de este complemento.
Ahora sí que no hay dudas, ¿verdad?
El Único Pero... Si Quieres Toda Su Funcionalidad Tendrás Que Pagar
Hasta aquí todo maravilloso, ¿verdad? Y lo es, pues dispones de la funcionalidad básica, de la forma tan sencilla y cómoda que hemos visto y totalmente gratis.
Pero si quieres sacar más partido a este complemento, entonces deberás pagar 10$ + IVA (24% si perteneces a un país de la Unión Europea).
La funcionalidad básica sólo permite trabajar con los presets que vienen por defecto en el módulo de Revelado de Lightroom, es decir, no podrás usarla con presets descargados o creados a medida por ti. Además, la funcionalidad básica tampoco permite seleccionar los parámetros sobre los que aplicar el deslizador, sino que se aplica sobre todos los parámetros por igual.
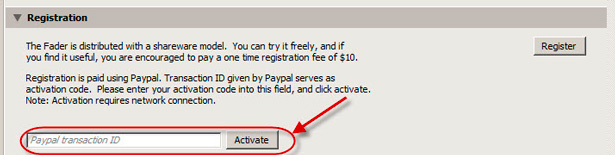
Por tanto, si una vez que lo hayas probado te convence y quieres acceder a la funcionalidad completa, la forma de realizar el pago y registrar el plugin es muy sencilla. Basta con acceder nuevamente al gestor de plugins (Archivo > Gestor de Plugins), seleccionar el plugin The Fader (previamente instalado) y realizar el pago a través de PayPal.
Tras realizar el pago, contarás con toda la funcionalidad de este fantástico plugin y por un precio bastante razonable.
Y, si no te convence, siempre puedes utilizar la funcionalidad gratuita, que no es poco.
¿Qué Te Ha Parecido?, ¿Lo Conocías?
Y hasta aquí el artículo de hoy. ¿Qué te ha parecido este plugin?, ¿lo conocías?, ¿has llegado a probarlo?, ¿se te ocurre alguna otra opción para conseguir la funcionalidad que ofrece este sencillo, pero interesante complemento?
Ya sabes que ahora es el momento de completar y enriquecer el artículo a través de tus comentarios. No lo dudes y cuéntanos tus dudas, impresiones, recomendaciones, sugerencias...
¡Hasta la vista!


