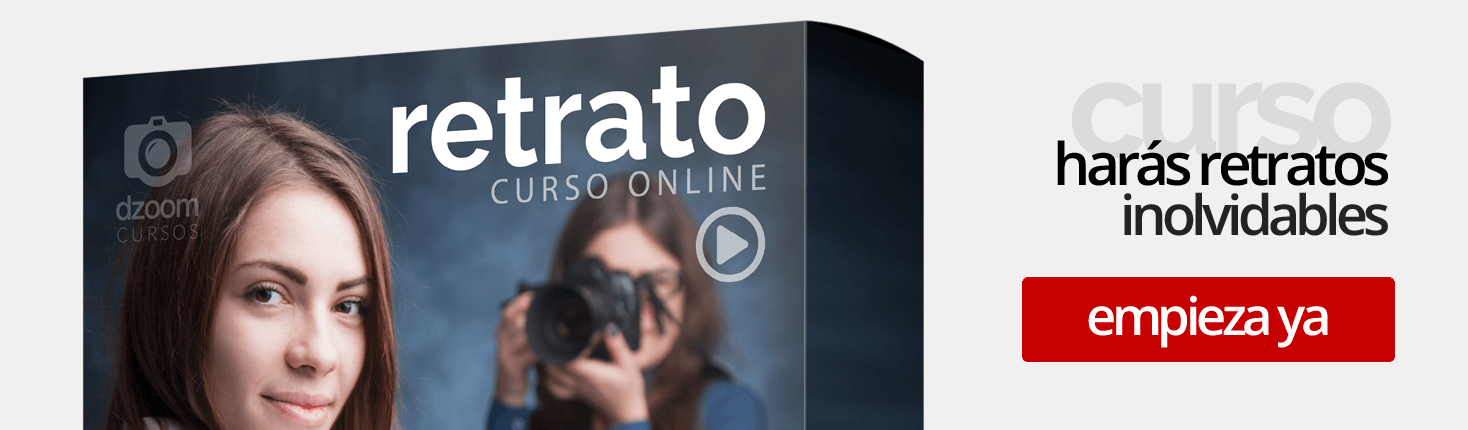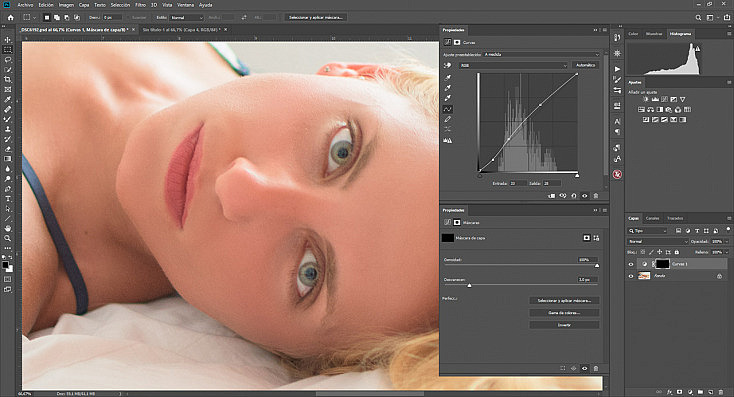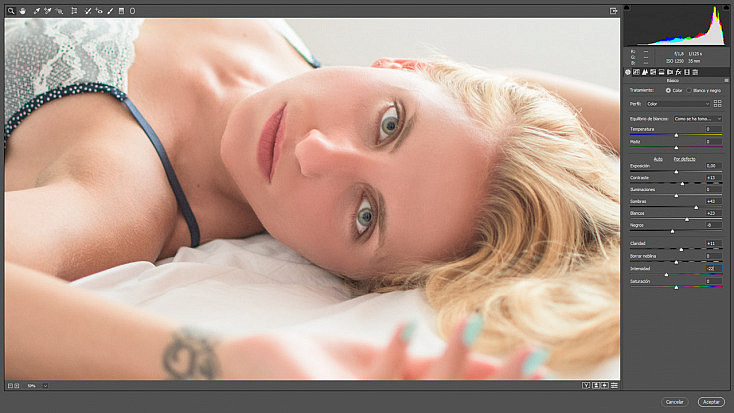En la mayoría de tus retratos, el foco de atención va a recaer en la mirada del modelo. Pero a veces esa mirada no llama la atención tanto como debería: ha quedado algo apagada por la luz del ambiente, o no está tan definida como nos gustaría.
Por eso en este artículo quiero enseñarte a potenciar la mirada de tus retratos al máximo, tanto en Lightroom como en Photoshop, para que los ojos de tu modelo se conviertan en un imán de miradas. Es un proceso sencillo y no necesitarás tener experiencia en estos programas porque lo vamos a ver paso a paso. ¿Te quedas?
Parte Siempre de una Buena Base

El "antes y después" de nuestra foto de portada
Antes de empezar a enseñarte a potenciar la mirada en el procesado, cabe destacar que será importante partir de una buena fotografía de base. Si el ojo de tu modelo ha quedado muy ensombrecido a causa de una mala iluminación o, peor aún, está desenfocado, no vamos a conseguir un buen resultado por mucho que lo retoquemos.
Así pues, procura iluminar bien los ojos de tu modelo, bien aprovechando la luz del ambiente o bien utilizando algún accesorio como el reflector 5 en 1, o empleando iluminación artificial, como el flash externo o un panel led.
Y, por supuesto, asegúrate de enfocar perfectamente los ojos, pues en el buen enfoque reside gran parte de la atracción de la mirada en un retrato. En el procesado veremos cómo dale algo más de nitidez a la mirada, pero nunca podremos enfocar un ojo desenfocado, tenlo en cuenta.

Difícilmente podremos conseguir que un ojo apagado y poco definido llame verdaderamente la atención
Cómo Potenciar la Mirada con Lightroom
Primero vamos a ver qué técnicas y procesos nos brinda Lightroom para acentuar la mirada de tus modelos, y después lo veremos en Photoshop.
Usa el Ajuste Local Pincel de Ajuste
Lo primero que vamos a necesitar aplicar en Lightroom es un ajuste local, para que todos los cambios afecten solo a los ojos de tu modelo. En este caso, el ajuste local que mejor nos viene es el Pincel de Ajuste, ya que nos permitirá pintar a mano alzada la zona a la que queremos afectar. Vamos a agregar dos ajustes: uno que afecte a todo el ojo y otro que solo afecte al iris. Vamos primero a agregar el ajuste que afectará a los ojos al completo.
Potencia el Ojo Entero
Selecciona el Pincel de Ajuste; lo encontrarás en la barra de herramientas que hay debajo del histograma, con este icono: ![]() . Verás que al pulsarlo se desplegará un panel debajo con todos los ajustes que podemos aplicar.
. Verás que al pulsarlo se desplegará un panel debajo con todos los ajustes que podemos aplicar.
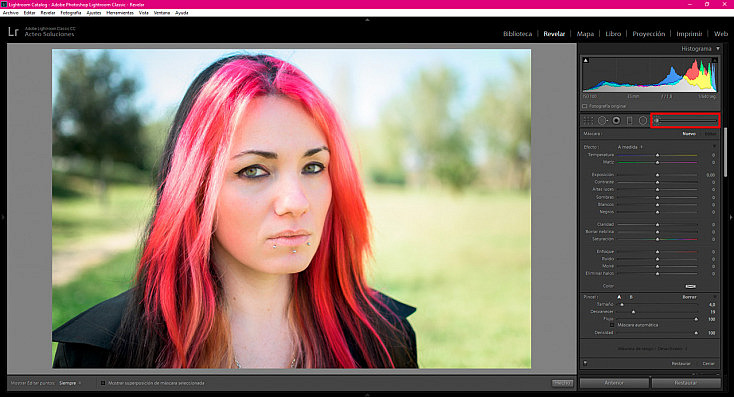
En primer lugar nos iremos abajo del todo de este panel, que es donde está la configuración del propio pincel. Vamos a poner un tamaño relativamente pequeño, para poder ser precisos a la hora de seleccionar el ojo, y vamos a ponerle un desvanecimiento bajo, de 10 o 20 px., para que el borde sea bastante definido. Pulsa la tecla O para ver por dónde estás pintando y procede a pintar los dos ojos como si los estuvieras coloreando, es decir, pulsando el botón izquierdo del ratón sin soltar. Si cuentas con una tableta gráfica, te será mucho más fácil ser preciso; tan solo tendrás que pintar con el lápiz.
Si te sales de las líneas del ojo, no te preocupes; para borrar tan solo tienes que pintar mientras mantienes pulsada la tecla Alt. El borrador tiene su propia configuración de pincel, así que configúralo de la misma manera que hemos configurado antes el pincel.
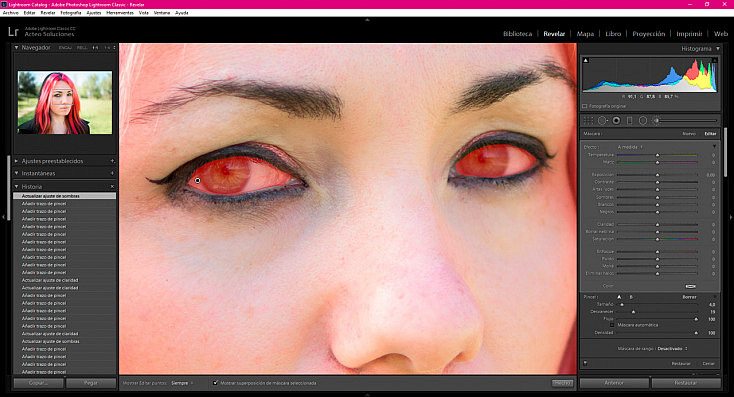
Con esto habremos definido el rango de acción del efecto. Cuando ya hayas pintado correctamente la zona que quieres alterar, vuelve a pulsar la O para esconder la máscara roja y ver bien los cambios que aplicarás al ojo.
Cada fotografía será diferente, así que prueba los ajustes para ver qué le sienta mejor a los ojos de tu modelo. En este caso, aumentaré la exposición, las altas luces y los blancos para que la mirada destaque mucho más, y bajaré la saturación un poco para hacer el globo ocular algo más blanco, con lo que parecerá más luminoso.
No te preocupes por que el iris también pierda color, ya que después vamos a retocarlo aparte y volveremos a subirle la saturación solo a él. Finalmente también he aumentado la Claridad para contrastarlo y definirlo más.
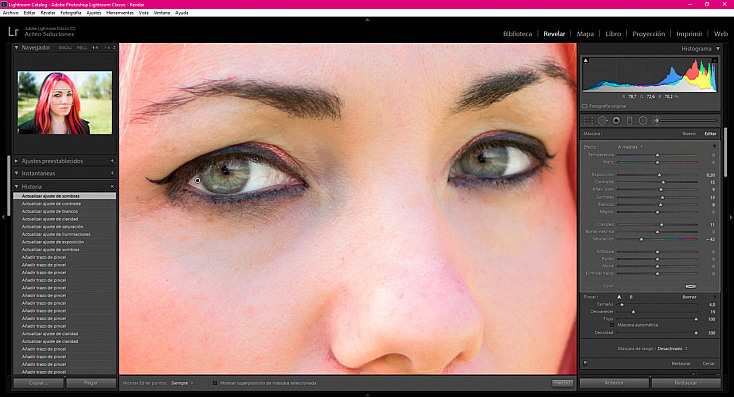
Es importante que alejes el zoom y mires los cambios que estás aplicando a tu retrato también a un tamaño normal, porque ahí te darás cuenta si te has pasado o no con el efecto. Un buen retoque puede marcar la diferencia en tu retrato, pero si no se hace bien puede producir el efecto contrario y causar rechazo. Si los ojos saltan demasiado a la vista y se ven exagerados o irreales, tu retrato podría verse arruinado. Así que recuerda, en la moderación está el gusto.
Mejora el Iris
Ahora que ya hemos mejorado los ojos al completo, le toca el turno a los iris, que son lo más importante del ojo. Unos iris bien definidos, luminosos y de colores vibrantes se convertirán en un imán de miradas y harán que tu retrato literalmente hipnotice.
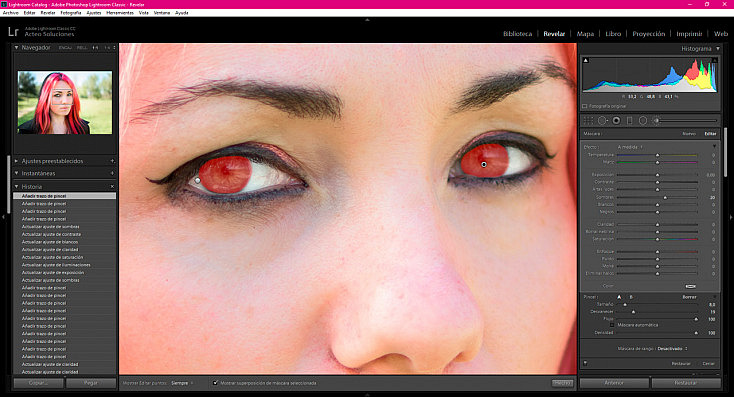
Para retocar los iris, al igual que antes, vamos a usar el Pincel de Ajuste. En este caso, pintaremos solo la zona de los iris.
Al igual que te comentaba antes, cada fotografía necesitará unos ajustes distintos. En este caso voy a darles algo más de contraste y claridad, y subiré un poco las altas luces para que destaquen más. Además les subiré la saturación para recuperar el color perdido en el paso anterior. Por último les daremos un poquito de enfoque, para ganar nitidez.
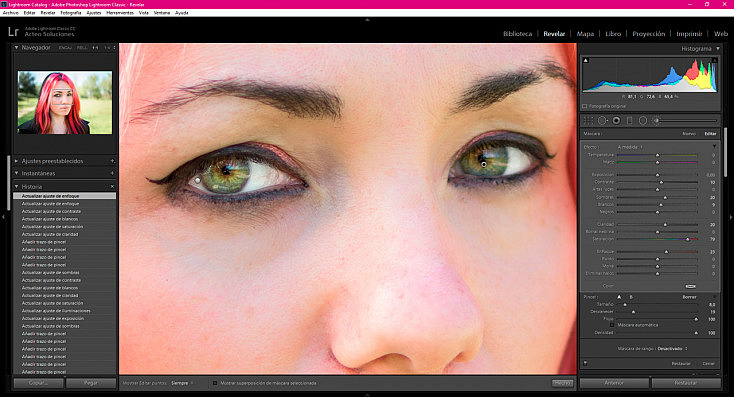
Borra Algunas Venitas de los Globos Oculares
Para finalizar, a veces hay alguna venita demasiado marcada que puede llegar a arruinar la mirada de nuestro modelo. No es conveniente eliminarlas todas, porque sino quedarán unos ojos demasiado irreales, pero sí será recomendable eliminar o suavizar las venas demasiado marcadas. Unos ojos con venas muy marcadas pueden transmitir cansancio, tristeza o incluso ira, y puede que eso no sea lo que quieras que transmita tu retrato.
Para borrar las venitas usaremos la herramienta Eliminación de manchas ![]() , que también se encuentra en la barra de herramientas que hay debajo del histograma. Configuraremos un pincel fijo, para abarcar tan solo las venitas, y pintaremos sobre ellas. Automáticamente Lightroom copiará sobre esta selección una zona que él considere correcta, para tomarla como muestra para la corrección.
, que también se encuentra en la barra de herramientas que hay debajo del histograma. Configuraremos un pincel fijo, para abarcar tan solo las venitas, y pintaremos sobre ellas. Automáticamente Lightroom copiará sobre esta selección una zona que él considere correcta, para tomarla como muestra para la corrección.
No siempre acierta, así que si crees que otra zona puede ser mejor que la que ha elegido Lightroom, pincha sobre el círculo de la muestra y arrástrala a donde quieras. En este caso, Lightroom había marcado la muestra en el cabello, así que la he arrastrado a una zona del ojo donde no había venitas.
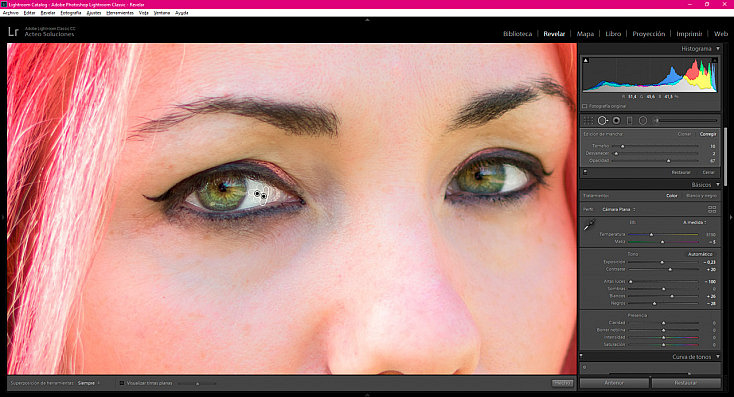
¡Y listo! Si miramos la fotografía a un tamaño normal, comparada con la foto sin retocar vemos que la mirada llama mucho más la atención ahora, ¿verdad? Es un cambio sutil, no queremos que nuestra modelo parezca una vampiresa. En fotografías de tipo fantasía puedes exagerar este efecto un poco más, pero para retratos normales mejor no pasarse o nos quedará un retrato demasiado artificial.
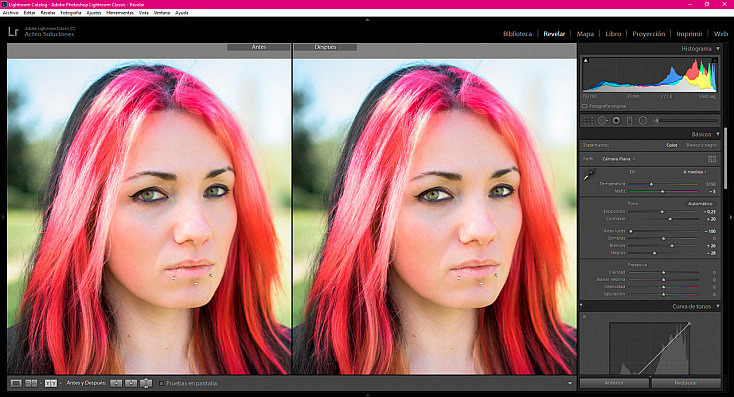
Cómo Potenciar la Mirada con Photoshop
Ahora que ya hemos visto cómo conseguir potenciar la mirada en Lightroom vamos a verlo también en otro de los programas más conocidos y utilizados en todo el mundo: Photoshop. Puede que Photoshop te parezca un programa abrumador, dada la cantidad de menús y herramientas que tiene, pero ya verás como este proceso va a ser igual de sencillo que el anterior.
Usa Capas de Ajuste o el Filtro de Camera Raw
En Photoshop podemos seguir un proceso similar al que hemos seguido en Lightroom.
Primero duplicaremos la capa con el atajo de teclado Control (o Comando en Mac) + J, y seleccionaremos los ojos enteros con alguna herramienta de selección básica, como la Selección Rápida ![]() o la Herramienta Lazo
o la Herramienta Lazo ![]() .
.
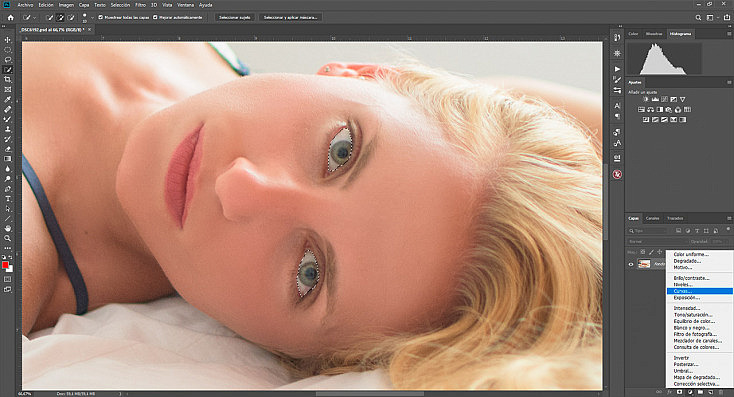
Llegados a este punto, podemos seguir dos caminos:
- Puedes agregar una o varias capas de ajuste desde el botón rápido
 que encontrarás debajo de la ventana de capas. Al igual que antes, vamos a aclarar el ojo y a blanquear un poco el globo ocular, así que sería interesante agregar una capa de ajuste de Niveles o Curvas, y otra de Intensidad. Te habrás dado cuenta de que al agregar una capa de ajuste con la selección activa, ésta desaparece y se convierte en una máscara de esa capa de ajuste. Pero no es necesario que vuelvas a seleccionar el ojo de nuevo para agregar otra capa de ajuste nueva, simplemente haz Control (o Comando en Mac) + Click izquierdo sobre la máscara de capa para convertirla de nuevo en selección.
que encontrarás debajo de la ventana de capas. Al igual que antes, vamos a aclarar el ojo y a blanquear un poco el globo ocular, así que sería interesante agregar una capa de ajuste de Niveles o Curvas, y otra de Intensidad. Te habrás dado cuenta de que al agregar una capa de ajuste con la selección activa, ésta desaparece y se convierte en una máscara de esa capa de ajuste. Pero no es necesario que vuelvas a seleccionar el ojo de nuevo para agregar otra capa de ajuste nueva, simplemente haz Control (o Comando en Mac) + Click izquierdo sobre la máscara de capa para convertirla de nuevo en selección.
- Otra opción es que conviertas la selección del ojo en una máscara de capa desde el botón rápido
 que encontrarás debajo de la ventana de capas. Ahora vuelve a seleccionar la capa (tendrás la máscara de la capa seleccionada, no la propia capa) y ve al menú Filtro/Filtro de Camera Raw. Se abrirá una interfaz que, si te fijas, es muy parecida a la de Lightroom. Aquí podemos aplicar rápidamente varios ajustes a la capa, como hemos hecho antes con Lightroom. Aunque veas que toda la fotografía se altera en esta interfaz, recuerda que la capa tiene una máscara que solo deja visibles los ojos, así que no te preocupes; al aceptar el filtro estos cambios tan solo se aplicarán a los ojos.
que encontrarás debajo de la ventana de capas. Ahora vuelve a seleccionar la capa (tendrás la máscara de la capa seleccionada, no la propia capa) y ve al menú Filtro/Filtro de Camera Raw. Se abrirá una interfaz que, si te fijas, es muy parecida a la de Lightroom. Aquí podemos aplicar rápidamente varios ajustes a la capa, como hemos hecho antes con Lightroom. Aunque veas que toda la fotografía se altera en esta interfaz, recuerda que la capa tiene una máscara que solo deja visibles los ojos, así que no te preocupes; al aceptar el filtro estos cambios tan solo se aplicarán a los ojos.
Tanto si has seguido un camino como el otro, vas a tener que acoplar todas las capas en una misma capa para continuar con el retoque. Sin embargo, no queremos acoplar la imagen y perder las capas, por si acaso luego necesitamos modificar algo. Así que vamos a acoplar las capas en una capa nueva utilizando el atajo de teclado Control (o Comando en Mac) + Shift + Alt + E.
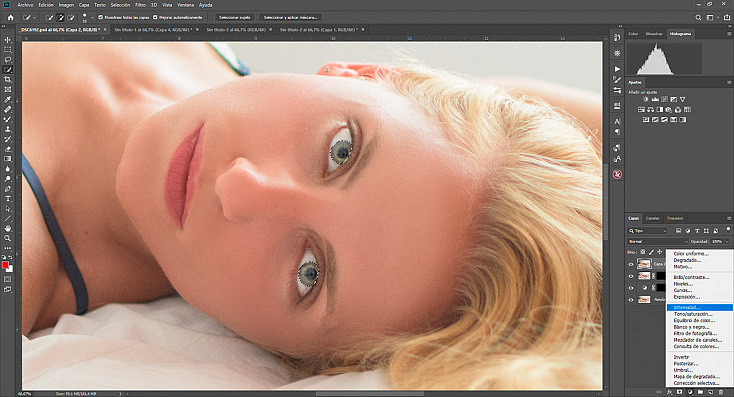
Ahora, en esta nueva capa, vamos a seleccionar tan solo los iris, de la misma manera que hemos hecho antes, con la Selección rápida o la herramienta Lazo. Y, al igual que antes, podremos agregar los ajustes que necesitamos con capas de ajuste o convertir la selección en máscara de capa y usar el Filtro de camera raw, ¡tú decides! Recuerda que si usas el Filtro de camera raw no debes preocuparte aunque veas que toda la fotografía se altera con los ajustes, luego la máscara de capa hará que tan solo afecten a los iris.
Los ajustes que vamos a agregar van a ser:
- Subir la saturación y la claridad para darle una mayor presencia a los iris.
- Subir un poco la exposición y las luces para aclararlos un poco.
- Cambiar el balance de blancos, en este caso, para potenciar el color verde de los ojos de la modelo.
- Aumentar un poco el enfoque para ganar nitidez. Si los ajustes han generado algo de ruido, puedes jugar con los deslizadores de reducción de ruido y de enfoque para conseguir ganar nitidez pero compensar el ruido generado.
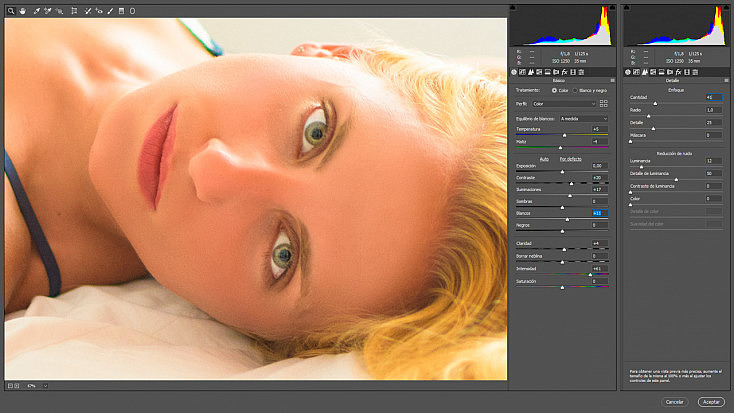
Usa el Modo de Fusión Sobreexponer Color
Para acentuar los iris, otro método que podemos seguir es el siguiente.
Después de seleccionar los iris pulsa el atajo de teclado Control (o Comando) + J para duplicar la capa. Pero como están los iris seleccionados, solo duplicaremos los iris en una capa nueva. Ahora pon esta capa con los iris en modo de fusión Sobreexponer color. Con esto lo que vamos a conseguir es que los colores del iris se aclaren y acentúen muchísimo, demasiado, en realidad.
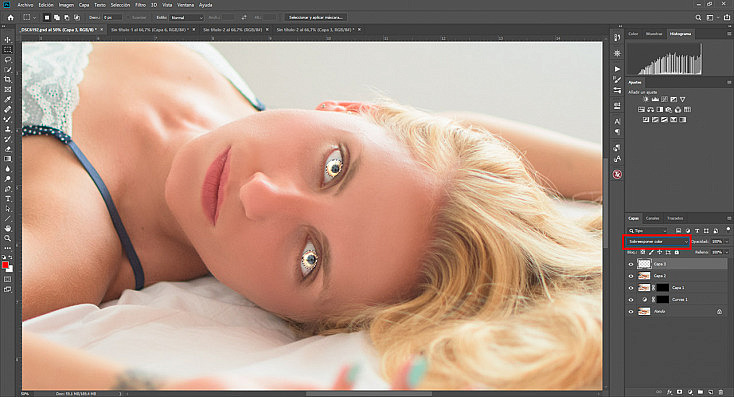
Por eso el siguiente paso va a ser bajarle mucho la opacidad a la capa, hasta encontrar un equilibrio entre potencia y realismo.
Después vamos a darle un poco más de saturación a los colores, ya que antes en el retoque de los ojos enteros hemos perdido algo de saturación. Haz Control (o Comando en Mac) + Click sobre la capa de los iris para volverlos a seleccionar y agrega una capa de ajuste de Intensidad.
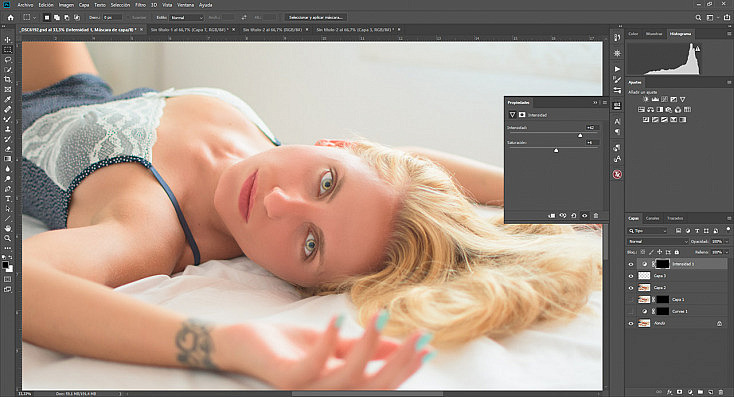
Borra Algunas Venitas de los Globos Oculares
Al igual que antes, también vamos a borrar algunas venitas que pueden afear la mirada. En este caso, borraremos una vena que hay muy marcada en el ojo izquierdo. Pero lo primero va a ser unir de nuevo todas las capas en una sola, para trabajar mejor. Recuerda el atajo de teclado: Control (o Comando en Mac) + Shift + Alt + E.
Puedes borrar fácilmente las venitas de los ojos usando el Pincel corrector ![]() o la Herramienta parche
o la Herramienta parche ![]() :
:
- Con el Pincel corrector, pulsa Alt + click sobre una zona del ojo limpia de venitas y pinta sobre la zona con venitas, para que Photoshop las corrija usando como muestra la zona limpia que le has marcado.
- Con la Herramienta parche, selecciona a mano alzada la zona con venitas, pulsa dentro de esta selección y arrástrala hacia una zona limpia. Photoshop las corregirá tomando como muestra esa zona limpia.
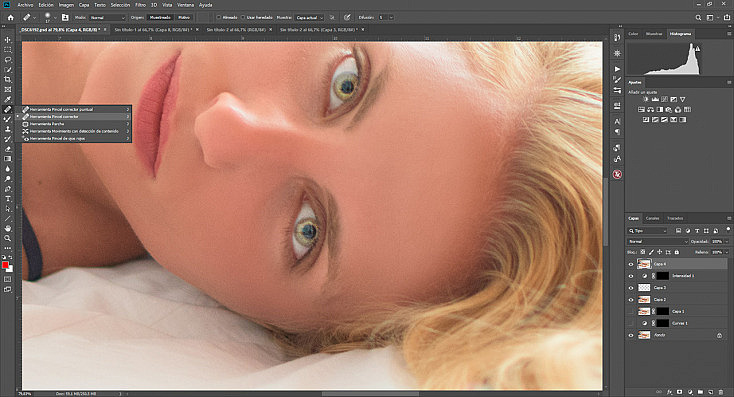
Y esta era la última parte del retoque. Pero a veces nos pasa que estamos retocando con mucho zoom, y al alejarlo y ver la fotografía entera nos damos cuenta de que quizás el retoque es demasiado exagerado y se nota en exceso.
Si es el caso, bájale la opacidad a la capa lo que creas necesario, para que la foto quede más natural. Si la última capa que tienes es una capa de ajuste o no tiene la opacidad al 100%, recuerda que puedes fusionar todas las capas en una capa nueva con el atajo de teclado Control (o Comando en Mac) + Shift + Alt + E.
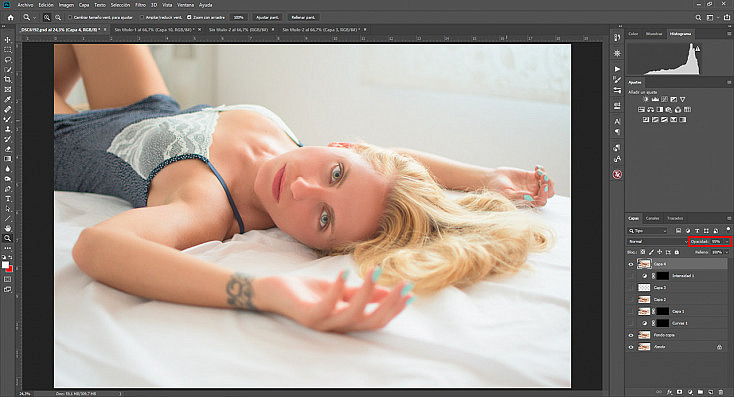
¡Y listo! Ya tenemos nuestra mirada potenciada en Photoshop. Ha ganado mucha fuerza, ¿verdad? Ahora te toca a ti intentarlo con tus propias fotos. ¿Nos enseñas alguna? ¡Déjanos un comentario!