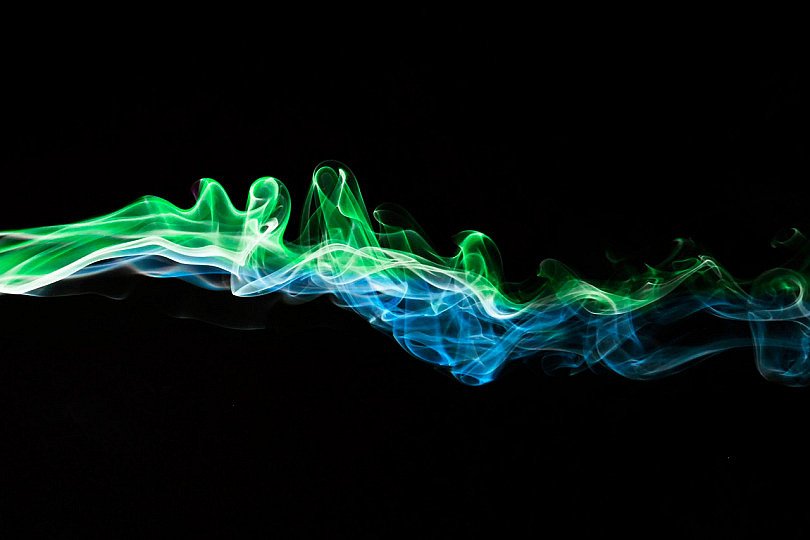Todavía recuerdo cuando hace más de 3 años leí un fabuloso artículo de José Luis en el que ofrecía consejos para fotografiar humo y lograr imágenes de lo más curiosas y coloridas.
En su momento, seguí fielmente sus indicaciones y recuerdo haber conseguido acabados atractivos y, especialmente, haber disfrutado de todo el proceso de preparación, fotografía y producción.
Sin embargo, si deseas conseguir resultados similares, pero no dispones del tiempo o la paciencia necesaria, he descubierto recientemente que puedes conseguirlo simplemente usando Photoshop. ¿Te apetece saber cómo?
El Resultado Que Pretendemos Imitar
 Si has podido leer el artículo sobre cómo fotografiar humo que te mencionaba más arriba, habrás comprobado que el resultado que vamos a tratar de emular es algo parecido a lo que se muestra en la imagen de la derecha.
Si has podido leer el artículo sobre cómo fotografiar humo que te mencionaba más arriba, habrás comprobado que el resultado que vamos a tratar de emular es algo parecido a lo que se muestra en la imagen de la derecha.
Para conseguirlo, una posibilidad era generar humo de verdad, preparar una sesión de fotos (ayudándote de flash, fondo negro y trípode) y, posteriormente, producir dichas fotos, aplicándoles una gama compuesta de aquellos colores con los que quisieses teñir la fotografía.
La otra opción es, como te voy a mostrar en este artículo, hacer uso de una colección de pinceles de humo en Photoshop. Veamos, en primer lugar, de dónde podemos obtener estos pinceles.
Descargando e Instalando Los "Pinceles de Humo"
No hay más que realizar una búsqueda en Google con las siguientes palabras: "free smoke brush set Photoshop" para obtener un amplio número de resultados, de los que me voy a centrar en el siguiente:
Al acceder a esta dirección, uno puede descargarse un set de pinceles para Photoshop, que habitualmente vendrá en un fichero comprimido .zip.
Una vez que disponemos del fichero en nuestro disco duro, descomprimimos el .zip y hacemos doble clic sobre el fichero .abr para que, automáticamente, pasen a estar disponibles dentro de la lista de pinceles de Photoshop.
 A partir de entonces, al abrir Photoshop, dispondremos de un amplio juego de pinceles con los que poder pintar humo. En la imagen posterior puedes ver un ejemplo de estos pinceles.
A partir de entonces, al abrir Photoshop, dispondremos de un amplio juego de pinceles con los que poder pintar humo. En la imagen posterior puedes ver un ejemplo de estos pinceles.
 Con estas indicaciones, ya sabes como incorporarlos a tu Photoshop. Veamos un ejemplo de cómo usarlos, ¿de acuerdo?
Con estas indicaciones, ya sabes como incorporarlos a tu Photoshop. Veamos un ejemplo de cómo usarlos, ¿de acuerdo?
Pintando Humo: Cómo Conseguirlo
Para ver cómo podemos usar estos pinceles, vamos a crear un nuevo documento en blanco. Ya sabes, haz clic en Archivo > Nuevo..., define el tamaño, resolución y haz clic en OK.
Lo siguiente que debes hacer es seleccionar la herramienta pincel, puedes hacerlo mediante la tecla B, o bien haciendo clic en su icono.
A continuación selecciona el color con el que deseas pintar. Nosotros lo haremos con color negro.
Selecciona el tipo de pincel que deseas usar. Para ello, haz clic en el icono que te permite seleccionar las características del pincel, o bien presiona la tecla F5. Observarás una ventana como la siguiente.
 A partir de dicha ventana podremos seleccionar el pincel en concreto a usar, el tamaño del mismo, el posible ángulo de giro del pincel, etc.
A partir de dicha ventana podremos seleccionar el pincel en concreto a usar, el tamaño del mismo, el posible ángulo de giro del pincel, etc.
Y, una vez seleccionado el pincel a usar y las características del mismo, bastará con pintar sobre la imagen.
Podremos probar con distintos pinceles, ángulos, opacidades, etc. hasta encontrar el resultado deseado.
 Y, una vez que tengamos el resultado que buscábamos, será el turno de colorearlo.
Y, una vez que tengamos el resultado que buscábamos, será el turno de colorearlo.
Dando Color Al Humo
La imagen anterior muestra lo que podemos conseguir en cuanto a trazados y simulación de humo. Sin embargo, hay aún un punto que no hemos abordado y es la forma de colorear la imagen.
La primera opción que tenemos es invertirla a través de las teclas Ctrl + I, o bien haciendo clic en Imagen > Ajustes > Invertir. Con ello conseguirás un resultado como el siguiente.
 Aunque seguro que te estás preguntando por cómo conseguir las imágenes tan coloridas de humo que, a buen seguro, has visto a otros.
Aunque seguro que te estás preguntando por cómo conseguir las imágenes tan coloridas de humo que, a buen seguro, has visto a otros.
Pues bien, para ello, volveremos a invertir la imagen (Ctrl + I), o bien desharemos (Ctrl + Z) el último ajuste. De modo que volvamos a la imagen con fondo blanco.
 A continuación crearemos una nueva capa a través de Capa > Nueva > Capa..., o bien Ctrl + Mayús + N, y le pondremos por nombre "Color". Y seleccionaremos que su modo de fusión no sea "Normal", sino "Color".
A continuación crearemos una nueva capa a través de Capa > Nueva > Capa..., o bien Ctrl + Mayús + N, y le pondremos por nombre "Color". Y seleccionaremos que su modo de fusión no sea "Normal", sino "Color".
Si no recuerdas bien cómo funcionaba esto de los modos de fusión de capas, te recomiendo la serie de artículos que ya escribimos al respecto.
Para poder realizar esto, deberás acceder a la ventana de capas, a través de Ventana > Capas, o bien a través de la tecla F7.
Una vez que tenemos preparada esa capa, a continuación seleccionaríamos la herramienta Degradado (G) y con los colores que quisiésemos pintaríamos sobre la capa "Color".
Si es la primera vez que te enfrentas a la herramienta Degradado, quizás te venga bien echarle un vistazo a este artículo de la serie sobre la Barra de Herramientas de Photoshop en el que repasamos un buen número de sus funcionalidades, entre ellas la herramienta Degradado.
 El resultado, como puedes ver, es de lo más colorido. Y, como ves, resulta muy fácil conseguirlo. Únicamente tienes que seleccionar la gama de colores que deseas utilizar, la distribución de colores del degradado y a probar sobre la capa de color.
El resultado, como puedes ver, es de lo más colorido. Y, como ves, resulta muy fácil conseguirlo. Únicamente tienes que seleccionar la gama de colores que deseas utilizar, la distribución de colores del degradado y a probar sobre la capa de color.
Aquí te dejo una de las muchas imágenes que he generado durante la realización del artículo.
 Pero, lo bueno es que si no te gusta el color, es fácilmente corregible, así como el humo, que basta con crear una nueva capa, utilizar otros pinceles y repetir el proceso descrito.
Pero, lo bueno es que si no te gusta el color, es fácilmente corregible, así como el humo, que basta con crear una nueva capa, utilizar otros pinceles y repetir el proceso descrito.
¿Verdad que es sencillísimo?
¿Te Animas A Compartir Las Tuyas?
¿Tienes un rato?, ¿por qué no te lanzas a la aventura y creas tu propia imagen de humo siguiendo el procedimiento descrito?
¿Tienes más tiempo? Pues, entonces te recomiendo que consigas la fotografía con humo de verdad (aprenderás mucho) y también con humo a través de pinceles de Photoshop, así podrás ver las diferencias.
Pero, sobre todo, cuéntanos qué te ha parecido, cómo se te ha dado cuando lo has intentado y cualquier otro tipo de comentario o consejo al respecto.
¡Hasta la próxima!