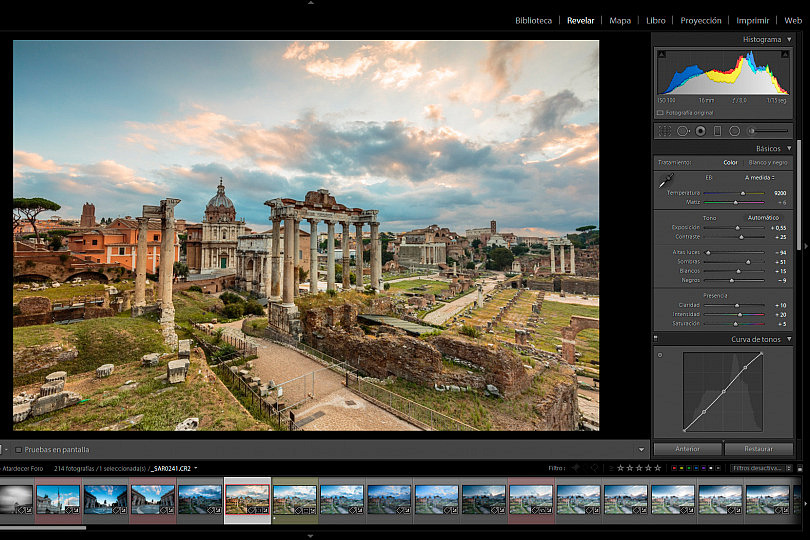En el artículo de hoy os voy a explicar cómo mejorar nuestras fotografías realizando un correcto procesado directamente sobre el histograma, de manera que podamos sacarle el máximo partido a cada una de ellas. Seguramente la mayoría de vosotros conoce lo que es el histograma y en qué consiste, sino, en dzoom tenemos algunos artículos que hablan de él.
Hay que saber, que rara vez, una fotografía que sale directa de cámara, es decir, sin realizar ningún ajuste posterior, está lista, ya sea para impresión, publicación, etc…Casi siempre hay que realizar algún ajuste, como por ejemplo, el contraste o la nitidez.
Voy a poner una serie de ejemplos, partiendo de histogramas muy diferentes, y explicaré el proceso realizado con cada foto para dejar lista cada imagen. Sin embargo, no voy a hacerlo modificando directamente cada uno de los controles que nos ofrecen nuestros programas de procesado, sino desde el propio histograma. En este caso utilizaré Lightroom.
Antes que nada, es importante saber que para poder realizar este tipo de procesado o cualquier otro, el tipo de archivo tiene que ser RAW, y no JPEG. Para los que no lo sepan, el RAW es como si fuera el antiguo negativo, pero en digital, el cual se puede “moldear” a nuestro gusto para obtener el resultado deseado.
Lo ideal es tener un histograma que tenga forma de campana de Gauss, es decir, que tenga mayor información en la parte central y menos en los extremos. Otro aspecto es que el histograma tiene que llegar tanto a un extremo como al otro, así nos garantizamos que en la imagen hay blanco y hay negro.
Hay excepciones, como pueden ser fotografías sin contraste, como las que se pueden realizar un día de niebla en donde no queremos que haya negros, o en fotografías nocturnas, donde apenas hay luz y expandir el histograma nos crearía muchísimo ruido.
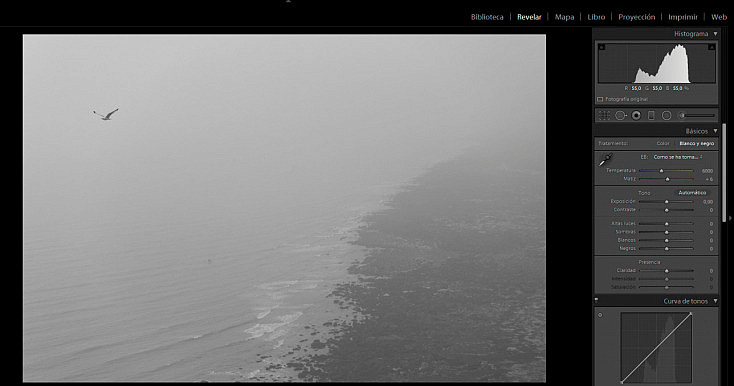
Foto original de cámara convertida a blanco y negro sin ajustes.
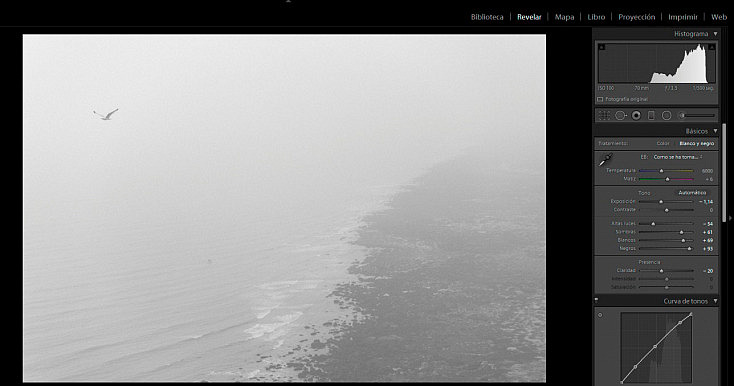
Foto después de ajustar el histograma. Hemos ajustado los blancos en su sitio, pero se puede observar que no hay negros porque crearía un contraste que no quiero.
El Proceso
Si nos ponemos encima del histograma (te recuerdo que estoy usando Lightroom) veremos que está dividido en diferentes zonas que se iluminan conforme desplazamos el ratón. Cada zona tiene un nombre, y se corresponde con uno de los controles que tenemos debajo (Negros, Sombras, Exposición, Altas luces y Blancos).
Además, el puntero del ratón se ha convertido en una doble flecha. Esto significa que podemos pinchar sobre esa zona y movernos de izquierda a derecha, modificando así la forma de nuestro histograma.
La ventaja de modificar el histograma directamente es que podemos darle la forma que queremos sin preocuparse de qué controles hay que tocar. Sin embargo, de esta manera podemos ver qué control estamos modificando, con lo que aprenderemos para qué sirve cada uno y el efecto que produce con cada cambio.
El procedimiento a seguir es siempre el mismo, es decir, desplazar el histograma hasta el centro, y después fijar los extremos hasta llegar tanto al negro como al blanco, pero sin pasarse. Es un procedimiento mecánico y muy sencillo que nos lleva muy poco tiempo realizar. Como ejercicio incluso podríamos aplicarlo sin mirar la imagen y seguramente el resultado obtenido sería óptimo.
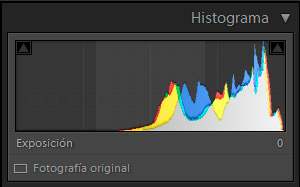
Foto: El puntero ahora mismo estaría situado sobre la zona de la Exposición.
Histograma Derecheado

A la hora de realizar una medición utilizo la técnica del derecheado del histograma antes de realizar una fotografía. Por lo tanto, mis histogramas suelen estar, como bien dice la palabra, en la parte derecha. Ahora lo que tengo que hacer es ponerlo en “su sitio” realizando algunos ajustes.
Aquí tenemos una fotografía una vez he aplicado mis valores por defecto. Como se puede observar, el histograma está acumulado en la parte derecha, por lo que en esta ocasión no hay negros y la imagen es algo plana.
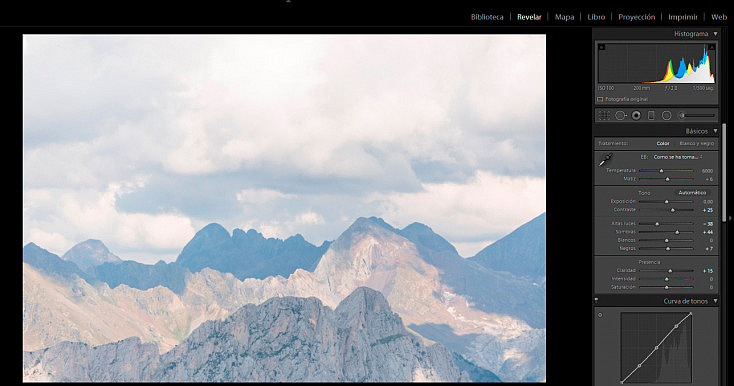
Lo que tenemos que hacer ahora es desplazarlo a la izquierda hasta que lleguemos prácticamente a los negros, centrando el histograma. En esta ocasión, la exposición se me queda en -1,6.
Ahora tenemos que fijar tanto el negro como el blanco por lo que me situaré sobre los blancos y lo desplazaré hacia la derecha hasta dejarlo en +50. Y los negros en -35.
Sólo con estos tres cambios la fotografía ya ha ganado mucho, ahora tiene vida, las nubes han tomado volumen, y destaca más la montaña central. Es decir, se asemeja mucho más ahora a lo que yo vi aquel día.
A partir de aquí, podemos realizar más cambios en función de lo que queremos conseguir. Por ejemplo, me interesa destacar la montaña iluminada del resto que están en sombra, por lo que puedo utilizar el control Claridad para aumentar la diferencia entre los tonos medios sin alterar el punto negro y el punto blanco, por lo que lo desplazo hasta +56.
Como podéis observar, ahora el histograma tiene más información en la parte central que en los extremos. Dependiendo de cada fotografía, esta parte central se puede desplazar más o menos hacia un lado o a otro. En este caso, tiende hacia la derecha, puesto que la fotografía tiene más zonas claras que oscuras.
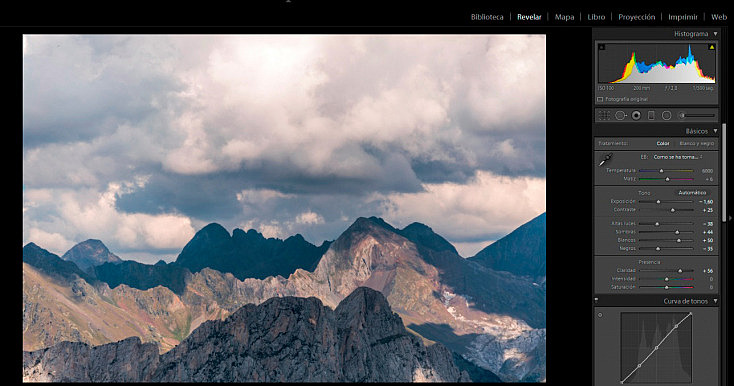
Y ahora viene la pregunta de cuánto tengo que desplazar el histograma hacia los extremos. Pues realmente hasta donde uno quiera, sin embargo, os voy a contar un truco que seguramente os ayude.
Para saber si hemos quemado los blancos pulsamos la tecla Alt (en Windows) o Option (en Mac) y desplazamos el histograma hacia la derecha. En ese momento la pantalla se vuelve negra, y en el momento en que algún píxel sea blanco puro empezarán a aparecer zonas de colores.
Lo mismo se puede saber con los negros si modificamos el histograma desplazando los controles Negros o Sombras hacia la izquierda. En esta ocasión aparece la pantalla en blanco y cuando un píxel sea negro puro aparecerá de color azul, y después negro.
En el ejemplo anterior, si desplazo la exposición hasta -0,6, es decir, aumentamos la exposición un paso, vemos que la parte superior de las nubes se empieza a quemar.
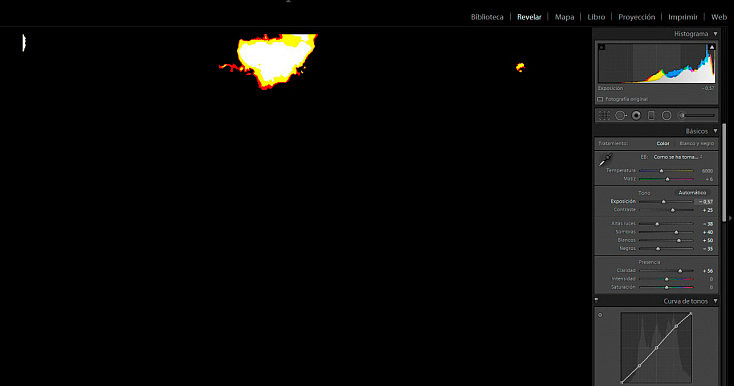
Además, están los chivatos que son los triángulos que aparecen en la parte superior izquierda (para los negros) y derecha (para los blancos). Como se puede ver en la imagen, ahora mismo me está avisando de que hay una zona que está algo quemada. Simplemente reduzco un poco la exposición o las Altas luces para recuperar esos blancos quemados y problema resuelto.
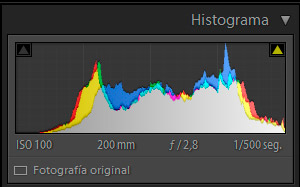
Histograma después de hacer los ajustes. El chivato de altas luces está activado.
Histograma Salvando Las Altas Luces
Hay ocasiones en las que hay mucho contraste, y ni siquiera utilizando filtros podemos tener detalle en las sombras sin que nos carguemos las altas luces. El histograma que obtenemos en esos casos suele estar desplazado hacia la izquierda, por lo que tendremos que recuperar las sombras.
Aquí vemos un ejemplo, en el que los blancos llegan hasta el extremo sin llegar a quemarse manteniendo todo el detalle en esa zona. Por el contrario, hay zonas muy oscuras, incluso alguna ha llegado al negro puro.
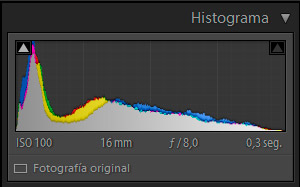
Como vemos en la foto, la parte clara del cielo corresponde con la parte derecha del histograma. Si hubiera intentado desplazar más el histograma hacia la derecha me habría cargado esos tonos, perdiendo la parte más importante de la fotografía.
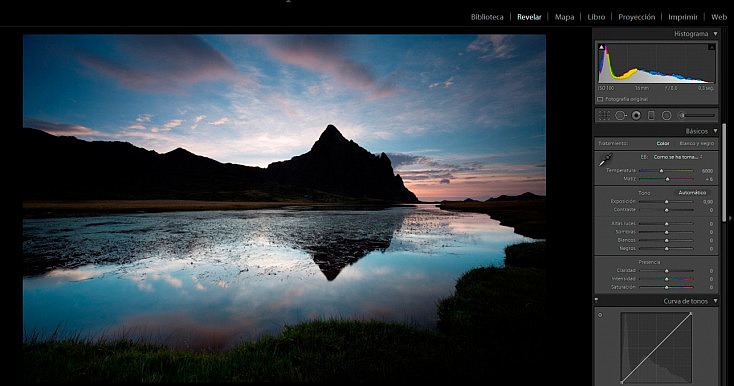
Como en la foto anterior, aplico mis ajustes por defecto y activo la corrección de perfil. De esta manera elimino el efecto del viñeteado y obtengo algo más de detalle en las sombras.
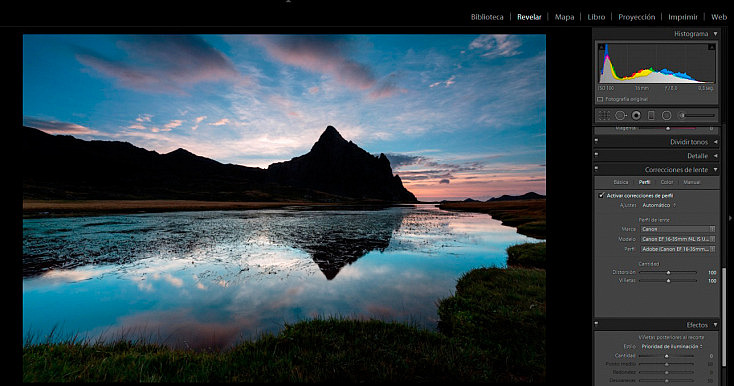
Para ello me pongo encima del histograma y lo desplazo hacia la derecha, situando la exposición en +0,7. Haciendo esto lo que consigo es tener más detalle en las sombras. Ahora le bajo un poco a las Altas luces para recuperar un poco de color en el cielo, y aumento la claridad para destacar un poco más las diferencias entre el cielo y la montaña. Aumento un poco la intensidad y la saturación ya que los colores han quedado un poco apagados. Y después de los ajustes obtengo la fotografía final.
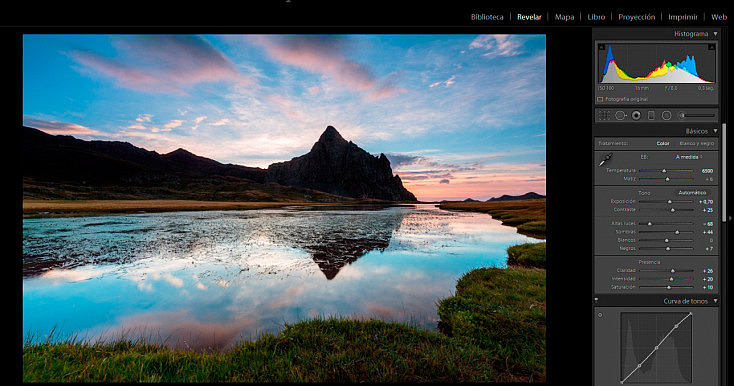
Como se puede ver, en pocos segundos podemos realizar una serie de ajustes que le aportan a nuestras fotografías vida, mejorándolas considerablemente.
Lo que hay que tener en cuenta es que una mala foto, por mucho que la procesemos o incluso la retoquemos, seguirá siendo una mala foto. Por lo tanto, hay que pensar en si nuestra foto transmite lo que queremos, si la composición es correcta, y a partir de ahí la procesamos para darle nuestra propia personalidad.
¿Te apuntas a probar este método para mejorar tus fotos?
También te puede interesar: ¿Qué Es El ‘Derecheo Del Histograma’?, ¿En Qué Consiste?, ¿Y Por Qué Puede Ser Útil Aplicarlo?