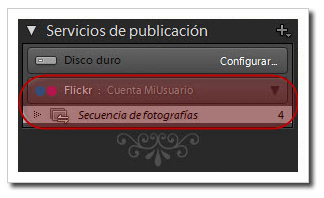Como te prometí hace poco más de una semana en el artículo Añadir Marcas de Agua a Tus Fotos Nunca Fue Tan Fácil Como con Lightroom 3, voy a contarte algunas de las principales novedades que presenta la última versión de este programa.
En el artículo de hoy, te voy a hablar sobre la integración que incorpora con el que es, a día de hoy, el principal servicio de publicación fotográfica de la red. Estoy hablando, por supuesto, de flickr. ¿Quieres ver lo sencillo que te resultará a partir de ahora publicar y administrar tu cuenta en flickr desde Lightroom 3?
¿Qué es eso de Flickr?
Flickr es una web que nace en el marco de la filosofía promulgada por la Web 2.0.
Si no estás muy familiarizado con el término Web 2.0, te diré que básicamente se trata de una nueva concepción de la web, un cambio de esquema, un replanteamiento del entorno web.
Esta nueva filosofía propone el fin del pasado carácter unidireccional de la web y su sustitución por una web orientada a la interacción y las redes sociales.
De este modo, los usuarios, antiguos consumidores exclusivamente de la información, pasan a contribuir también a la producción de contenidos, pasando a ser denonimandos como prosumers (producers + consumers).
Algunas de las webs más conocidas en la actualidad se encuentran dentro de esta filosofía, es el caso de blogs, wikis, o aplicaciones como Youtube, Twitter o Facebook.
Y después de este "rollo" sobre la Web 2.0, te diré que flickr es, básicamente, una web en la que puedes publicar, catalogar, etiquetar, organizar, comentar, buscar y compartir fotografías y vídeos con el resto de usuarios de flickr e incluso con visitantes no registrados.
Por darte algunas ideas de la magnitud de flickr, te diré que en la actualidad se cuentan por miles de millones las fotos almacenadas en flickr, siendo subidas una media de unas 4000 ó 5000 nuevas fotos cada minuto.
¿No lo conoces?, ¿no has creado todavía tu cuenta en flickr¿ ¡No te quedes fuera!, ¡es gratis!, ¿a qué estás esperando? ¡Visita flickr! Y, ya de paso, visita el grupo dZoom en flickr ;)
¿Cómo Integrar Lightroom 3 con tu cuenta de Flickr? Configuración de Lightroom
Y después de "recordarte" qué era flickr, es momento para mostrarte lo sencillo que es pasar a controlar la publicación y gestión de tu cuenta desde Lightroom 3.
Lo primero que debes hacer es configurar Lightroom 3 para que pueda acceder a tu cuenta de flickr y publicar y gestionar tus fotografías como si lo hicieses desde la propia web.
1. Abre Lightroom y en el Módulo Biblioteca (Ctrl + Alt + 1), en la sección "Servicios de publicación", haz clic en el botón Flickr - Configurar...

2. En la ventana de Configuración del Servicio de Publicación de Flickr podrás definir el nombre con el que identificarás el Servicio de Publicación, el título que darás a las fotografías publicadas, la calidad de éstas, el tamaño, los metadatos que deseas publicar, el nivel de privacidad y, como en cualquier exportación, podrás indicar si deseas que se muestre o no una marca de agua.

3. Una vez que has seleccionado las opciones de publicación que te he mencionado anteriormente, deberás hacer clic en el botón "Iniciar Sesión" para permitir que Lightroom pueda "trabajar" sobre tu cuenta de flickr.
 Al hacer clic sobre este botón, se mostrará una ventana como la de la derecha. A través de la que podrás conceder los permisos mencionados a Lightroom 3 sobre tu cuenta de flickr.
Al hacer clic sobre este botón, se mostrará una ventana como la de la derecha. A través de la que podrás conceder los permisos mencionados a Lightroom 3 sobre tu cuenta de flickr.
Haz clic en el botón "Autorizar" y se abrirá una ventana de tu navegador predefinido (Explorer, Firefox, Safari...). Allí deberás identificarte, si es que no lo estás ya, y acceder a tu cuenta de flickr.
4. Desde flickr se te preguntará si deseas conceder permisos a Adobe Lightroom para que acceda a tu cuenta de flickr, a través de una ventana como la que puedes ver a continuación.

Haz clic en "Siguiente" y en la siguiente ventana que se mostrará selecciona "Ok, doy mi permiso" para posibilitar que Lightroom pueda acceder, cargar, editar, interactuar y eliminar fotografías de tu cuenta de flickr.
Ten en cuenta que esta concesión no es perpetua, por lo que, en cualquier momento, podrás revocarla desde tu cuenta de flickr.
5. Vuelve a Lightroom y, en la ventana de Confirmación, haz clic en el botón "Hecho" para indicar que ya has dado permisos a Lightroom desde tu cuenta de flickr.
Finalmente haz clic en "Guardar" y verás como tu cuenta de flickr ya está accesible y ha aparecido un nuevo elemento denominado "Secuencia de fotografías" bajo ella.

Con esto, ya has logrado integrar tu cuenta de flickr en Lightroom 3. Publicar o eliminar fotografías es, sin duda, lo más sencillo. Ya lo verás...
Publicando Fotografías en Flickr desde Lightroom 3
Ya has configurado tu cuenta y, como es lógico, quieres empezar a publicar fotografías desde Lightroom sin tener que exportarlas primero al disco duro de tu ordenador y, posteriormente, subirlas a través de la web, o a través de otros programas.
Pues bien, para ello lo único que tienes que hacer es seleccionar la/s foto/s que deseas publicar. Ya sabes, mantén pulsado el botón Ctrl mientras seleccionas varias fotos y, una vez que las tengas seleccionadas, arrástralas sobre el botón "Secuencia de fotografías".

Tras hacer esto, verás como el contador que hay a la derecha se incrementa. En el caso de la imagen, tomará el valor 3, al ser 3 las fotografías que se deseaba publicar.
En este momento, las fotos todavía no han sido publicadas en tu cuenta de flickr.
Sólo falta un paso y éste es hacer clic en el botón "Secuencia de fotografías" y, una vez abiertas éstas, hacer clic en el botón "Publicar" que aparece en la parte superior derecha o bien en el que aparece en la parte inferior izquierda.

Al hacer clic en Publicar, verás como se abre en la parte superior una barra de progreso con el título "Actualizando colecciones publicadas". Cuando esta barra finalice, puedes acceder a tu cuenta de flickr a través de un navegador y observar que las fotografías se han publicado.

¿Has visto que sencillo?, ¿y si además te digo que puedes, a través del Panel Derecho, realizar comentarios, actualizar metadatos e incluso modificar el título de la fotografía publicada?
Modificando Valores y Eliminando Fotografías Publicadas
Como te comentaba, puedes realizar comentarios, variar la información publicada e incluso "despublicar" (eliminar de tu cuenta de flickr) todas aquellas fotografías que hayas publicado a través de Lightroom.
Para ello, basta con seleccionar la fotografía o fotografías que quieres modificar o eliminar (presionando la tecla "Suprimir") de entre las que se encuentran en la colección "Secuencia de fotografías".
Una vez hecho esto, verás como aquellas fotos sobre las que hay cambios pendientes, aquellas que se han eliminado y aquellas que permanecen en el mismo estado se sitúan en zonas distintas.

Para comunicar estos cambios a flickr, basta con hacer, nuevamente, clic en "Publicar" y, en unos segundos, tu cuenta de Flickr se habrá actualizado.
Fácil, Sencillo y Dentro de la Aplicación que Gestiona Todo Mi Flujo de Trabajo
Como tantas otras funcionalidades de Lightroom, la publicación en flickr se presenta como una posibilidad sencilla, cómoda y dentro del mismo programa que controla todo el flujo de trabajo, ¿no es fantástico?
Atrás quedan programas específicos para subir tus fotos a flickr. Si puedes hacerlo todo desde el mismo programa, ¿por qué vas a probar otras soluciones?
Y si además ese programa es Lightroom y la forma de hacerlo es tan sencilla como el empleo de sus muchas herramientas, ¿quién puede decirle que no?, ¿no crees?
¡Pruébalo y te aseguro que no volverás a publicar fotos en flickr de otra manera!, ¿o conoces alguna aplicación mejor o que se integre de forma más apropiada dentro del procesado de tus fotografías?