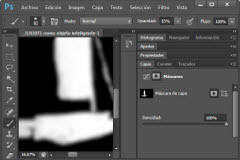Cuando uno tiene a mano herramientas tan potentes como las capas de ajuste y las máscaras de capa y el conocimiento suficiente sobre el ajuste por zonas, se lanza rápidamente a aplicar estos ajustes a todas sus imágenes.
Y lo cierto es que es fantástico, porque los resultados conseguidos en nuestras imágenes las mejoran considerablemente. Sin embargo, hay algo básico que se debe controlar al aplicar estos ajustes y es el suavizado de la máscara de capa, de modo que se logre un resultado natural en los ajustes aplicados.
En el artículo de hoy te ofrezco algunos consejos para mejorar tus máscaras y así lograr grandes resultados en tus retoques. ¿Te los vas a perder?
Primero. Identificar Claramente La Zona A Ajustar
Por supuesto, antes de definir la máscara de capa y aplicar el ajuste adecuado, lo primero es identificar la zona o zonas de la imagen que requieren ajustes específicos.
 En la imagen que se muestra podríamos pensar en 4 zonas de trabajo independiente: cielo, mar, arena y barco del primer plano.
En la imagen que se muestra podríamos pensar en 4 zonas de trabajo independiente: cielo, mar, arena y barco del primer plano.
En este artículo nos centraremos en el barco del primer plano, barco para el que tendremos que ajustar su luminosidad y, especialmente, el nivel de contraste, pues, como se puede ver en la imagen, ha quedado un poco plano y las sombras de la vela un poco lavadas.
Segundo. Define La Máscara de Capa
Si no has trabajado demasiado con las máscaras de capa es probable que te venga bien echarle un vistazo a este artículo.
Selecciona la herramienta Editar en modo máscara rápida (Q) y comienza a pintar en negro sobre la zona que quieras seleccionar. En este caso se trata del barco del primer plano.
 Al pintar sobre la imagen observarás que en aquellas zonas pintadas la imagen toma un tono rojizo.
Al pintar sobre la imagen observarás que en aquellas zonas pintadas la imagen toma un tono rojizo.
Para la definición de máscaras de capa hay algunos consejos que es oportuno seguir:
- Define la Opacidad y el Flujo del pincel de modo que se adecúen a tus necesidades. Es habitual reducir estos porcentajes para tener un mayor control sobre el pincel. No olvides tampoco utilizar un pincel con una dureza distinta al 100%, mejorará tus resultados.
- Recuerda las teclas rápidas que permiten establecer los colores negro y blanco como primarios (D), así como intercambiar estos colores (X).
- Al realizar la selección es preferible equivocarse por defecto (como en el caso de la base del barco en la que ves que hay zonas blancas), en lugar de por exceso.
Una vez finalizada la selección, presiona nuevamente la Q y verás establecida la selección. Presiona Ctrl + May + I para invertir la selección (ya que la parte en rojo no era la zona seleccionada, sino la no seleccionada).
 Hecho esto, habrás completado la selección. Y estarás en condiciones de comenzar a realizar los ajustes necesarios.
Hecho esto, habrás completado la selección. Y estarás en condiciones de comenzar a realizar los ajustes necesarios.
Si te sientes más cómodo con otra herramienta para llevar a cabo la selección de la zona sobre la que trabajar, como, por ejemplo, el lazo, el lazo magnético, la herramienta de selección rápida, etc., no dudes en utilizarla.
Da igual la herramienta que uses para llevar a cabo la selección, lo que importa es que lleves a cabo la misma. Tampoco tiene por qué ser de una elevada precisión, pero sí suficiente.
Tercero. Aplica el Ajuste
Una vez definida la zona de trabajo a través de una selección es el momento para poner en práctica lo aprendido en el artículo sobre capas de ajuste.
En el caso que nos ocupa, en que buscamos mejorar el contraste del primer barco y tratar de recuperar sombras un tanto lavadas de la vela, nos decantamos por una capa de Curvas.
Al crear una nueva capa de ajuste con una selección activa, automáticamente se incorporará la selección como máscara de capa de la capa de ajuste.
 El siguiente paso será, por supuesto, trabajar sobre la curva para lograr la mejora que indicábamos.
El siguiente paso será, por supuesto, trabajar sobre la curva para lograr la mejora que indicábamos.
 Como se puede apreciar en la siguiente imagen que muestra el antes y el después, la mejora de contraste lograda es considerable. Mejora que sólo se ha aplicado en la zona afectada por la máscara de capa definida.
Como se puede apreciar en la siguiente imagen que muestra el antes y el después, la mejora de contraste lograda es considerable. Mejora que sólo se ha aplicado en la zona afectada por la máscara de capa definida.
 Apreciable la mejora, ¿verdad?
Apreciable la mejora, ¿verdad?
Veamos El Ajuste Al 100%. ¿Qué Pasa Con las Zonas de Transición?
Tras lograr el ajuste global deseado, es muy recomendable mostrar la imagen al 100% (Ctrl + 1) y revisar las zonas en las que se ha aplicado el ajuste.
Si lo hiciésemos en la imagen sobre la que hemos estado trabajando en este artículo veríamos lo siguiente.
 En la zona de la vela se puede apreciar cómo en algunas zonas la máscara de capa no ha sido demasiado precisa. Esto junto con el hecho de que el salto entre la zona ajustada y la zona no ajustada sea muy brusco son las dos situaciones que debemos tratar de arreglar en la visión al 100%.
En la zona de la vela se puede apreciar cómo en algunas zonas la máscara de capa no ha sido demasiado precisa. Esto junto con el hecho de que el salto entre la zona ajustada y la zona no ajustada sea muy brusco son las dos situaciones que debemos tratar de arreglar en la visión al 100%.
Para corregir estos defectos, tendríamos dos posibilidades: trabajar sobre la máscara de capa, nuevamente pintando en negro o blanco, en función de si queremos no aplicar o aplicar el ajuste en aquella zona en la que pintemos; o bien obtener una máscara de capa con bordes más difuminados y naturales.
Puesto que la primera de las posibilidades ya la hemos cubierto cuando hemos visto cómo crear una máscara de capa a través de la opción máscara rápida, nos centraremos en la segunda.
Mejora de la Máscara Mediante Desenfoque Gaussiano
La consecución de bordes más difusos se puede lograr de forma fácil aplicando un desenfoque gaussiano (seguro que has oído hablar de él en más de una ocasión).
1. Visualizamos la máscara de capa, para ello hacemos clic en la máscara manteniendo presionada la tecla Alt.
 Como se puede ver, la máscara de capa no es demasiado precisa y los bordes (gracias al uso de pinceles con dureza diferente al 100%) no son demasiado bruscos.
Como se puede ver, la máscara de capa no es demasiado precisa y los bordes (gracias al uso de pinceles con dureza diferente al 100%) no son demasiado bruscos.
Sin embargo, hay zonas en las que no hemos ajustado lo suficiente, por lo que vendrá bien difuminar éstos.
2. Aplicamos un desenfoque gaussiano, para ello hacemos clic en Filtro > Desenfocar > Desenfoque gaussiano... y elegimos, por ejemplo, 25 píxeles de radio de desenfoque.
 Si volvemos a ver la zona que presentaba anteriormente el defecto (volviendo a hacer clic sobre la máscara y manteniendo presionada la tecla Alt) veremos como se ha corregido el problema.
Si volvemos a ver la zona que presentaba anteriormente el defecto (volviendo a hacer clic sobre la máscara y manteniendo presionada la tecla Alt) veremos como se ha corregido el problema.
 El resultado está realmente integrado, ¿verdad?
El resultado está realmente integrado, ¿verdad?
Mejora de la Máscara a Través de la Opción Desvanecer
Como este ajuste es habitual cuando trabajamos con máscaras de capa, los chicos de Adobe han decidido facilitarnos la vida y, al crear la máscara de capa, nos ofrecen una paleta de Máscaras en la que es posible aplicar este mismo efecto.
Si sobre una capa de ajustes haces clic en la máscara, verás cómo se te muestra una ventana denominada de Máscaras en la que tienes las opciones que puedes ver en la imagen.

A través de la opción Desvanecer podrás lograr el mismo resultado que obtenías aplicando un filtro de desenfoque gaussiano, con la ventaja de que podrás ver directamente el resultado del desenfoque, ya que, como ves, no visualizas la máscara, sino la imagen.
Haz la prueba, selecciona un desvanecimiento de 25 px y verás como el resultado es el mismo que obtenías al aplicar un desenfoque gaussiano a la máscara de capa de radio 25 px.
En cuanto a las otras opciones, la Densidad es recomendable no tocarla, pero el botón de Borde de máscara..., te permitirá perfeccionar y mejorar la máscara de capa.
 Haciendo clic en dicho botón podrás permitir que Photoshop te ayude a dectar el borde y, en base a éste realizar la selección (sólo para selecciones muy sencillas).
Haciendo clic en dicho botón podrás permitir que Photoshop te ayude a dectar el borde y, en base a éste realizar la selección (sólo para selecciones muy sencillas).
Y, la opción más interesante, "Desplazamiento de borde", que te permitirá ajustar la máscara de capa, incrementándola o reduciéndola. Algo que unido al desvanecimiento te ofrecerá resultados fantásticos.
Un Último Consejo: Usa El Gris En Las Máscaras Para Zonas de Transición o Zonas En Las Que Busques Un Efecto Más Suave
Lo último que me gustaría indicarte en el artículo de hoy sobre las máscaras de capa es que valores, para aquellas situaciones en las que en determinadas zonas desees ajustes más locales, que, aunque tendemos a usar exclusivamente blanco y negro, las máscaras de capa permiten el uso de grises,
Puedes lograr estos grises, por ejemplo, reduciendo la opacidad de blanco y negro y pintando sobre una zona, bien negra, bien blanca. De modo que, poco a poco, irás suavizando estos tonos e incrementando o reduciendo la intensidad del ajuste.
Con estos grises podrás lograr resultados más suaves para zonas de transición, o zonas en las que desees que el ajuste no sea tan agresivo.
No lo olvides, las máscaras de capa también permiten el uso de grises, y éstos pueden ser de gran utilidad en determinadas situaciones.
Ponte A Practicar Y Consigue Fantásticos Resultados
Creo que con estos consejos estás en condiciones de lograr resultados espectaculares y, sobre todo, muy naturales, en los que será difícil percatarse del uso de Photoshop.
Ahora sólo falta que empieces a aplicarlo en tu procesado y lo domines a la perfección, ¿a qué esperas para comenzar a poner en práctica lo aprendido?
Ya sabes, elige la zona, crea la selección, aplica la capa de ajuste y desenfoca la máscara para lograr un resultado integrado y natural.