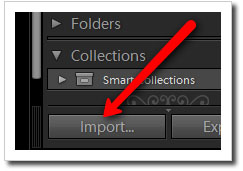En artículos anteriores te hemos presentado Lightroom como uno de los mejores programas con que los apasionados a la fotografía contamos en la actualidad, y su potencia a la hora de ayudarte a gestionar y procesar tu archivo fotográfico. Recientemente te descubríamos los secretos de la interfaz de Lightroom, identificada por muchos como una de las claves de su éxito. Hoy te contamos cómo importar tu archivo fotográfico en Lightroom, para que puedas empezar, desde ya, a trabajar tu archivo desde este fantástico programa.
Un Poco de Teoría Nunca Viene Mal: Lightroom y su Base de Datos
De hecho te ayudará a comprender en muchas ocasiones por qué Lightroom se comporta como se comporta. Dentro de los programas de gestión de archivos de imágenes existen dos grandes aproximaciones: los basados en el sistema de ficheros y los basados en bases de datos. Los primeros basan su funcionamiento en la lectura de imágenes en carpetas y subcarpetas. Dentro de cada una de ellas se generan ficheros que guardan vistas en miniatura de las fotos para agilizar la navegación por las mismas. Los programas basados en bases de datos son más potentes y flexibles, y permiten almacenar mayor cantidad de información y gestionar tus fotos de acuerdo a un número superior de criterios.
Lightroom es de esos programas que utiliza una base de datos para gestionar tu archivo: en concreto se trata de una versión de SQLite, una pequeña base de datos relacional. Para que Lightroom reconozca una de tus fotos debe haber creado una entrada en dicha base de datos, en la que habrá introducido todo tipo de información: su ubicación, la información exif, datos de categorización y gran cantidad del histórico de acciones que harás a partir de ahora en Lightroom. Y para que se genere dicha entrada, es necesario que Lightroom reconozca que esa foto está bajo su control. O dicho de otro modo, importarla.
Sobre Lightroom y la Manera de Hacer las Cosas
Otro detalle que me gustaría comentarte es que, probablemente con el objeto de poder responder al mayor número de gustos posible, en Lightroom, casi siempre es posible hacer las cosas de un montón de maneras diferentes. También pasa con la importación. Yo en este artículo te voy a contar solo algunas de las posibilidades que tienes pero, si no acaba de convencerte, te animo a que experimentes y busques tu propio camino. A partir de los conceptos básicos encontrarás que es bastante sencillo :)
Punto de Partida: la Estructura de Carpetas
Aunque Lightroom te permite importar las fotos directamente desde la tarjeta de memoria (si quieres, date una vuelta por File > Import Photos from Device... ) y copiarlas a una ubicación en tu disco desde donde las gestionará Lightroom, a mi personalmente me gusta gestionar manualmente la descarga de fotos desde la tarjeta a mi estructura de carpetas en el archivo. ¿Y cómo es esta estructura? No hay una única válida. En mi caso, me gusta utilizar una estructura de carpetas basada en la fecha de captura. Por ejemplo, mi última carpeta creada ha sido 2009/04/12-jugando-con-Paula/. Y esto está hecho sin haber puesto en funcionamiento Lightroom.
 El motivo por el que lo hago así es porque justo tras descargar las fotos de la tarjeta de memoria me gusta realizar una copia de seguridad en un disco externo, para evitar, por error, perder alguna foto genial.
El motivo por el que lo hago así es porque justo tras descargar las fotos de la tarjeta de memoria me gusta realizar una copia de seguridad en un disco externo, para evitar, por error, perder alguna foto genial.
Alternativa: Dejar que Lightroom se Encargue de la Descarga desde la Tarjeta
Es cuestión de gustos. Si prefieres que Lightroom se encargue de todo el proceso, por supuesto que puedes. Lanza Lightroom y vete a File > Import Photos from Device... y allí selecciona Copy photos to a new location and add to catalog (copia las fotos a una nueva ubicación y añádelas al catálogo). Con ello descargarás las fotos de la tarjeta al punto del disco duro que le indiques y generarás los registros necesarios en la base de datos para que tu foto esté accesible y sea manipulable y gestionable desde Lightroom.
Qué Pasa si Ya Tengo mi Archivo Fotográfico de Partida
Pues que puedes seleccionar un método alternativo de importación. En este caso, Lightroom no copiará tus fotos: sencillamente las dará de alta en su catálogo (en la base de datos). Esto lo puedes hacer desde File > Import Photos from Disk... y seleccionando la carpeta donde tienes las fotos en cuestión. Lightroom creará un "carné de identidad" para cada foto y desde ese momento, podrás trabajar con ellas desde el propio Lightroom.
Sobre el Peligro de Mover las Fotos o Renombrarlas en Lightroom
A estas alturas del artículo seguramente habrá quedado claro que lo que hace Lightroom para funcionar es crear una base de datos con información de las fotos que gestiona (entre dicha información, su ubicación en disco) y consultarla constantemente a la hora  de operar. El caso es que si realizamos algún cambio en la ubicación de las fotos, su nombre o el nombre de las carpetas que las contienen, Lightroom perderá la referencia al lugar donde se encuentra dicha foto: la habrá perdido. Por eso, una de las recomendaciones más importantes a este respecto es que, una vez que hayas importado una foto en Lightroom, no la muevas de lugar. De otro modo, tendrás que volverla a importar. (Nota: como bien nos apunta caiser, no es necesario reimportar; podemos pedirle a Lightroom que intente reubicarla (como puedes ver en la ventana contextual de la imagen) )
de operar. El caso es que si realizamos algún cambio en la ubicación de las fotos, su nombre o el nombre de las carpetas que las contienen, Lightroom perderá la referencia al lugar donde se encuentra dicha foto: la habrá perdido. Por eso, una de las recomendaciones más importantes a este respecto es que, una vez que hayas importado una foto en Lightroom, no la muevas de lugar. De otro modo, tendrás que volverla a importar. (Nota: como bien nos apunta caiser, no es necesario reimportar; podemos pedirle a Lightroom que intente reubicarla (como puedes ver en la ventana contextual de la imagen) )
Ya Puedo Ver mis Fotos en Lightroom: ¿Ahora Qué?
Eso significa que ya has importado tus fotos con éxito. Es muy importante que seas consistente en el modo de importación. Una vez importadas tus fotos en Lightroom, empieza el verdadero espectáculo: seleccionarlas, etiquetarlas, realizar ajustes, prepararlas para su presentación... Pero todo a su debido tiempo. Para hoy, te dejo como deberes que practiques con los diferentes tipos de importación. En próximos artículos te contaremos mucho más de Lightroom. Hasta entonces, permanece atento a dZoom.