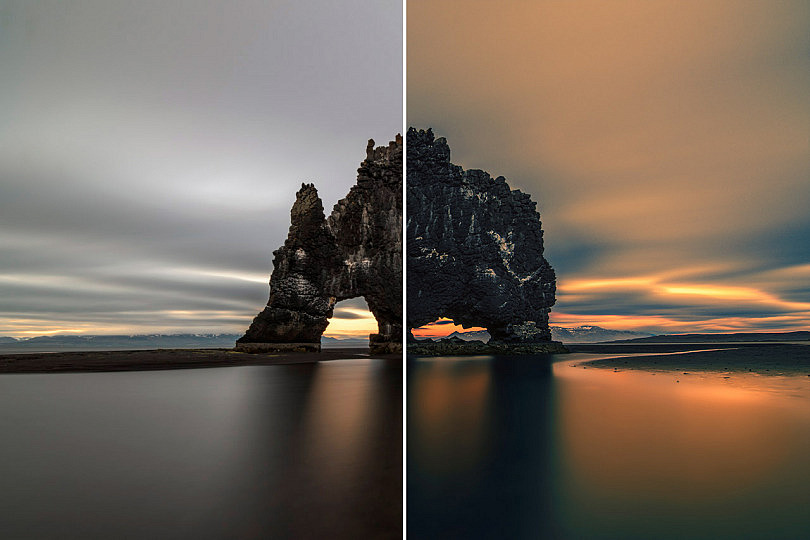Ya te hablamos hace un tiempo sobre los candilazos o arreboles, es decir, esos amaneceres y atardeceres de ensueño, donde las nubes se encienden de colores cálidos e intensos. Aunque había ciertos factores que podían propiciarlos, nunca son predecibles al 100%. Así que seguro que más de una vez te habrás quedado decepcionado por ese atardecer que parecía que iba a ser espectacular y se ha quedado en un "no está mal".
Si es un lugar al que puedas volver otro día, no será tan malo. ¿Pero y si estás de viaje y no puedes volver otro día? Es una pena volverte con una fotografía que podría haber sido increíble pero que se ha quedado algo sosa por culpa de un atardecer poco espectacular.
¡No te preocupes! Con Photoshop podemos conseguir que ese atardecer soso se convierta en un candilazo en toda regla. ¡Vamos a verlo!
Lo Primero: Elige la Fotografía Adecuada
Antes de empezar a explicar el proceso, es importante hacer hincapié en la elección de la fotografía. Vas a necesitar una fotografía que ya sea al atardecer. De nada te sirve aplicar este método en una fotografía tomada a mediodía, porque ni las luces ni las sombras van a encajar con un atardecer real, así que difícilmente quedará realista.
Así pues elige una fotografía realizada al atardecer pero que haya quedado bastante apagada, o en la que las nubes no se hayan encendido con colores cálidos y vibrantes. Esas serán las fotografías que de verdad van a quedar bien con este método.
Amanecer/Atardecer Anaranjado con Mapa de Degradado
Este es un método que solo queda bien en cierto tipo de fotografías, pero al ser tan sencillo es interesante explicarlo primero. Después veremos el método más completo, para las fotos en las que esta técnica no quede bien.
La técnica del mapa de degradado se carga totalmente los colores de la fotografía y los sustituye por colores de atardecer. Así pues, solo quedará bien con fotografías a contraluz donde los elementos, al estar a contraluz, se hayan quedado bastante apagados o en forma de silueta. También suele ensuciar demasiado los cielos con nubes pronunciadas, por lo que para fotos con ese tipo de cielos también te recomiendo mejor el siguiente método que veremos en este artículo.
Como ves, en una fotografía donde sí se apreciaban claramente los colores de los elementos y con nubes bastante marcadas, este método no queda bien. No solo el suelo se tiñe de ese tono anaranjado, sino que incluso las nubes y el cielo también se quedan amarillentos, cosa que queda muy poco realista.

Así pues, yo voy a usar esta fotografía. Era un día muy neblinoso y el sol quedó medio cubierto detrás de la niebla. Como ves, todos los elementos de la fotografía son más bien monocromos, por lo que la técnica del mapa de degradado sí que quedará bien en este caso.

El mapa de degradado va a coger como colores para el degradado los dos que tengamos seleccionados como color frontal y de fondo, así que lo más sencillo será cambiarlos a los colores deseados antes de aplicarlo.
El color frontal se aplicará a las sombras, así que conviene usar un tono bastante oscuro pero con un toque rojizo o anaranjado, para darle un poco de tono de atardecer. El color de fondo se aplicará a las luces, así que deberás elegir un tono naranja claro y vibrante. Luego los podrás cambiar sin problemas si el resultado no te convence, desde el propio ajuste de Mapa de degradado.
Ahora sí, vamos al menú Capa/Nueva capa de ajuste/Mapa de degradado, o también podemos acceder a él desde el botón rápido ![]() que encontramos debajo de la ventana de capas.
que encontramos debajo de la ventana de capas.
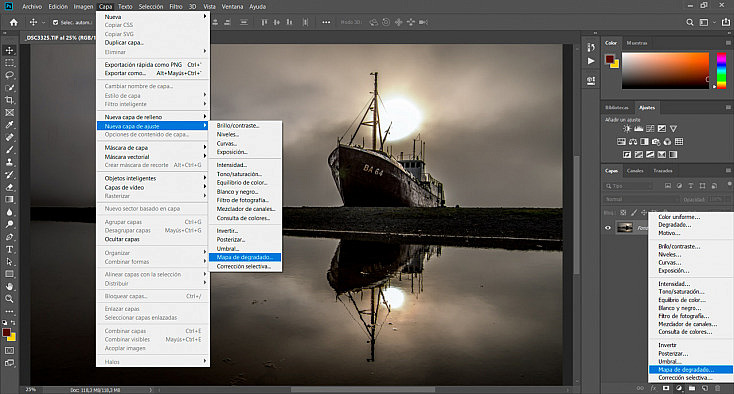
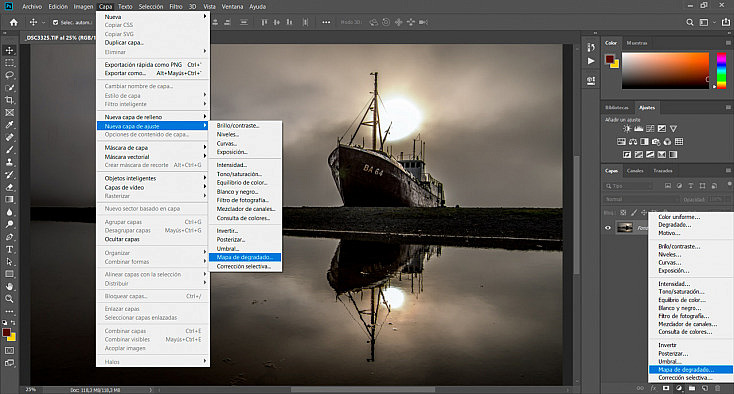
A continuación le cambiaremos a la capa del mapa de degradado el modo de fusión, para que el resultado quede más natural. Si quieres que quede bastante intensa, ponla en modo de fusión Superponer. Si, por el contrario, prefieres que quede más natural, elige el modo Luz suave.
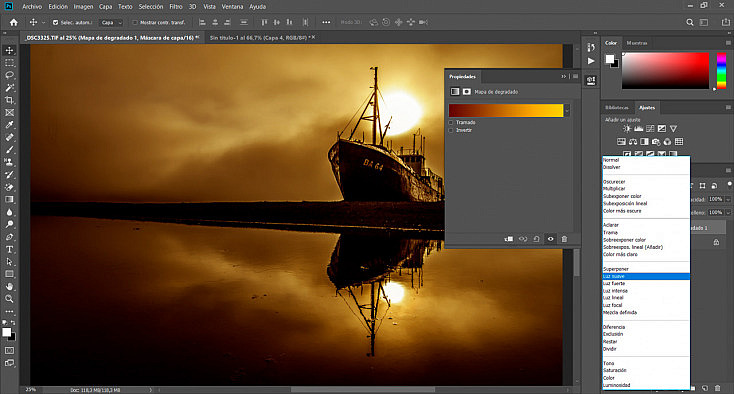
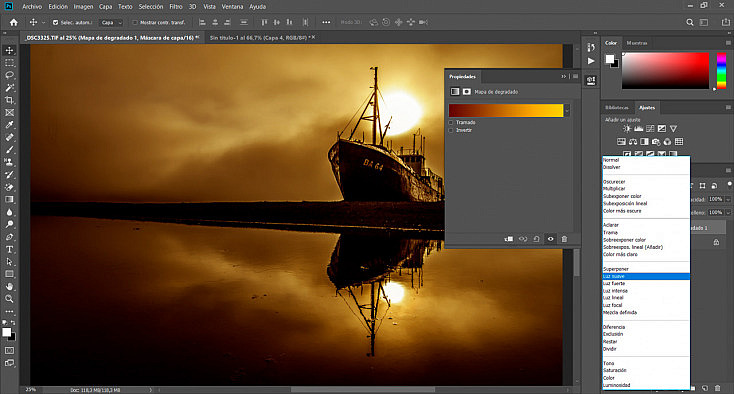
También puedes elegir el modo de fusión Superponer y bajarle la opacidad a la capa para encontrar exactamente la intensidad que más te guste.
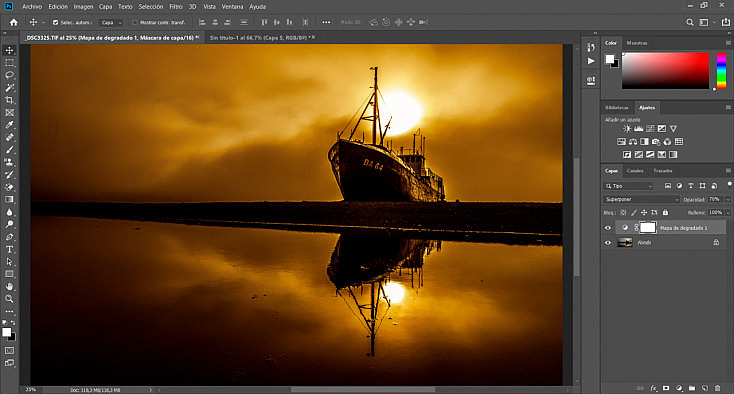
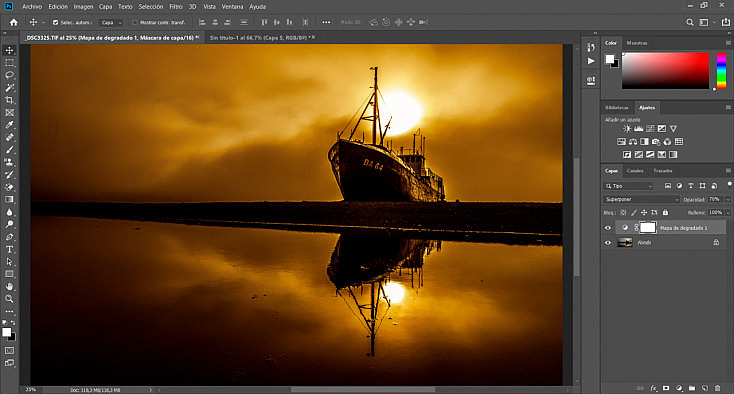
Como ves, este es un método muy sencillo pero que solo funciona con fotografías muy específicas. Si queremos retocar fotografías que no queden bien con este método, vamos a ver a continuación una técnica totalmente diferente, con el ajuste de Curvas RGB.
Amanecer/Atardecer Anaranjado con Curvas RGB
Esta otra técnica te va a venir genial para esas fotografías en las que las nubes no se encendieron al amanecer/atardecer, y que no quedaban bien con el método que hemos visto en el punto anterior.
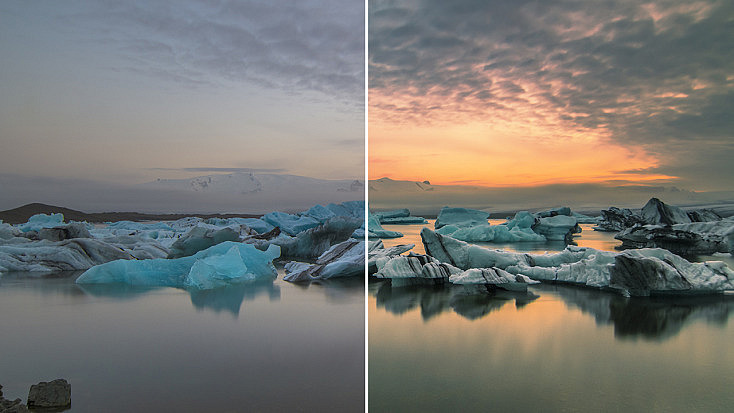
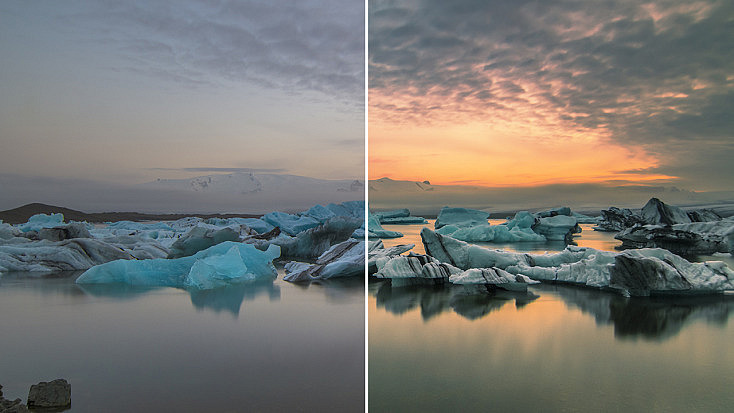
Voy a usar esta fotografía como ejemplo. Como ves, había muchas nubes esa tarde, así que el sol solamente asomó un poquito por el horizonte. Sin embargo, hay algunos claros en el cielo que podremos potenciar con esta técnica, para darles el color adecuado. ¡Vamos a verlo!


Lo primero que voy a hacer va a ser acentuar lo máximo posible esos claros del cielo, porque lo que haremos después con el ajuste de Curvas es teñir las zonas más claras con colores cálidos, para simular el arrebol o candilazo. Para ello voy a usar el método que vimos en nuestro artículo "Consigue unos Cielos Espectaculares en tus Fotografías de Paisaje con Photoshop", que básicamente consiste en seleccionar el cielo y contrastarlo bastante usando los deslizadores de Contraste, Claridad y Borrar neblina del Filtro de Camera Raw.
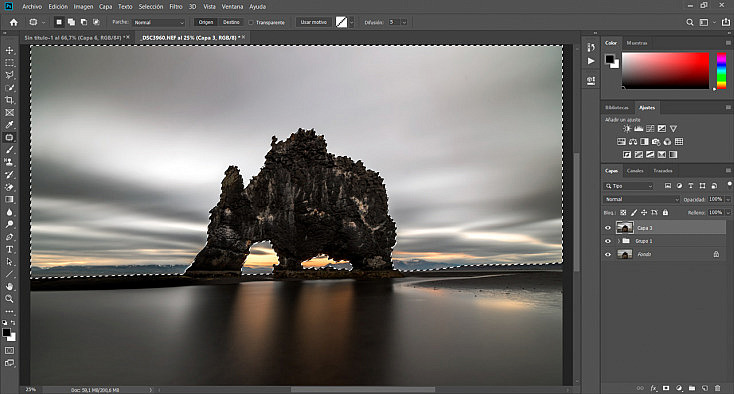
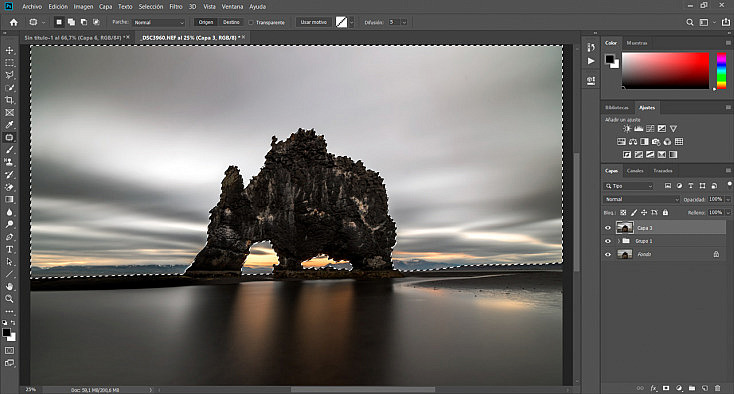
Ahora que ya tenemos bien marcados esos claros del cielo, toca aplicar el ajuste de curvas. Para ello nos iremos al menú Capa/Nueva capa de ajuste/Curvas, o también podemos acceder a él desde el botón rápido ![]()
![]()
![]()
Si no conoces el ajuste de curvas te recomiendo que antes de seguir le eches un vistazo a ese otro artículo; aun así vamos a repasar un poco aquí como funciona. Recuerda que si subimos la línea diagonal del ajuste de curvas agregaremos más del color primario y si la bajamos agregaremos más de su color complementario. Si no recuerdas bien cuáles son los colores primarios y complementarios del modelo de color RGB, aquí tienes un pequeño croquis.
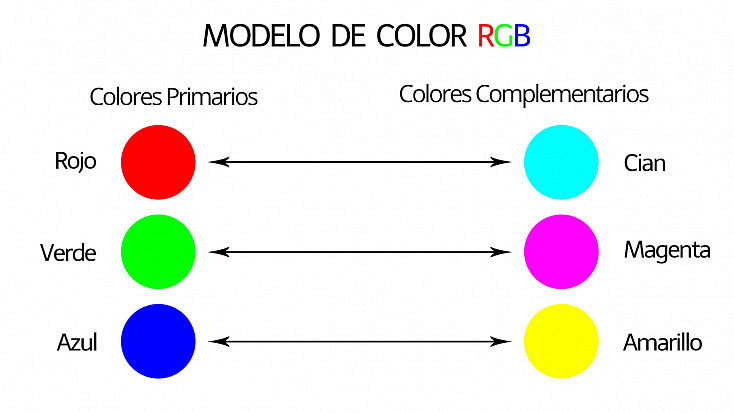
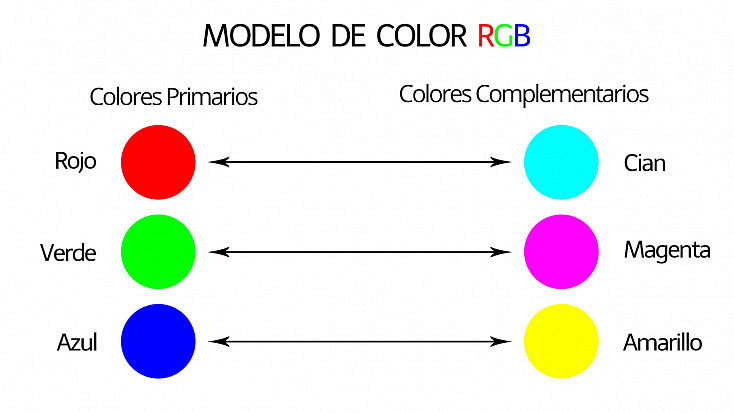
Así pues, lo que voy a hacer va a ser aumentar los tonos rojos y amarillos pero tan solo en la zona de las altas luces del histograma. Recuerda que las altas luces, en el ajuste de curvas, corresponden al triángulo superior derecho.


¡Vamos a ver el proceso paso a paso!
Primero, cambiamos el desplegable de RGB por el canal "Rojo". Aquí haremos los puntos suficientes en la diagonal para poder subirla en las altas luces sin que se baje en el resto de zonas. Como ves, todos los claros que hay entre las nubes han adquirido una tonalidad rojiza.
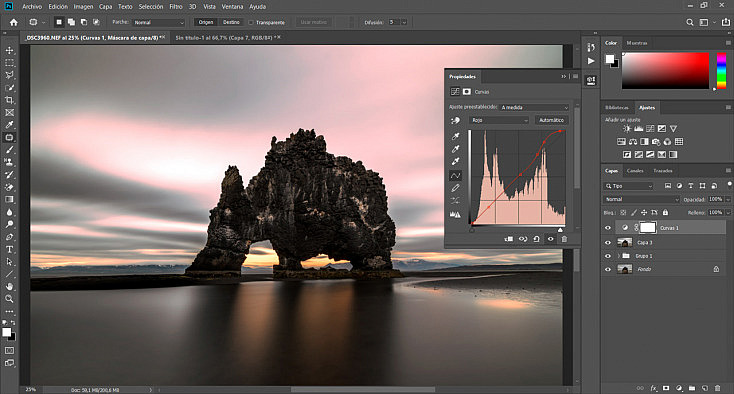
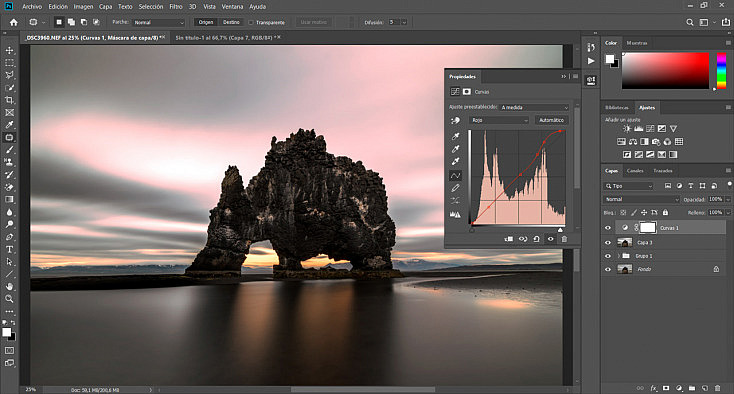
Ahora tendremos que agregar amarillo para que estos tonos rojizos se vuelvan más anaranjados y queden más naturales. Para ello cambiaremos el desplegable al canal "Azul". En este caso vamos a tener que hacerlo al revés, bajar la diagonal en la zona de las altas luces para agregar más amarillo, ya que es el color complementario del azul.
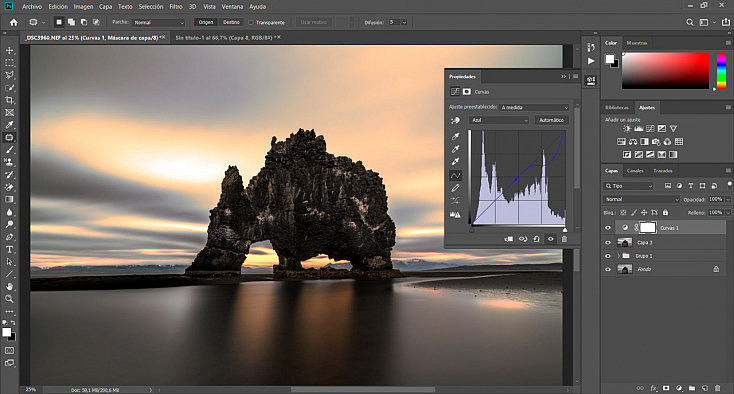
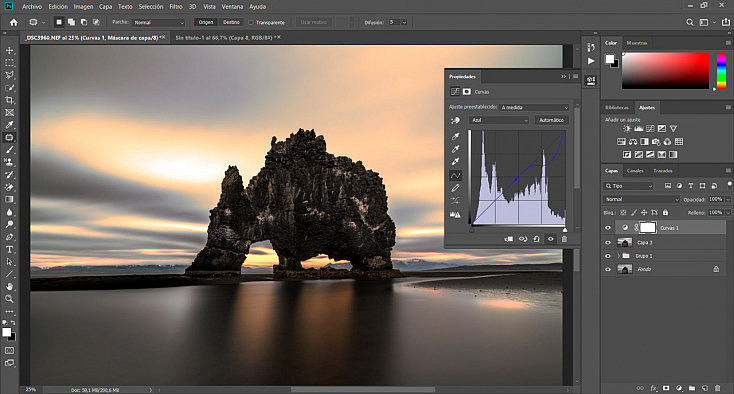
¡Y listo! Ahora solo falta darle unos ligeros ajustes de revelado desde el menú Filtro/Filtro de Camera Raw para tener la fotografía totalmente a nuestro gusto.


¿Y qué pasa con los Cielos Medio Despejados?
Así como en el ejemplo anterior hemos teñido los claros de color naranja para simular el candilazo, en una fotografía con el cielo medio despejado no podremos hacer lo mismo, o también teñiremos el azul del cielo y quedará poco realista. Por lo tanto, deberemos tener especial cuidado en afectar tan solo a las nubes, evitando el cielo.
Voy a usar esta fotografía como ejemplo. Aunque estaba atardeciendo, las nubes no se tiñeron de esos ansiados colores anaranjados e intensos. Como ves, hay muchas zonas del cielo que no están cubiertas, así que si no tenemos cuidado al aplicar el ajuste de curvas teñiremos el azul de color naranja también, y no quedará bien.


Al igual que hemos hecho antes, añadiremos una capa de ajuste de Curvas y aumentaremos la diagonal en la zona de las altas luces para teñir las nubes. Pero eso sí, haciendo más puntos en la diagonal hemos evitado levantar la diagonal en los tonos del cielo, que en este caso se correspondían con la "montañita" del centro del histograma.
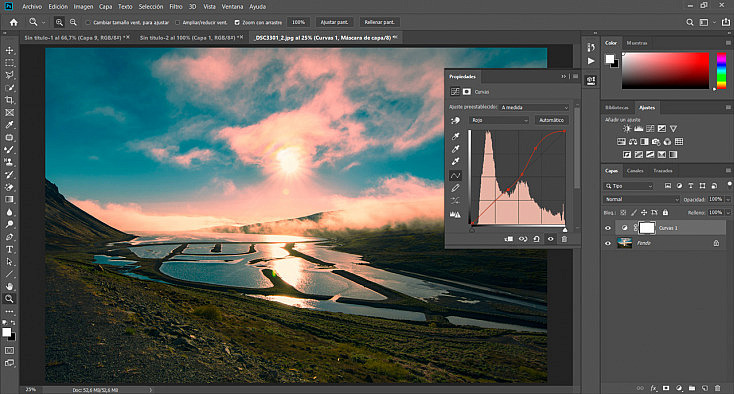
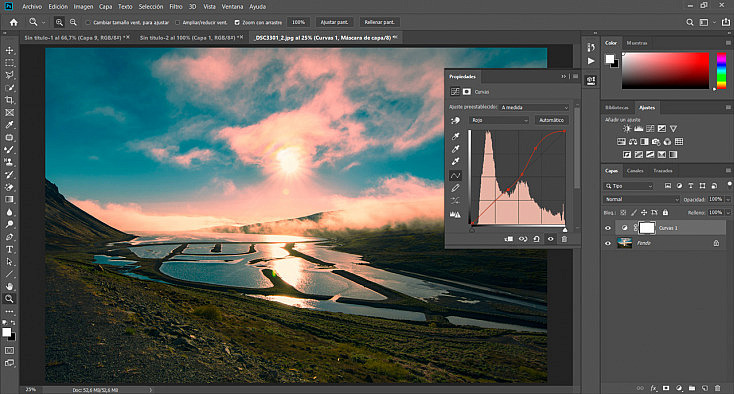
Después, cambiaremos el canal a Azul y bajaremos la línea en las altas luces para agregar color amarillo en las nubes. Al igual que en el canal rojo, hemos creado más puntos en la diagonal para evitar que se suba por el centro y afecte demasiado a los tonos del cielo.
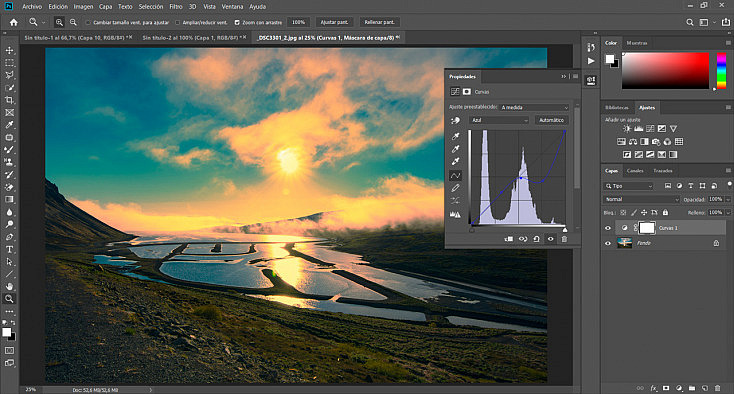
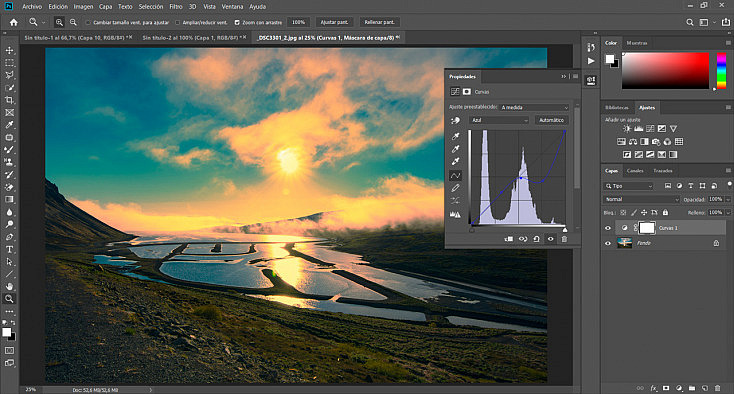
Lo bueno de las capas de ajuste es que tienen una máscara asociada a ellas, que nos va a permitir decidir dónde queremos que el ajuste se aplique y dónde no. Si te fijas, el sol se ha teñido de naranja, pero justamente el punto central debería aparecer blanco porque es una zona quemada. Así pues, simplemente deberemos pintar con un pincel negro y difuso en la máscara del ajuste de curvas, para que éste no afecte al punto central del sol.
Si en tu foto hay alguna zona de cielo o de suelo que no has podido evitar que se tiña con el ajuste de Curvas, también puedes corregirla de esta misma manera, pintando en negro sobre la máscara de la capa de ajuste en esa zona.
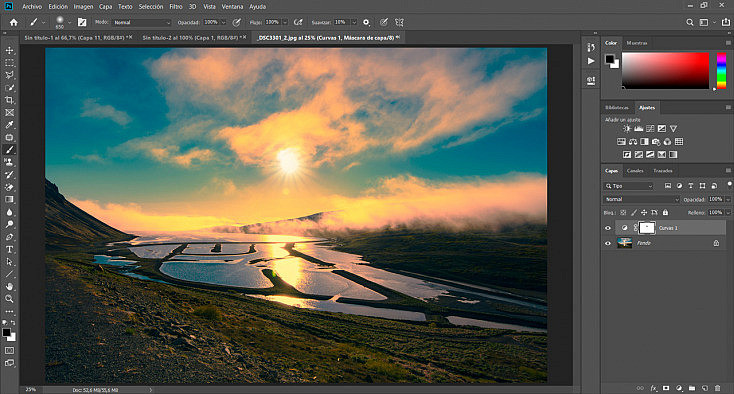
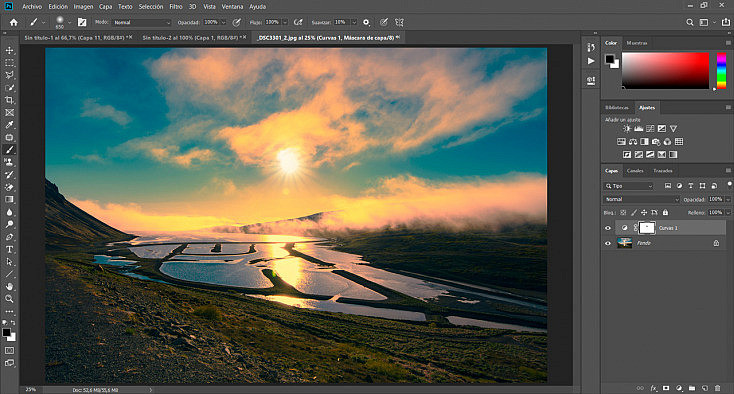
Finalmente, podemos mejorar un poco los tonos de la fotografía yendo al menú Filtro/Filtro de Camera Raw. Para esto nos vendrá genial el panel HSL, el cuál ya te explicamos en nuestro artículo "Panel HSL de Lightroom: Lleva el Retoque de Color a otro Nivel". Aquí podrás cambiar el tono, la saturación y la luminancia de cada uno de los colores básicos de la fotografía por separado, lo que te permitirá terminar de ajustar los colores a tu gusto.


Finalmente, puedes darle los últimos retoques a la foto usando los deslizadores del panel Básicos, para terminar de ajustar el contraste, las luces y sombras y la saturación. ¡Y listo! Ya tenemos un atardecer de ensueño.


¡A Practicar!
Como siempre, ahora te toca practicar con tus propias fotografías. Recuerda también consultar nuestro artículo "Consigue unos Cielos Espectaculares en tus Fotografías de Paisaje con Photoshop" para que tus cielos de atardecer queden todavía más impresionantes.
¿Conoces alguna otra técnica para conseguir atardeceres de ensueño con Photoshop? ¡Déjanos un comentario!