Cuando realizamos retratos, siempre cuidamos hasta el último detalle para que la persona salga lo más favorecida posible. Cuidamos la luz, la pose... y desde los programas de edición le damos el toque final. Normalmente nos centramos en quitar imperfecciones, ojeras, realzar colores, pero se nos olvida una parte muy importante, que puede marcar la diferencia en nuestro retrato: los dientes. Una sonrisa perfecta será la clave para que tu retrato atraiga la atención todavía más.
¿Quieres saber cómo blanquear los dientes para conseguir una sonrisa perfecta en tu retrato? ¡No te pierdas este artículo!
Cuándo y Cómo Aplicar el Blanqueado Digital de Dientes
Lo primero que tienes que tener en cuenta, antes de empezar con el proceso, es que los dientes no son completamente blancos. Si nos pasamos con la edición y hacemos que los dientes de nuestro retrato sean de un color blanco puro y excesivamente brillantes, vamos a conseguir lo contrario a lo que estábamos buscando: estropear nuestro retrato.
Para conseguir una sonrisa perfecta deberemos ser sutiles, aclarando los dientes sin hacerlos brillar en exceso, y blanqueándolos ligeramente sin llegar a perder ese tono marfil natural de los dientes.

A la izquierda, la foto original. A la derecha, la foto con los dientes blanqueados
Cómo Blanquear los Dientes con Photoshop
Existen múltiples maneras de blanquear los dientes con Photoshop, por lo que aquí vamos a ver algunas pero esto no significa que sean las únicas vías para conseguirlo. Photoshop es un programa muy amplio que nos ofrece muchas herramientas y caminos para conseguir un mismo efecto.
Siguiendo estos sencillos pasos podrás conseguir una sonrisa perfecta de manera fácil y rápida.
1. Seleccionar los dientes
En primer lugar, vamos a tener que conseguir seleccionar los dientes, para aplicar el efecto solamente a ellos y no alterar el resto de la fotografía. Existen muchos tipos de selección en Photoshop, aunque seguramente con la varita mágica o la selección rápida podrás conseguir seleccionarlos correctamente.
Para ello, selecciona la varita mágica ![]() o la selección rápida
o la selección rápida ![]() en la barra de herramientas de la izquierda.
en la barra de herramientas de la izquierda.
- Con la varita mágica, haz click sobre los dientes para seleccionarlos. Puedes ajustar desde tolerancia el rango de tonos que quieres que coja, para apurar la selección. Con shift+click podrás ir sumando zonas que se hayan quedado fuera, y con alt+click podrás restar trozos que se hayan seleccionado por error. Estos dos atajos de sumar y restar sirven para cualquier selección en Photoshop.
![]()
- Con la selección rápida, haz click y arrastra como si pintaras una línea sobre los dientes, para ir seleccionándolos. Puedes ajustar el tamaño del pincel desde el menú superior. De la misma manera que con la varita mágica, con shift+click y arrastrar podrás sumar a la selección las zonas que elijas, y con alt+click y arrastrar, restarlas.
![]()
Puedes combinar ambas selecciones o incluso usar otras como el lazo ![]() o el lazo poligonal
o el lazo poligonal ![]() para terminar de ajustar la selección perfectamente.
para terminar de ajustar la selección perfectamente.
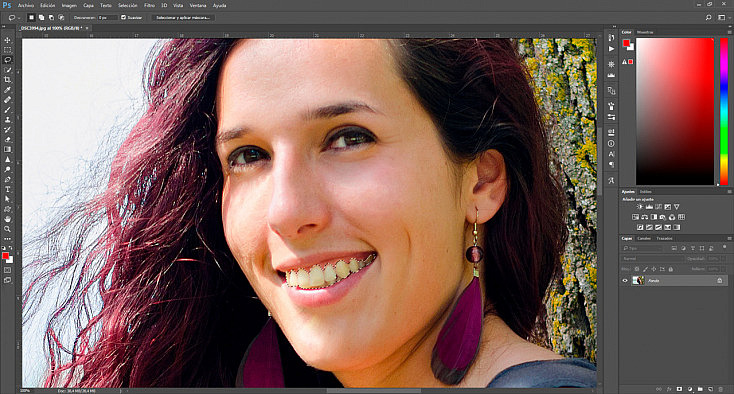
Selección de los dientes realizada con Selección rápida y ajustada con el Lazo
2. Aclarar los dientes
Ahora que ya tenemos nuestros dientes seleccionados, vamos a proceder a aclararlos un poquito, para resaltar más la sonrisa. Podemos usar diversos ajustes de corrección de color como Niveles o Curvas, que encontraremos en el menú Imagen/Ajustes. Sin embargo, yo siempre prefiero usar Capas de ajuste. ¿Por qué? Pues porque tendremos el mismo ajuste de corrección de color pero en una capa independiente, que podremos manipular como y cuando queramos.
Así, podrás modificarla cuando quieras, bajarle la opacidad e incluso eliminarla más adelante. Además, si la añades teniendo una selección activa, como es el caso, directamente se te creará una máscara con esta selección, la cual podrás editar si más tarde te das cuenta de que hay alguna parte que sobra o que falta, e incluso podrás desvanecer un poco su borde para que no quede tan duro desde las propiedades de capa. Esto lo veremos más adelante.
Para aplicar una capa de ajuste de niveles o de curvas puedes ir al menú Capa/Nueva Capa de Ajuste, elegirlo desde la ventana de ajustes, o directamente usar el icono rápido que encontrarás en la parte inferior de la ventana de capas.
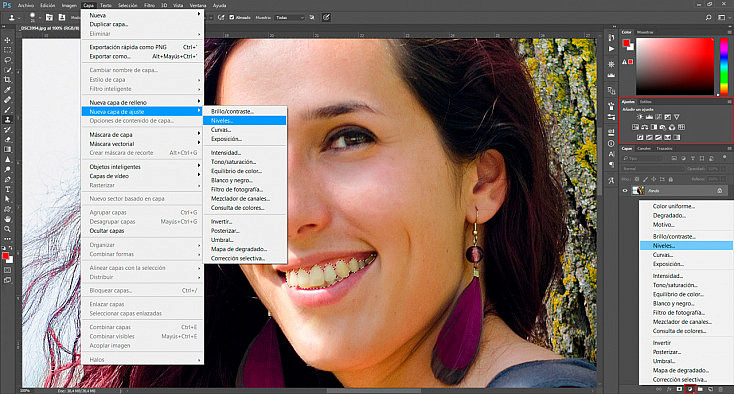
Los diferentes menús desde los que podemos añadir una capa de ajuste
Cuando hayamos creado la capa de ajuste, nos va a aparecer como una capa nueva. Yo, en este caso, voy a usar una capa de ajuste de niveles. Ahí, haciendo doble click al icono de la capa, vamos a poder desplegar las Propiedades de la capa y jugar con los parámetros a nuestro gusto. Lo bueno es que vamos a poder reajustar esta corrección de niveles cuando queramos, e incluso bajar la opacidad de la capa como si se tratara de una capa normal.
Como teníamos una selección activa en el momento de crear nuestra capa de ajuste, se nos habrá creado automáticamente una máscara en esta capa de ajuste, que podremos modificar como cualquier otra máscara, pintando en negro para restar zonas o en blanco para sumar zonas, si después advertimos que no hemos seleccionado bien los dientes. Si hacemos doble click sobre la máscara, la ventanita de propiedades cambiará a las Propiedades de la máscara. También podemos alternar entre los dos menús pulsando los iconos que hay debajo del título Propiedades, dentro de la propia ventanita de propiedades.
Dentro del menú de propiedades de la máscara encontramos dos parámetros muy interesantes, que nos servirán para integrar mejor el ajuste con el resto de la foto:
- Densidad: Hace que la parte visible de la máscara se fusione gradualmente con la parte no visible.
- Desvanecer: Hace que los bordes de la máscara no sean tan duros. Va a venir bien añadirle 1 o 2 px (dependiendo del tamaño de la foto y la escala de su protagonista) para que el efecto se fusione mejor con el resto de la foto.
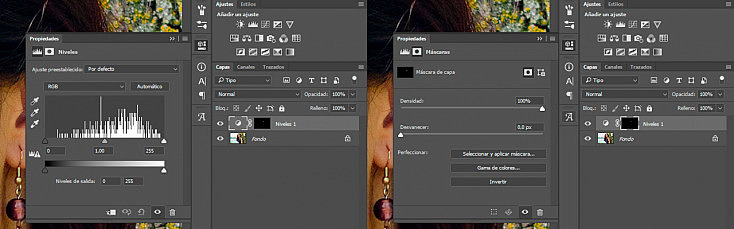
A la izquierda, las propiedades de la capa de ajuste. A la derecha, las propiedades de la máscara de la capa de ajuste
Cada foto va a necesitar unos parámetros diferentes para aclarar los dientes, así que no puedo darte unos parámetros específicos universales. Es cuestión de ir aclarándolos poco a poco, moviendo el triángulo central de los Niveles hacia la izquierda en este caso, hasta conseguir que se aclaren de manera natural, sin que brillen en exceso. Te vendrá bien ocultar y mostrar la capa de ajuste, desde el icono del ojo que hay delante de ella, para ver el antes y el después. Así notarás fácilmente si te has pasado o no con el ajuste.
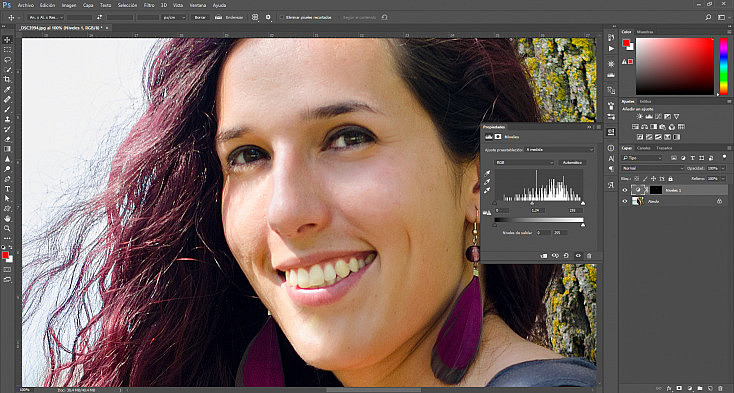
Con una capa de ajuste niveles he aclarado un poco los dientes y he desvanecido 1 píxel el borde de la máscara para que el efecto se fusione mejor
3. Blanquear los dientes
Hemos conseguido aclarar un poco los dientes, pero puede ser que, dependiendo de la persona e incluso del balance de blancos de tu fotografía, estos dientes hayan quedado un poco amarillentos. Para conseguir darles un tono más blanquecino, vamos a añadir ahora una capa de ajuste de Intensidad.
Para tener la misma selección que antes, simplemente haz Control+Click sobre la máscara de la capa de ajuste que hemos creado en el punto anterior y verás que se te selecciona exactamente igual que antes. Así, al añadir esta nueva capa de ajuste, tendremos la misma máscara con la que estábamos trabajando en el punto anterior.
Bajaremos poco a poco el parámetro de Intensidad para conseguir un tono más blanquecino pero sin perder el tono marfil natural de los dientes. Si bajas demasiado este parámetro los dientes van a quedar demasiado blancos y el efecto quedará irreal, al igual que si bajas el parámetro de Saturación, ya que es más agresivo. De la misma manera que antes, podremos desvanecer 1 píxel el borde de la máscara para que la fusión del ajuste con el resto de la fotografía sea más suave y natural.
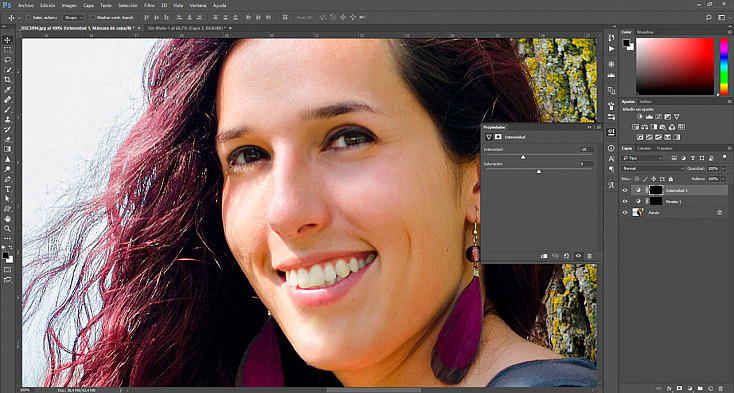
Con una capa de ajuste de intensidad he blanqueado ligeramente los dientes, sin perder su tono marfil natural
Cómo Blanquear los Dientes con Lightroom
Si prefieres usar Lightroom, no te preocupes. Este programa también puede ayudarte a conseguir una bonita sonrisa sin demasiado esfuerzo. De la misma manera que con Photoshop, puede que ésta no sea la única vía para conseguirlo, ya que es un programa muy amplio y con multitud de opciones.
En primer lugar, importaremos desde el menú Biblioteca nuestra fotografía, y después pasaremos al módulo de Revelar. De la misma manera que antes, vamos a tener que seleccionar los dientes para que nuestros ajustes solo les afecten a ellos. Sin embargo, Lightroom no cuenta con herramientas de selección como Photoshop. Aquí vamos a tener que usar el Pincel de Ajuste, que encontraremos en el menú derecho, justo encima de todos los parámetros de corrección de color, y debajo del histograma.
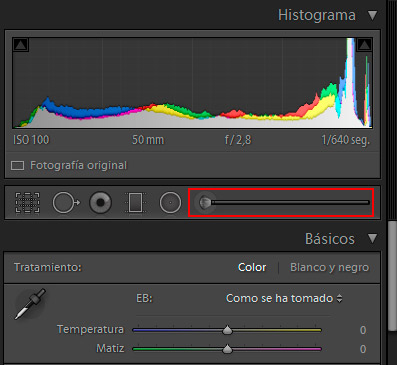
Para seleccionar los dientes con el pincel de ajuste vamos a tener que pintar sobre ellos. Vas a necesitar un poco de pulso y paciencia para ajustarlo bien, ya que tienes que pintar a mano alzada. Jugar con el tamaño del pincel te ayudará bastante, aunque lo que más te facilitará la tarea será contar con una tableta gráfica, ya que el bolígrafo te dará mucha más soltura que el ratón.
Antes de ponerte a pintar, será importante que configures bien este pincel. Verás que los ajustes del menú derecho han cambiado, porque esos son todos los ajustes que puedes cambiar en la zona que selecciones pintando. Debajo de todos ellos encontrarás los parámetros de configuración del pincel.
Aquí podremos variar el tamaño del pincel, su borde y su opacidad. En este caso nos convendrá usar un tamaño pequeño y darle un poco de desvanecimiento al borde, pero sin que sea demasiado difuso, para que la transición entre la zona ajustada y el resto de la foto sea natural. El flujo y la densidad los dejaremos a 100, ya que en este caso no nos interesa que la opacidad de esta máscara sea baja.
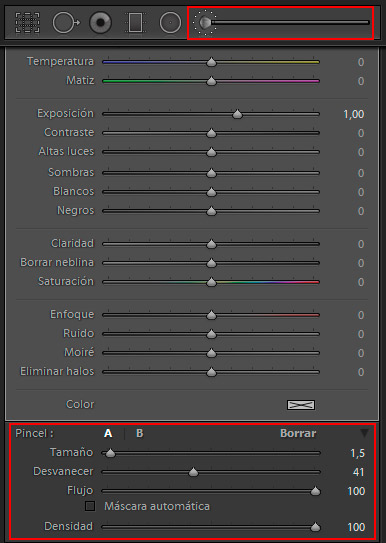
Para facilitar la tarea de pintar la zona de los dientes con el pincel de ajuste, pulsa la tecla O para mostar la máscara en color rojo. Así sabrás exactamente qué es lo que has pintado y qué no. Volviendo a pulsar la O la ocultarás de nuevo. Si te sales, no te preocupes; puedes borrar manteniendo pulsado Alt mientras pintas. Ten en cuenta que el pincel de borrado tiene sus propios parámetros, por lo que tendrás que volver a configurarlo cuando vayas a borrar por primera vez. También te servirá de ayuda pulsar la tecla H, que ocultará el punto que indica dónde está situado el ajuste. Volviendo a pulsar la H, se volverá a mostrar.
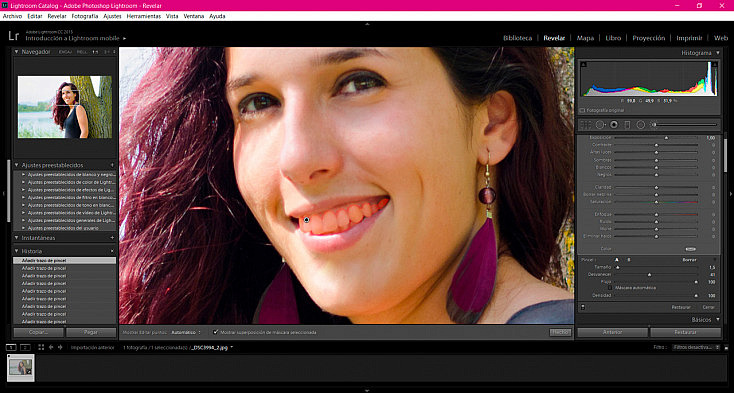
Selección de los dientes con el pincel de ajuste
Ahora que ya tenemos los dientes seleccionados, desde los parámetros de la derecha vamos a hacer lo mismo que hemos hecho en Photoshop. Para aclararlos podemos subir un poquito la Exposición, las Altas luces, los Blancos o incluso las Sombras. Después, para darles un tono más blanquecino, bajaremos un poquito la Saturación. Ten en cuenta que la saturación es más agresiva que la intensidad, pero desde el pincel de ajuste Lightroom solo nos deja tocar la saturación, así que procura ser muy sutil. De lo contrario el efecto se notará demasiado falso.
Cuando ya hayas terminado de tocar todos los parámetros, pulsa el botón Hecho que encontrarás en la esquina inferior derecha de tu imagen. Así volverás a los parámetros originales de retoque de toda la foto en general. Si quisieras volver a editar los parámetros del pincel de ajuste, vuelve a seleccionar la herramienta y pulsa en el círculo que te aparecerá en donde pintaste la selección, en este caso los dientes. Si no te aparece, pulsa la H para mostrarlo. Recuerda volver a pulsar el botón Hecho una vez hayas terminado de retocar el ajuste.
Finalmente, con el icono que aparece en la esquina inferior izquierda podrás comparar el antes y el después para que veas la diferencia y puedas advertir si te has pasado o no con el efecto.
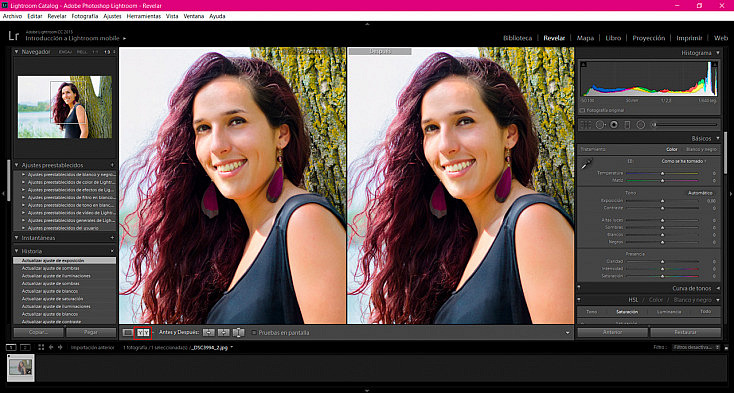
Pulsando el botón resaltado en rojo en la esquina inferior izquierda, Lightroom nos comparará el Antes y el Después de nuestra foto
¿Nos Muestras el Resultado?
Ahora que ya has visto algunas de las técnicas más sencillas y eficaces para blanquear los dientes de tus retratos, tan sólo te queda aplicarlos a tus propias fotos, experimentar y practicar. Recuerda ser sutil si quieres que tu sonrisa quede perfecta y no parezca irreal.
¿Nos muestras los resultados? ¡Nos encantaría verlos!


