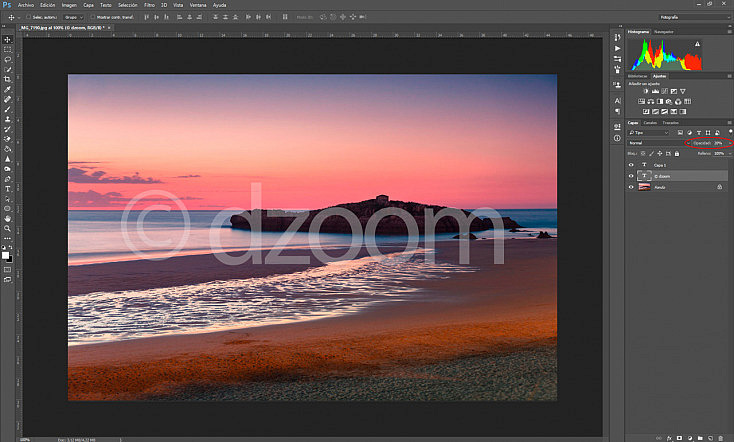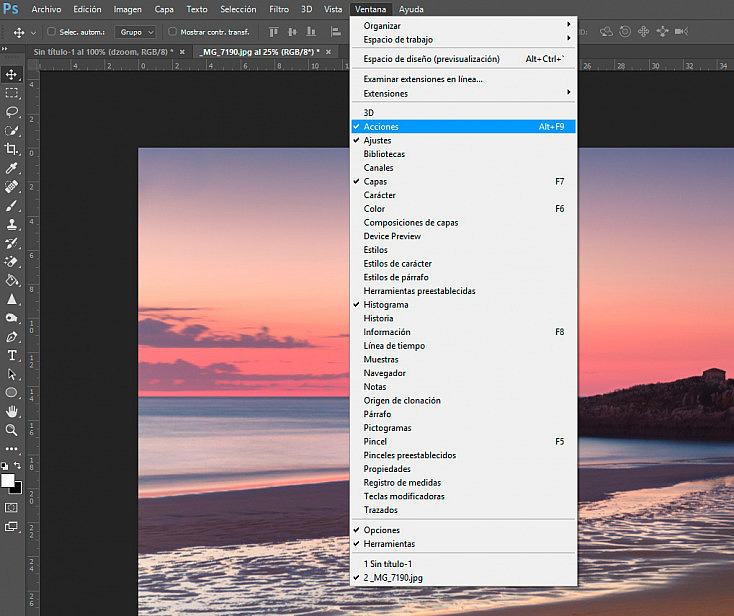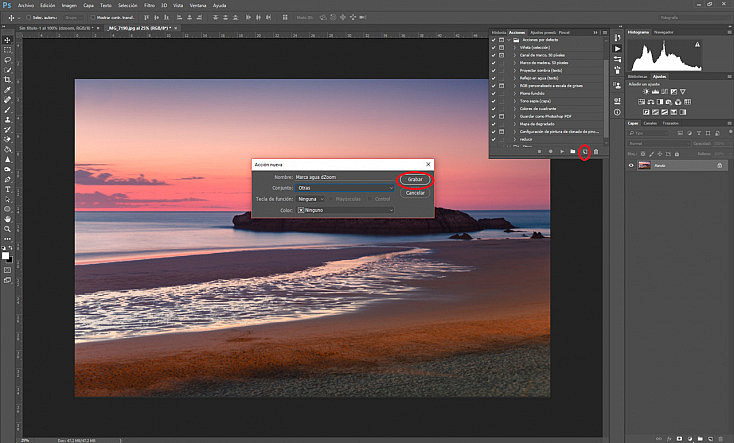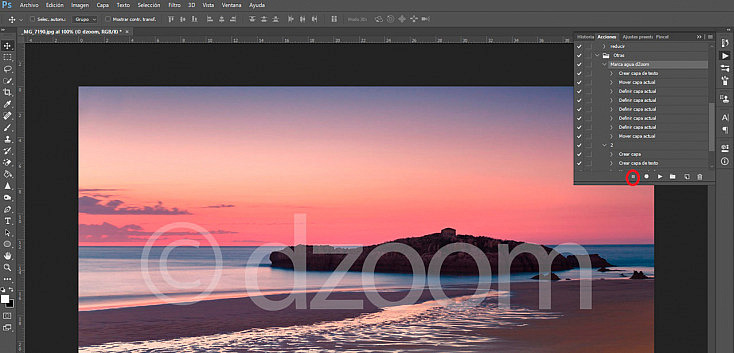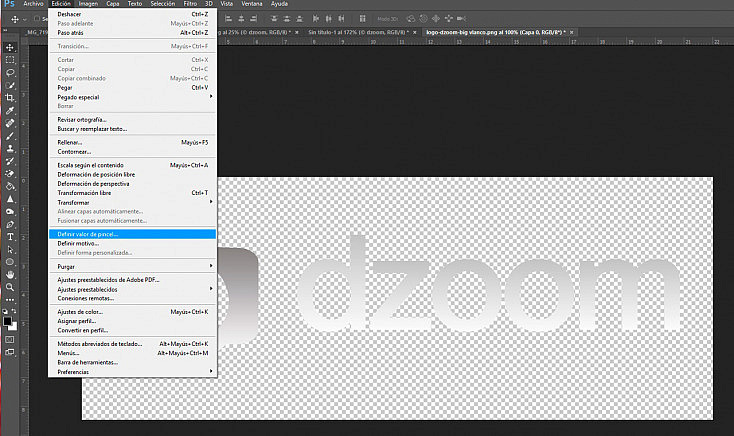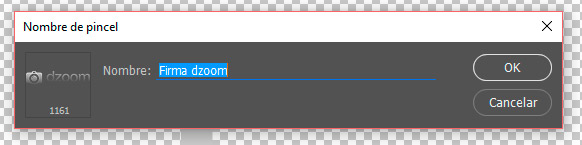Llega un momento en la vida de todo fotógrafo (y/o aficionado a la fotografía), que se plantea la posibilidad de difundir sus imágenes a través de Internet y las redes sociales. Este es un momento importante, porque vamos a exponer nuestra obra a los demás, y lo cierto es que… ¿no te gustaría que la gente pudiera reconocer tus imágenes ahora que las compartes? ¿Qué den un vistazo a la fotografía y sepan que es tuya?
Por supuesto, cuando encuentras tu propio estilo esto se hace más evidente, pero sin duda, una buena ayuda para conseguirlo es utilizando las marcas de agua o firmas.
Las Marcas de Agua o Firmas
El uso indiscriminado de fotografías sobre las que no se poseen los derechos es un mal que aumenta con el desarrollo de las tecnologías. Hay distintos mecanismos para proteger las obras de los fotógrafos y una de ellas es el uso de marcas de agua o firmas.
Una marca de agua es una imagen gráfica o un texto que añadimos a nuestras fotografías, para que claramente se identifique al autor de la misma. Particularmente, debo decir que no es el método que más me guste para proteger las fotos, ya que le encuentro un gran inconveniente, y es no poder disfrutar de la correcta visualización de las mismas.
Este tipo de manipulaciones afecta a la percepción que como espectadores tenemos de las fotos, además de no ser cien por cien seguros, por lo que considero que hay mecanismos más efectivos. Sin embargo, en ciertas situaciones puede tener sentido su uso, y de hecho es el método preferido de los sitios de fotografía de stock.
En éste artículo te explico paso a paso cómo aplicar marcas de agua y firmas personalizadas con Lightroom y Photoshop. Verás que es realmente fácil.
¿Cómo Añadir Marcas de Agua a Mis Fotos En Lightroom?
Lightroom es un potente programa de edición fotográfica que no deja de sorprendernos, sobre todo, por la facilidad con la que es posible realizar ciertas tareas presentes en nuestro habitual flujo de trabajo. Entre sus funciones está la de colocar marcas de agua y firmas en nuestras fotografías de una manera muy sencilla. ¡Veamos cómo!
Una vez que has seleccionado la fotografía o fotografías a la/s que deseas añadir una marca de agua, lo siguiente es seguir estos sencillos pasos:
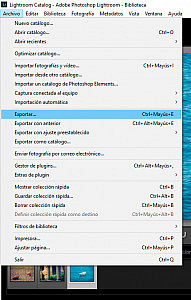
1. Haz clic en el botón "Exportar" del panel izquierdo, en Archivo > Exportar... o bien presiona Ctrl + Shift + E. Ya que lo que vas a hacer es exportar la/s foto/s para que incorporen la marca de agua. No modificarás la imagen original, sino que generarás copias, en tu disco duro o donde decidas exportar las imágenes, que incluyan la marca de agua.
2. A continuación, dentro de la ventana de Exportación, podrás ver una región denominada "Marcas de agua". En ésta deberás hacer clic en la casilla de verificación y hacer clic, dentro del desplegable, en la opción Editar marcas de agua...

3. La ventana "Editor de marca de agua" te permitirá elegir entre "Texto" o "Gráfico" y, una vez elegido el tipo de marca de agua, podrás establecer una serie de opciones que veremos a continuación.
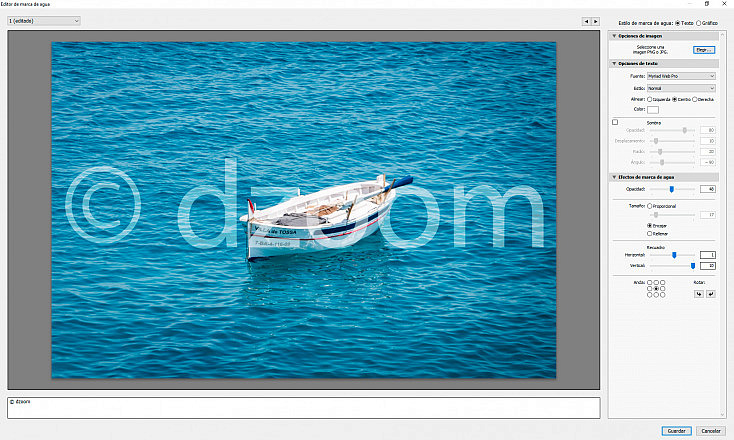
 a) Si has optado, como en la imagen anterior, por establecer una marca de agua en formato "Texto", podrás variar los siguientes ajustes específicos dentro de la sección "Opciones de texto":
a) Si has optado, como en la imagen anterior, por establecer una marca de agua en formato "Texto", podrás variar los siguientes ajustes específicos dentro de la sección "Opciones de texto":
- La fuente elegida, incluyendo tamaño, estilo, tipografía y alineación.
- La presencia o no de sombra, así como la opacidad de ésta, y el ángulo y desplazamiento con respecto a la fuente.
b) Si, por el contrario, optas por una marca de agua de tipo "Gráfico", no habrá ajustes específicos, y sólo deberás identificar el fichero .jpg o .png que contiene la imagen que deseas mostrar como marca de agua.
Si optas por este tipo, asegúrate de que la imagen tenga la suficiente calidad como para que no aparezca pixelada al ser utilizada en imágenes grandes. No suele quedar muy bien.

4. La marca de agua ya ha sido creada, es momento para definir los ajustes generales. Éstos se encuentran dentro de la sección "Efectos de marca de agua". Podrás definir:
- La opacidad de la marca de agua.
- El tamaño de la marca de agua. Eligiendo entre un tamaño proporcional o bien que encaje o rellene la imagen.
- Si deseas que la región a la que afecte la marca de agua sea distinta de la totalidad de la imagen, podrás definirlo en la opción "Recuadro".
- La posición en que situar la marca de agua. Existen 9 posiciones distintas, aunque las marcas de agua se sitúan habitualmente en el centro.
- La orientación de la marca de agua.
5. Una vez que ya está lista la marca de agua, haz clic en "Guardar", dale un nombre descriptivo y haz clic en "Crear" y no sólo lo aplicarás a las fotos actuales, sino que podrás volver a aplicarlo a todas las fotos que quieras, ya que se quedará como un Preset dentro de las Marcas de Agua disponibles.
6. Para finalizar, haz clic en "Exportar" y Lightroom aplicará la marca de agua a todas aquellas fotos que tenías seleccionadas cuando elegiste la opción Archivo > Exportar...
El Resultado: Una Marca Tipo "Texto" y otra Tipo "Gráfico"
Yo he creado un par de marcas de agua, una de cada tipo, para poder incluirlas siempre que quiera. Las he llamado "Marca de Agua - Texto dZoom" y "Marca de Agua - Logo dzoom" y así siempre podré volver a utilizarlas.

¿Qué te gusta cómo queda?, y, sobre todo, ¿lo sencillo que resulta? Pues no esperes más y crea tu propias marcas de agua para Lightroom. Es realmente sencillo.
También pueden valer Para Firmar tus Fotografías
Si en lugar de una marca de agua, quieres "firmar" tus obras de arte, puedes utilizar la misma funcionalidad pero variando el tamaño, la posición en la fotografía y, sobre todo, la opacidad de la marca de agua.
Nuevamente, he creado un par de marcas de agua. En este caso, "Firma - Logo dZoom" y "Firma - Texto dZoom". Échales un vistazo a ver qué te parecen. Seguro que son una buena idea para incorporar tus firmas en Lightroom 3.

En el caso de la imagen superior es, como puedes ver, una firma de tipo "Gráfico". Se ha seleccionado una mayor opacidad que cuando utilizamos este gráfico como marca de agua y, además, la nueva ubicación es la esquina inferior derecha.

Por su parte, esta última imagen ha sido firmada con una marca de agua tipo "Texto" en la que, nuevamente, se ha subido la opacidad y se ha situado en la esquina inferior derecha.
¿Qué?, ¿a que la funcionalidad "Marca de agua" de Lightroom también es una excelente manera de "firmar" tus fotografías? ¡No esperes más y pruébala!
Incluso para La Exportación Web
Como probablemente sepas, Lightroom cuenta con un Módulo que permite la publicación web de tus imágenes.
Sería fantástico que a la hora de crear esta web, la aplicación también permitiese aplicar marcas de agua, ¿verdad?
Pues estás de enhorabuena, porque si has creado tus propias marcas de agua, como hemos explicado anteriormente, podrás utilizarlas para incorporarlas a aquellas fotografías que publiques a través del Módulo Web.
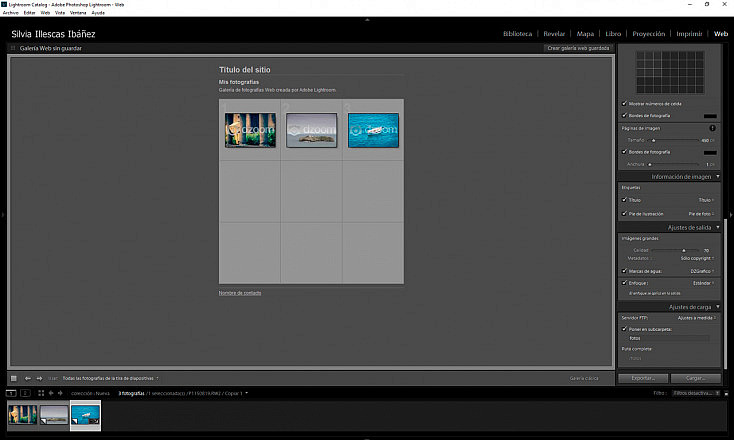
Como puedes ver, para incorporar marcas de agua en tu presentación Web, basta con acceder al Módulo Web (Ctrl + Alt + 5) y, en el panel derecho, en la sección "Ajustes de Salida", activar el check que hay a la izquierda de la opción "Marcas de agua", indicando, a su vez, la marca de agua a utilizar.
Turno de Photoshop, Marcas de Agua Paso a Paso
Además de con Lightroom, también he querido indicarte cómo lograr poner marcas de agua y firmas con Photoshop. Como podrás comprobar en las siguientes líneas, el mecanismo es muy simple y probablemente no te descubra nada nuevo. Si has trabajado alguna vez con capas en Photoshop seguro que sabes cómo hacerlo.
En esta ocasión, vamos a crear una marca de agua que contenga nuestro nombre.
- Abre la foto sobre la que quieras aplicar la marca de agua.
- Selecciona la herramienta texto, fija el color en blanco, y escribe lo que quieras que contenga la marca de agua. En el ejemplo hemos escrito "© dZoom".
- Ajusta la posición y el tamaño del texto para que quede centrado en la fotografía.

- Baja la opacidad de la capa de texto recién creada de forma que se aprecie pero moleste lo menos posible a la hora de visualizar la foto.
¡Y listo: ya tienes tu marca de agua creada!
Un paso más allá: Insertando Información del Copyright
Photoshop permite editar la información referente al copyright. Para ello, simplemente hay que acceder al menú Archivo > Información de archivo y rellenar las opciones referentes al copyright.
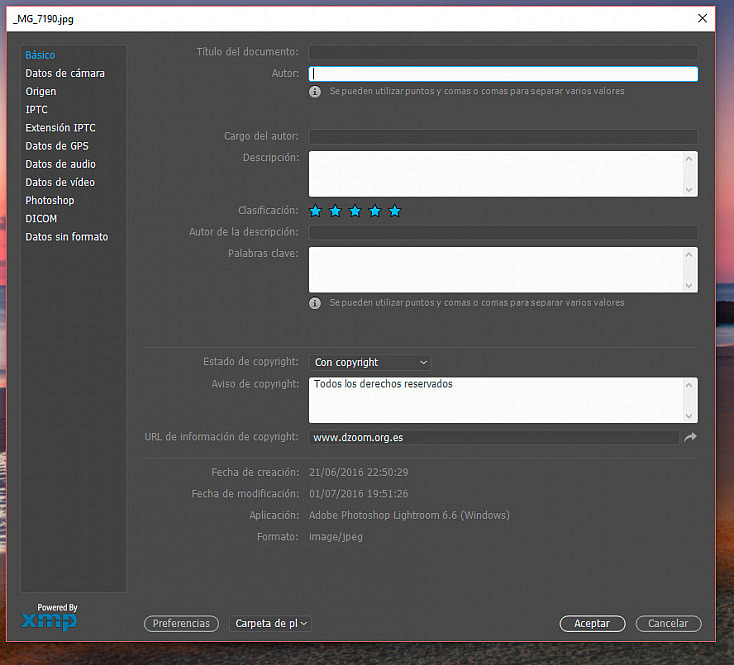
Automatizando la Aplicación de Marcas de Agua
Aunque se trata de un proceso muy sencillo, siempre podemos automatizarlo para ahorrar tiempo, sobre todo si queremos aplicarlo a distintas fotos. Por eso a continuación, te voy a explicar cómo conseguirlo paso a paso.
Lo que vamos a hacer es crear una acción ¿te suena este concepto? Creando una acción lo que vamos a hacer es realizar una vez la marca de agua que queremos, y guardaremos esos pasos, y esa acción en definitiva como su propio nombre indica, para en futuras fotos ahorrarnos ese proceso. Echa un vistazo.
- Abro una fotografía a la que quiera ponerle la marca de agua.
- Ahora es el momento de empezar a grabar nuestra acción porque vamos a crear nuestra marca de agua. Para ello, nos iremos al panel de Acciones. Si lo encontráis, id al menú de Ventana, y seleccionar Acciones.

- En la ventana de Acciones veréis que podéis crear carpetas de acciones para organizaros, lo cual resulta bastante útil. Mi consejo es que si vas a tener más de una marca de agua o firma, te crees una con ese fin. A continuación, le daremos al botón de crear Acción y le asignaremos el nombre que queramos para que identifique la acción. Una vez creada, empezará a grabar los pasos que vamos haciendo. En la ventana hay un círculo rojo que se asemeja al típico “Rec” que nos indica que está grabando.

- Crea tú marca de agua. Para ello crearemos una nueva capa y sobre ella con la herramienta texto añadiremos lo que queremos que se lea sobreimpreso en la fotografía. Es decir, sigue los pasos que te hemos indicado en el párrafo anterior para la creación de tu marca de agua.
- Una vez colocada, pulsaremos el botón de Stop que hay en la ventana de Acciones. Nuestra acción ya ha quedado grabada.

¿Y ahora? Pues vamos a comprobar que funciona. Escoge otra imagen y ábrela con Photoshop. Ahora dirígete a la ventana de Acciones y busca tu acción de marca de agua. Una vez la tengas identificada pulsa el botón de Play que verás en el borde inferior de la ventana. ¡Voilá! Tu marca está en sus sitio ¿Parece magia, eh? ¡E imagina el tiempo que vas a ahorrar con ella!
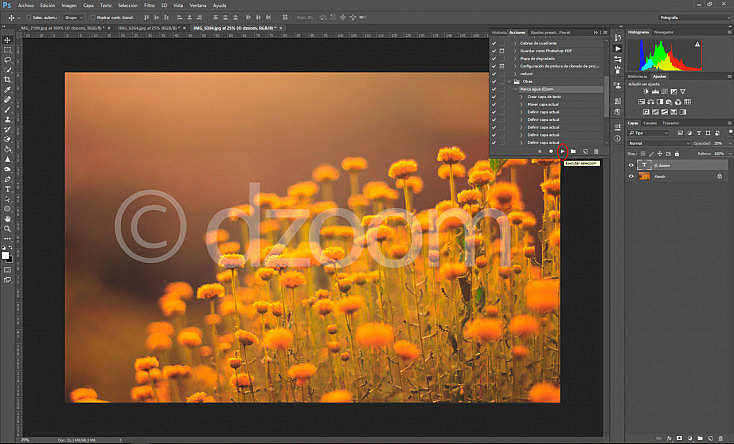
Solo debes tener en cuenta una cosa: El script te valdrá para un tamaño de foto determinado, ya que hemos elegido un tamaño de letra acorde al tamaño de la propia foto. Si trabajas habitualmente con varias fotos, puedes crear distintas acciones para cada uno de los tamaños.
Si quieres más información sobre acciones Photoshop, te recomiendo el artículo "Acciones Photoshop. Qué Son y Cómo se Usan"
Crea un Pincel con tu Firma en Photoshop
Ya te he comentado que una variante de las marcas de agua son las firmas, bastante más pequeñas y discretas, que suelen ubicarse en alguna de las esquinas de la imagen, tal y como te muestro en la siguiente fotografía.

Para estas firmas puedes, además del texto, añadir formas que la hagan algo más original. Y si me lo permites, te voy a dar algunos consejos al respecto.
Para crear la firma abriremos crearemos un nuevo documento en Photoshop de 800 x 600 píxeles, y seleccionaremos un fondo transparente. A continuación, escoge la tipografía que más te guste, y pon tu nombre o la palabra con la que quieras firmar tus fotografías.
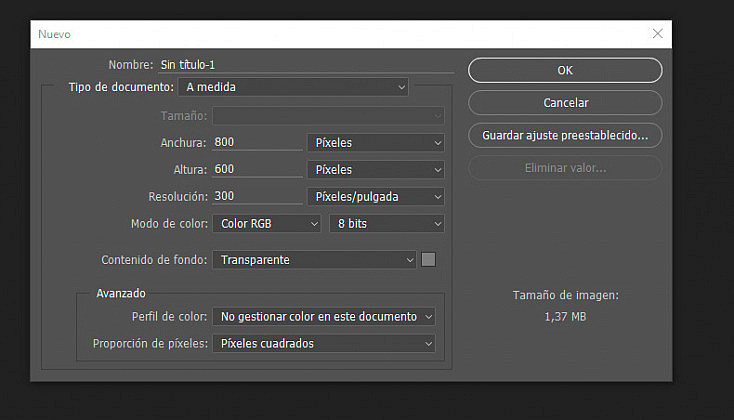
Si quieres, puedes añadir alguna forma, aunque recuerda que lo importante es que la gente vea tu foto. Si creas una firma muy recargada distraerá la atención del que la ve. Y como recomendación, usa preferiblemente tonos o blancos o negros. ¿Por qué te recomiendo esto? Porque si utilizas algún color puede que en la foto donde la hayas probado quede bien, pero cuando la apliques en una fotografía distinta no te guste. Imagínate que pones algo naranja en tu firma, y en la primera foto quedaba genial ese tono. Pero cuando vas a ponerla en una fotografía de un atardecer por ejemplo, se confundirá con el fondo, por eso es mejor que utilices tonos neutros.
Una vez la tengas, guárdatela como PSD (por si en el futuro quieres hacer modificaciones) y como PNG. Ahora lo que vamos a hacer es crear un pincel con nuestra firma, para que te sea sencillísimo aplicarla en tus fotografías.
- Abrimos el PSD con la firma
- Sin tener ninguna capa seleccionada, vamos al menú Edición/ Definir valor de pincel, y le asignamos un nombre.


Ahora que ya lo tenemos como un pincel más de nuestra paleta, lo seleccionamos y podemos ponerlo tantas veces como queramos y escoger el tamaño que más se adecue a lo que buscamos.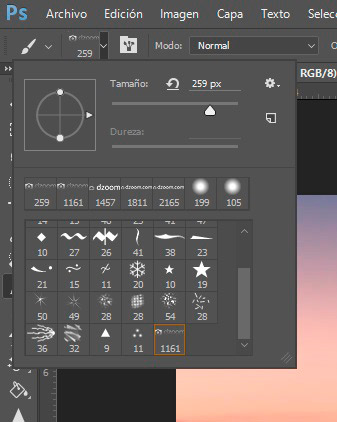
¿Fácil eh? Y por último, otra manera que tienes de hacerlo es arrastrando directamente la firma en PNG a una nueva capa en la imagen. Luego podrás ajustar su tamaño gracias a la herramienta de Transformar.
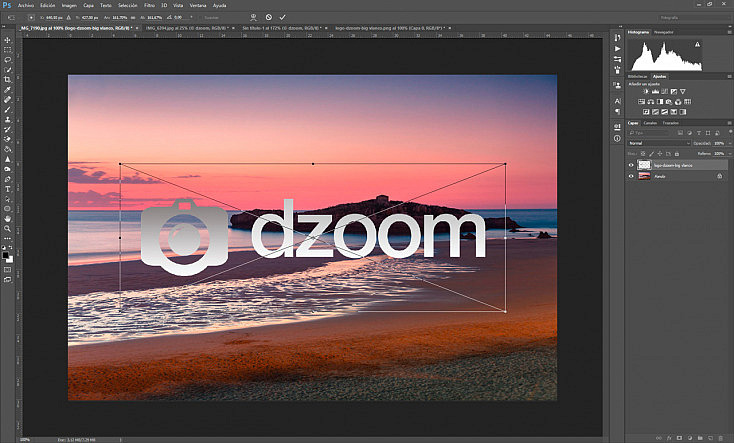
¿Qué te ha parecido? ¿Cuál es tu forma favorita de añadir marcas de agua o firmas a tus fotografías? ¿Conoces alguna más?