La obtención de una fotografía puede parecer fácil por todo lo que se ha popularizado la fotografía digital y los múltiples dispositivos que hoy día permiten realizar estas capturas: móviles, tables, televisiones y, por supuesto, cámaras digitales. Pero la obtención de una fotografía no es un asunto sencillo, y mucho menos la obtención de una fotografía correcta.
Como sabes, a la hora de obtener una fotografía, al margen de la simple captura, existen aspectos previos que la cámara ha de estimar si disparamos en modos automáticos, o bien que el fotógrafo ha de fijar, en base a su experiencia y conocimientos. Es el caso de ajustes como el nivel de exposición de la toma o el balance de blancos de la misma.
Hoy vamos a ver un accesorio que resultará esencial para aquellos que queráis lograr colores precisos y un adecuado balance de blancos en vuestras fotografías y que, sin duda, se encuentra varios escalones por encima de la tradicional tarjeta de grises. Se trata del ColorChecker Passport de X-Rite.
Recordando Qué Era Eso del Balance de Blancos
Por si te pillo en fuera de juego cuando hablo del balance de blancos, recordemos brevemente de qué se trata, ¿te parece?
El balance de blancos es un ajuste de nuestras cámaras que permite, partiendo de la intensidad de los colores básicos rojo, verde y azul (RGB) que conforma la iluminación de nuestra imagen, determinar si existen dominantes de color y ajustar el resultado para garantizar una correcta interpretación de los colores presentes en el encuadre.
Este ajuste habitualmente suele ofrecer distintos modos en nuestras cámaras: uno automático, otros predefinidos para situaciones de iluminación habituales, un modo manual para indicar la temperatura e incluso otro que toma como referencia una fotografía dada.
Y también existen multitud de accesorios que buscan ayudar a lograr un balance más adecuado: tarjetas de grises, ExpoDisc, tapas de Pringles, etc.
Es complicado resumir todo lo que hay tras el concepto de balance de blancos en unas líneas, por lo que te recomiendo que le eches un vistazo a este completo artículo sobre qué es el balance de blancos si quieres profundizar en el asunto.
Por Qué Es Tan Importante Un Buen Balance de Blancos: Una Foto Como Ejemplo
Quizás, la mejor forma de apreciar lo importante que resulta contar con un buen balance de blancos es observar una fotografía con un balance de blancos automático, y esa misma fotografía con el balance de blancos apropiado.

Como puedes apreciar en la imagen, el resultado a nivel cromático es completamente diferente. ¿Por qué? Pues porque en la imagen de la izquierda la cámara ha tenido que imaginarse el tipo de luz presente en la toma (WB Auto) y en la de la derecha se ha contado con la ayuda de una ColorChecker Passport para que la aplicación de procesado de la imagen pudiese conocer el tipo de luz que iluminaba la escena.
Se trata de una toma con unas condiciones difíciles, por eso el resultado es especialmente acusado. Habitualmente el modo automático tiende a funcionar algo mejor, pero es un claro ejemplo de la importancia que tiene un adecuado ajuste de balance de blancos.
Para terminar, déjame que te recomiende que, además de por otros muchos motivos, el uso del formato RAW es fundamental para que puedas utilizar la ColorChecker Passport. Así que, ya sabes, dispara en RAW.
Qué Es La ColorChecker Passport
Después de haber visto lo que te permite, tendrás cierta curiosidad por saber qué es, ¿verdad? Pues bien, se trata de un "estuche" con tres tarjetas diferentes:

- la tradicional tarjeta de grises.
- una tarjeta de colores para la adecuada calibración.
- una tarjeta para la aplicación de ajustes creativos.
Además del propio estuche, la ColorChecker Passport incluye un software que se integra con Lightroom y Adobe Camera Raw y que te permite la obtención de perfiles de color en base a los que ajustar nuestras fotografías para lograr el balance de blancos adecuado en cada toma.
A continuación veremos cómo utilizarlo, no te impacientes. Pero antes, vamos a ver qué aporta la ColorChecker Passport frente a la tradicional tarjeta de grises.
ColorChecker Passport Vs Tarjeta de Grises
Hasta la aparición de este tipo de accesorios, el balance de blancos se realizaba tradicionalmente con la típica tarjeta de grises. De hecho, como hemos visto, la ColorChecker Passport incluye una de éstas tarjetas.
¿Cuál es el papel que juegan las otras dos tarjetas y qué mejoras aportan frente a la habitual tarjeta de grises? Pues muy sencillo, la primera de las tarjetas, no sólo permite realizar un cálculo correcto del balance de blancos, sino que ayuda a fijar con precisión el tono y la intensidad de los colores (permite obtener colores más vivos y reales).
En cuanto a la tarjeta de ajustes creativos, permite contar con una forma sencilla de aplicar calidez o enfriar retratos o paisajes de forma sencilla como veremos más adelante.

Por tanto, digamos que la ColorChecker Passport permite llevar a tus imágenes a un nivel muy superior de fidelidad y realismo frente al uso de una simple tarjeta de grises. No es sólo un correcto balance de blancos, es mucho más.
En la imagen superior puedes comparar el resultado que lograríamos con la tarjeta de grises y el que logramos con la ColorChecker Passport. Como puedes ver, la ColorChecker Passport aporta colores más intensos y precisos. Veamos cómo lo consigue.
Cómo Funciona la ColorChecker Passport
El funcionamiento de este accesorio es muy sencillo, lo veremos en los siguientes puntos.
1. Instala el software necesario. Consta básicamente de tres elementos: la aplicación de generación de perfiles de calibrado a partir de un fichero DNG (ColorChecker Camera Calibration), el plugin para Lightroom y Camera Raw que también permite generar el perfil de calibrado a partir de una fotografía y el gestor de perfiles de calibrado (DNG Profile Manager).
Estas aplicaciones están incluidas en el CD que acompaña a la Passport, aunque también las puedes encontrar en la web del fabricante.
2. Toma una fotografía con las tarjetas de calibrado de color y de ajuste creativo en las mismas condiciones de luz que tomaremos el resto de imágenes para las que queremos tener un balance de blancos preciso.
 Allá van algunos consejos sobre cómo tomar esta fotografía:
Allá van algunos consejos sobre cómo tomar esta fotografía:
- Sitúa las tarjetas lo más cerca posible de la cara y garantizando que recibe la misma iluminación que ésta.
- Sitúa las tarjetas paralelas al plano de enfoque, para que luego la determinación del calibrado sea más precisa.
- Cerciórate de no estar tapando ningún color, para ello puedes agarrar el estuche de la tarjeta de grises, situando ésta previamente a 90º con respecto a las otras dos tarjetas.
- La tarjeta de ajustes creativos se situará siempre arriba, y la de calibrado de color, abajo.
- Enfoca a las tarjetas y olvídate del encuadre del resto de la imagen, lo importante es lograr nitidez sobre las tarjetas y que salgan enteras.
Aunque la imagen de superior no sigue todos los consejos dados, permitió obtener un buen calibrado. No obstante, procura pedir a tu modelo que siga los consejos indicados, aunque luego podrá o no hacerte caso en todo :)
Te estoy mostrando la imagen con el balance de blancos automático, tal y como salió de la cámara. A medida que vayamos cumpliendo pasos, verás cómo mejora.
3. Realiza el resto de fotografías sobre las mismas condiciones de iluminación y no te preocupes por su balance de blancos. Pues luego le aplicarás el correcto gracias a la ColorChecker Passport.
4. Importa todas tus fotografías con Lightroom y dirígete al modo de Biblioteca hasta localizar la imagen de la ColorChecker Passport.
5. Obtén el perfil de calibrado de tu cámara a partir de la fotografía. Para ello, sitúate sobre la imagen, y haz clic en Archivo > Exportar con ajuste preestablecido > ColorChecker Passport, o bien haz clic con el botón derecho sobre la imagen y elige Exportar > ColorChecker Passport.
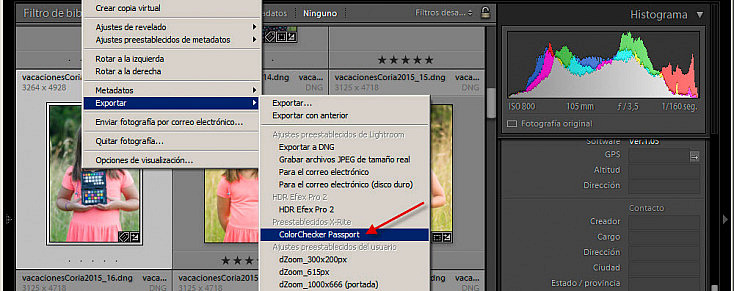
El plugin de ColorChecker Passport para Lightroom nos preguntará el nombre que queremos darle al perfil. Yo los nombro del siguiente modo: Camara-Fecha-Luz-Ubicacion, así, denominaré éste del siguiente modo: D7000-20150804-Natural-Finca.
A continuación, Lightroom comenzará a generar el perfil, indicará "Procesando perfil..." en la barra de progreso y, una vez obtenido, nos mostrará un mensaje con el texto "el perfil se ha generado con éxito" y nos pedirá reiniciar Lightroom. Tras cada creación de perfiles, será necesario reiniciar Lightroom para poder utilizarlo.
6. Reiniciamos Lightroom y abrimos la imagen sobre la que hemos generado el perfil, aunque en este caso con el módulo Revelar. A continuación, procederemos a aplicar el nuevo perfil en el menú Calibración de cámara > Perfil.
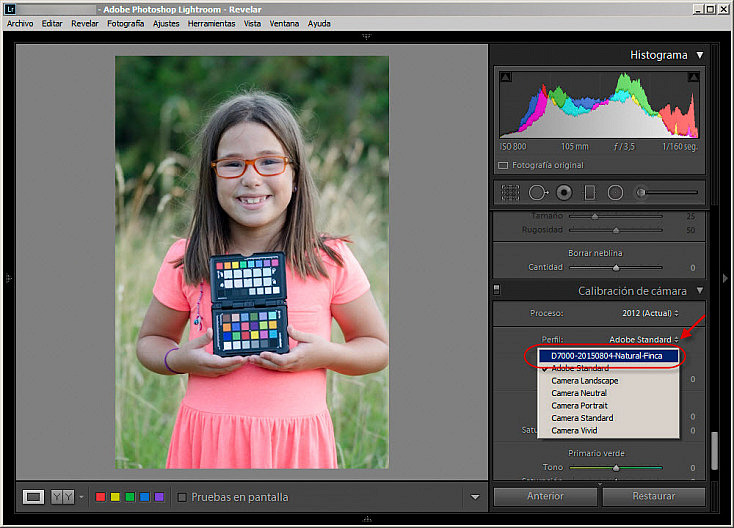
Después de haber hecho esto, ya apreciarás una diferencia en cuanto a intensidad de colores, pero el balance de blancos aún no habrá variado.
7. Para aplicar el balance de blancos adecuado, utilizaremos el cuentagotas del panel de básicos y lo aplicaremos sobre una de las dos zonas de la tarjeta que permiten realizar el ajuste de balance de blancos. Aparecen en la tarjeta de ajustes creativos y tienen una pequeña muesca.
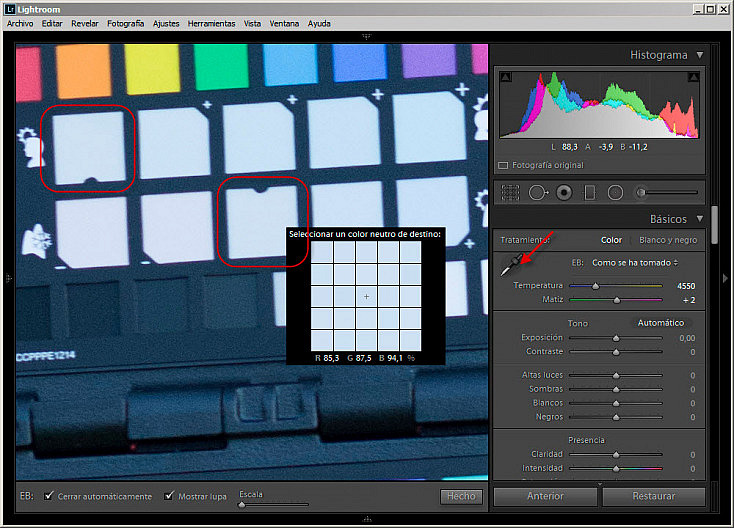
8. Una vez hecho esto, habremos ajustado adecuadamente el balance de blancos de nuestra imagen y estaremos garantizando un fantástico nivel de respeto de la intensidad de los colores. Echa un vistazo si no al antes y después.
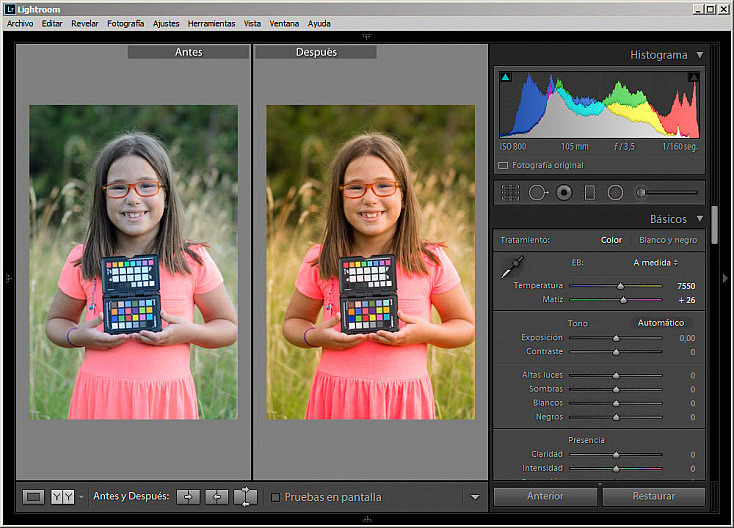
Los resultados hablan por sí solos, ¿verdad?
Cómo Aplicar Los Ajustes A Otras Fotografías
Como es lógico, la imagen que hemos ajustado no será precisamente la que queramos enseñar a nuestros amigos, imprimir o presentar a un concurso. Sino que es una imagen que nos valdrá como patrón para otras imágenes. Pero, ¿cómo hacer esto? Muy sencillo, mediante los ajustes de sincronización de Lightroom.
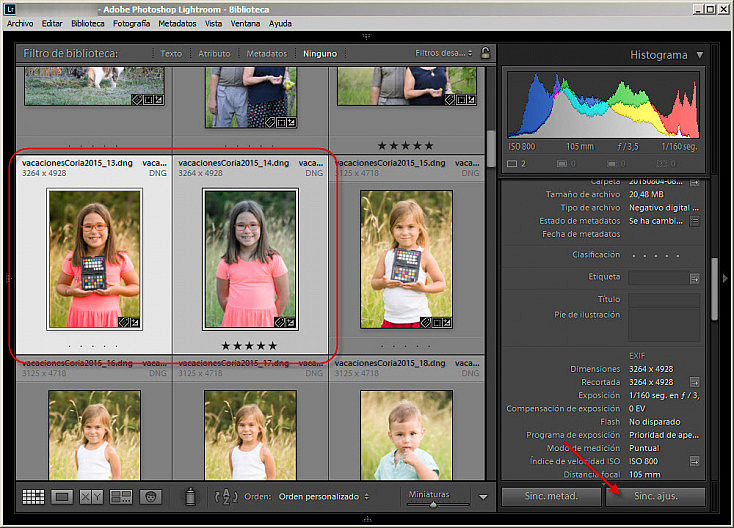
Para ello bastará con dirigirnos al módulo de biblioteca, seleccionar todas las imágenes (empezando por la de modelo) que deberán tener estos mismos ajustes y hacer clic en el botón Sinc. Ajus. (sincronización de ajustes). Y seleccionar que se desean sincronizar, al menos, los ajustes de:
- Equilibrio de blancos
- Versión del proceso
- Calibración
Hecho esto, todas las imágenes seleccionadas sincronizarán sus ajustes relativos a equilibrio de blancos y calibración con respecto a la imagen que tomamos como modelo.
Qué Es Eso de los Ajustes Creativos Y Cómo Se Utilizan
La tarjeta inferior es la que permite la calibración de los colores, mientras que en la superior, la de los ajustes creativos, hay que usar un par de sectores para un adecuado nivel del balance de blancos. ¿Para qué sirven el resto y por qué se llama creativa?
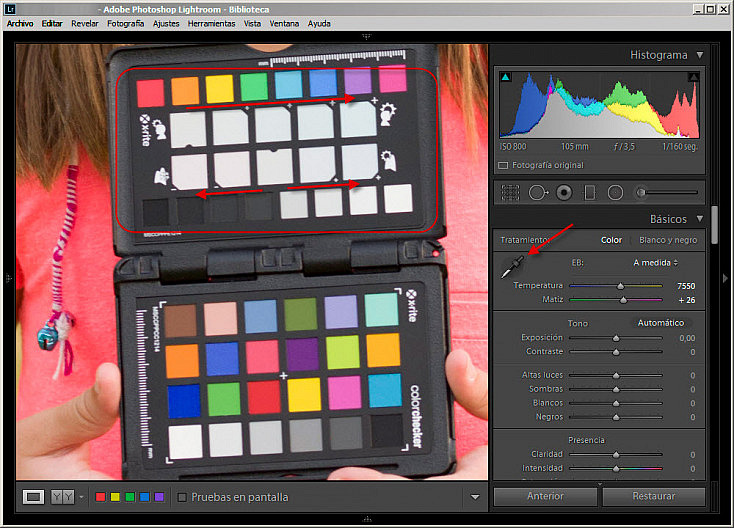
Muy sencillo, en esas dos filas se encuentran sectores específicos para la medición del balance de blancos en retratos (fila superior) y paisaje (fila inferior) y permiten aplicar un balance de blancos neutro (en los sectores con las muescas), o bien un balance de blancos más cálido (hacia la derecha de las muescas), o más frío (hacia la izquierda de la muesca de la segunda fila, ya que sólo está disponible para paisajes).

Para ver claramente el resultado, en la imagen superior izquierda se ha aplicado el balance de blancos en el sector de la muesca y en la de la derecha en el sector más a su derecha (que ofrece un balance mucho más cálido). Ves el resultado, ¿verdad?
En determinadas tomas y, por supuesto, sin irnos a los extremos (el ejemplo superior es una exageración para ver claramente el efecto), estos ajustes pueden ofrecerte resultados fantásticos.
¿Sólo Puedo Utilizarla Con Lightroom?
Para aquellos que no habéis tomado la decisión de comenzar a utilizar Lightroom, no todo está perdido. Existe una alternativa para la obtención de perfiles al margen de la que hemos visto con Lightroom (desde la versión 3 en adelante).
Se trata de la aplicación ColorChecker Passport, que te permite generar el perfil a través de una fotografía en formato DNG. Para ello basta con abrir la aplicación y, bien arrastrar la imagen sobre la superficie de la aplicación, o bien hacer clic en Archivo > Agregar imagen.
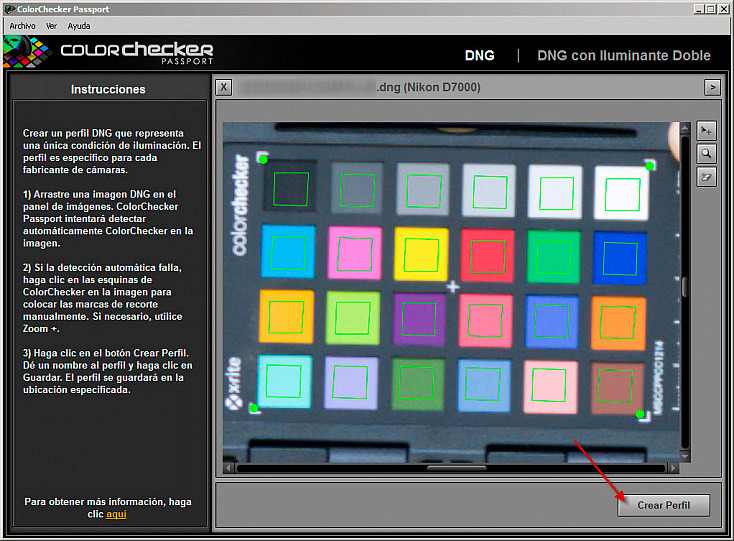
Hecho esto, la aplicación comenzará a analizar la foto para ubicar los sectores con información de color y te pedirá que le otorgues un nombre al nuevo perfil. Una vez creado el perfil, podrás disponer de él también en Lightroom.
Si no tienes Lightroom, para poder utilizar el perfil sí que al menos necesitarás contar con Adobe Photoshop (a partir de la CS5) y Adobe Camera Raw, que será quien pueda interpretar este perfil y todos los creados, bien desde Lightroom, o bien desde la aplicación ColorChecker Passport.
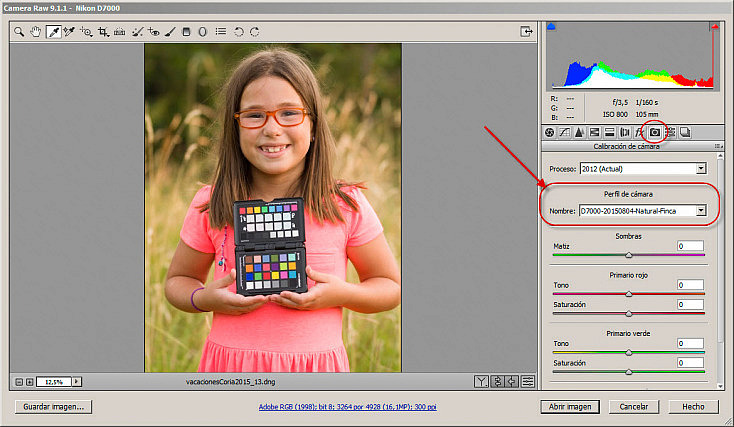
Como ves, con Camera Raw podrás aplicar el nuevo perfil y, como sabes, muchos de los ajustes que también te ofrece Lightroom. Puesto que, en realidad, el motor que hay bajo Lightroom y Camera Raw es el mismo, de ahí la similitud en funcionalidades y que ambos puedan trabajar con los perfiles creados.
Cómo Gestionar Los Perfiles
Hasta aquí todo bien, sencillo, cómodo, con resultados fantásticos, pero, ¿cuántos perfiles vamos a tener que generar y cómo vamos a poder gestionar tantos perfiles?
En primer lugar, necesitarás gestionar tantos perfiles como condiciones de iluminación distintas detectes. En estudio, o cuando la fuente principal sea artificial, es habitual no necesitar demasiados perfiles (salvo que utilices geles o modificadores), pero cuando estás expuesto a iluminación natural, si quieres ser preciso, necesitas un buen número de ellos, uno para casi cada salida fotográfica.
En cuanto a su gestión, mi recomendación es, en primer lugar, dar una nomenclatura precisa y adecuada que te permita clasificarlos. Además, el estuche, como te comenté antes, viene con un software que se llama DNG Profile Manager y que te permite gestionar y activar o desactivar perfiles.
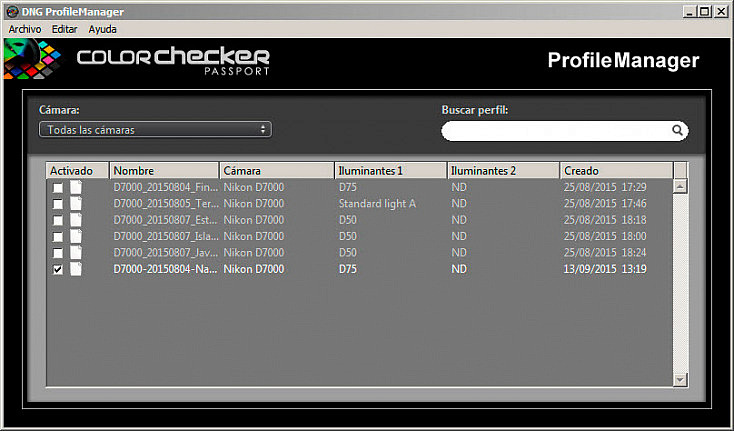
A través de esta aplicación, podrás filtrar por cámara, buscar por nombre los perfiles, activarlos o desactivarlos para que no aparezcan en el menú de calibración de Lightroom y Camera Raw y así te resulte más sencillo la selección, renombrarlos, eliminarlos, etc.
Con esta aplicación podrás incluso, a través de la opción Archivo > Abrir carpeta de perfiles DNG, acceder a la carpeta de tu disco duro en que se almacenan, aunque lo recomendable es manejarlos desde esta aplicación. En Windows esta ubicación se encuentra bajo la carpeta del usuario: C:\Users\usuario\AppData\Roaming\Adobe\CameraRaw\CameraProfiles.
Para terminar, déjame advertirte de un par de aspectos esenciales sobre la gestión de estos perfiles:
- Si eliminas un perfil no podrás aplicarlo a nuevas imágenes, por supuesto, pero tampoco podrás aplicarlo a imágenes para las que lo hubieses utilizado. De modo que la próxima vez que vayas a editar la imagen, la aplicación utilizará el siguiente perfil disponible, que puede no ser apropiado.
- Sólo podrás aplicar perfiles a imágenes tomadas con la misma cámara con la que generaste la imagen que dio lugar al perfil. Podrás ver esta información del perfil a través de DNG Profile Manager y, a efectos de Lightroom y Camera Raw, sólo se ofrecerán los perfiles activos para la cámara con la que se tomó la imagen a la que se quiere aplicar.
Y con esto está dicho todo sobre los perfiles y la mejor forma de administrarlos.
También Se Puede Utilizar Para Fotografía de Paisajes
Aunque hasta ahora sólo hemos mostrado retratos, la ColorChecker Passport también es una excelente idea para fotografía de paisajes. Lo único que tendrás que tener en cuenta es que es posible que nadie pueda sujetarla. Así que, tendrás que hacerlo tú mismo, o bien situarla en una posición que garantice:
 las mismas condiciones de iluminación que el paisaje.
las mismas condiciones de iluminación que el paisaje.- una posición paralela al plano de enfoque.
- la tarjeta de ajustes creativos arriba.
- no tapar ninguno de los sectores.
Hecho esto, toma una imagen con la tarjeta y ponte a disparar las verdaderas fotografías que te interesan y sigue el proceso que hemos descrito. Tendrás garantizado el mejor ajuste de balance de blancos y precisión de colores posible.
Tres Recursos Muy Útiles Para Que No Haya Lugar a Dudas
Por si aún te queda alguna duda de cómo manejar este accesorio o de las posibilidades que puede ofrecerte, te recomiendo tres recursos que para mí fueron fundamentales a la hora de decidirme a adquirir la ColorChecker Passport y, también, para descubrir cómo manejarla.
1. La web del fabricante, que incluye descripción del producto, especificaciones técnicas, vídeos demostrativos, soporte, etc.
2. Este fantástico webinar de Joe Brady, en el que muestra cómo utilizarlo tanto en retrato, como en paisaje. Son 36 minutos y está en inglés, aunque creo que tras lo visto en este artículo, puede no resultarte muy difícil su comprensión.
3. Este otro webinar de Mark Wallace, en el que aún profundiza más (52 minutos) en el manejo de la tarjeta, su uso en Lightroom y ACR y el manejo del DNG Profile Manager.
Si has llegado hasta aquí, ya sabes todo lo que necesitas conocer sobre este fantástico accesorio, ¡ah, no! No hemos hablado del precio...
El Factor Que Puede Asustar a Muchos: El Precio
Ni lo tedioso de tener que llevar a cuestas el estuche, ni lo pesado de tener que realizar una imagen previa para obtener el perfil, ni... Nada de eso, lo que echa a muchos para atrás al plantearse adquirir este accesorio es su precio. ¿Por qué?
Pues porque a diferencia de los 10 Euros, como mucho, que te pueden costar unas tarjetas de grises, la ColorChecker Passport cuesta unos 80 Euros. No obstante, por el resultado que ofrece, en mi opinión están más que justificados.
Si te interesa adquirir una, puedes hacerte con ella en Amazon.
¿Tú Qué Opinas?
¿Qué me dices?, ¿habías oído hablar de este accesorio?, ¿eres de los que te conformas con tarjetas de grises?, ¿o ni siquiera eso?, ¿crees que merece la pena la inversión?, ¿la has probado y quieres contarnos tu experiencia?
Bueno, son unas cuantas preguntas y otras más que se te pueden ocurrir y que te apetezca contestar, así que aprovecha la ocasión y cuéntanos qué te parece en los comentarios. Estamos deseando escucharte.



 las mismas condiciones de iluminación que el paisaje.
las mismas condiciones de iluminación que el paisaje.