En el artículo de hoy vamos a hablar sobre la segunda de las herramientas que incluye la Google Nik Collection. Estoy hablando de Color Efex Pro 4. Una herramienta con la que podrás trabajar con 55 filtros distintos, variar sus ajustes, combinarlos a tu antojo, etc.
Al igual que el resto de herramientas de la suite, ofrece una interfaz homogénea y muy intuitiva, pero para que no tengas ninguna duda y puedas conocer algún truquillo de esta aplicación, hemos pensado que podría venirte bien este artículo. ¿Te apetece conocer Color Efex Pro 4? ¡Pues sigue leyendo!
Veamos Un Ejemplo
Creo que viene bien comparar el antes y el después de una imagen para que te hagas una idea sobre lo que puedes lograr con esta aplicación. Así que aquí va una imagen conseguida con no más de 10 clics en la aplicación.
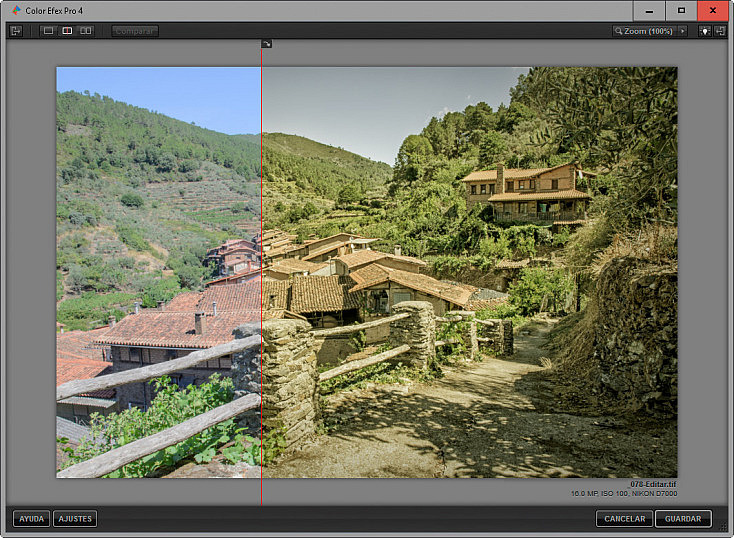
A la izquierda puedes ver el antes y a la derecha el después. En la imagen, se han aplicado, concretamente, 7 filtros: Tonal contrast, Detail extractor, Reflector efex, Levels % curves, Colorize, Vignette y Graduated fog. Y cada uno de ellos con sus correspondientes valores de ajuste.
Ahora que ya tienes una muestra, comencemos por hablar del interfaz, ¿de acuerdo?
Analizando El Interfaz
Cuando abrimos una imagen en Color Efex Pro 4 nos encontramos con un interfaz de lo más intuitiva. Eso sí, recuerda que no es posible abrir una imagen directamente desde esta herramienta, sino que deberás hacerlo a través de Photoshop, Lightroom o Aperture. Y, en el caso de que se trate de una imagen en formato RAW, será preciso crear una copia en formato TIFF, o JPG con la que pueda trabajar esta herramienta (tranquilo, esto te lo advertirá la propia aplicación).
Una vez abierta la imagen, como decía, veremos un interfaz sencillo y común al resto de herramientas de la colección. Veamos un ejemplo en la siguiente captura.
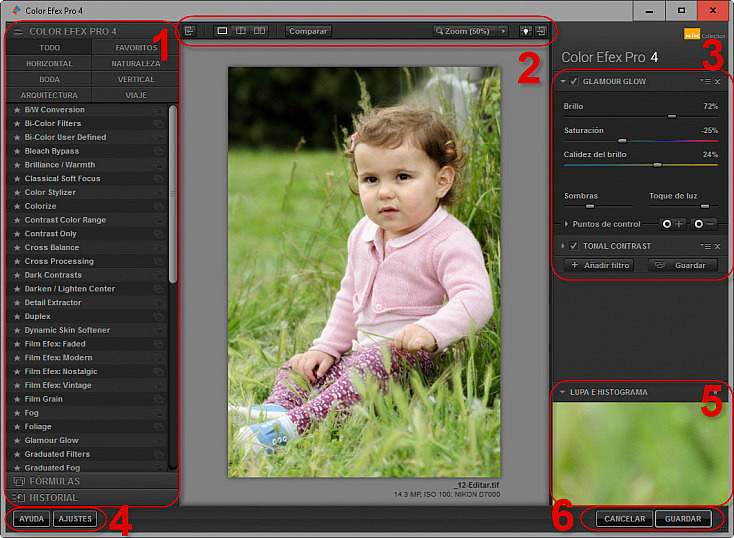
Como se puede ver en la imagen, existen distintas regiones a través de las que se ofrece toda la funcionalidad:
- Panel izquierdo en que se ofrecen todos los filtros disponibles (un total de 55), categorizados para que sea más fácil seleccionar el filtro que queremos aplicar, e incluso pudiendo marcarlos como favoritos a través de la estrella que figura a la izquierda del nombre del filtro. Algunos de estos filtros te permiten lograr efectos ya vistos en artículos de dzoom como, por ejemplo: Glam blur, Bleach Bypass, procesos cruzados, etc. Además de los filtros, podemos aplicar "Fórmulas", que son varios filtros aplicados de forma simultánea para lograr un resultado específico y, por último, la opción "Historial" para poder volver adelante y atrás en el proceso de edición.
- Panel superior, con las opciones de mostrar y ocultar los paneles laterales en los extremos (también pueden ocultarse y mostrarse con el Tabulador). También es posible modificar por vistas de comparación y variar el nivel de zoom de la imagen.
- El panel derecho muestra los filtros aplicados y los parámetros de cada filtro. Más adelante veremos cómo aplicar un filtro y las opciones que ofrece la interfaz.
- Los botones de Ayuda y Ajustes permiten acceder a la documentación de la herramienta y a los valores de ajuste generales de la aplicación respectivamente.
- En la parte inferior del panel derecho es posible acceder a la opción lupa, que muestra a escala 100% cualquier región por la que se desplaza el ratón. Además, es posible acceder al histograma de la imagen en cada momento.
- Por último, en todo momento, es posible Cancelar la edición y, por tanto, deshacer todos los cambios, perdiendo los mismos. O bien, a través del botón Guardar, conservar las modificaciones realizadas. Eso sí, conservarás exclusivamente el resultado final, no siendo posible reconstruir toda la historia de la edición.
Como ves, se trata de un interfaz realmente sencillo y con una filosofía general común a la de la mayoría de aplicaciones de edición fotográfica, no sólo al del resto de herramientas de la suite.
Las Opciones Que Ofrecen Los Filtros
Como comentaba antes, las opciones del interfaz no ofrecen mayores dificultades de comprensión, si bien, quizás la parte superior del valor derecho, es decir, la de filtros aplicados es en la que quizás puedo darte algo más de información útil. Por eso me centraré en esa región de la aplicación.
Cuando queremos aplicar un filtro de los de la parte izquierda, tenemos dos opciones:
1. Aplicarlo directamente haciendo clic sobre el nombre del filtro y ajustando sus parámetros en el panel derecho.
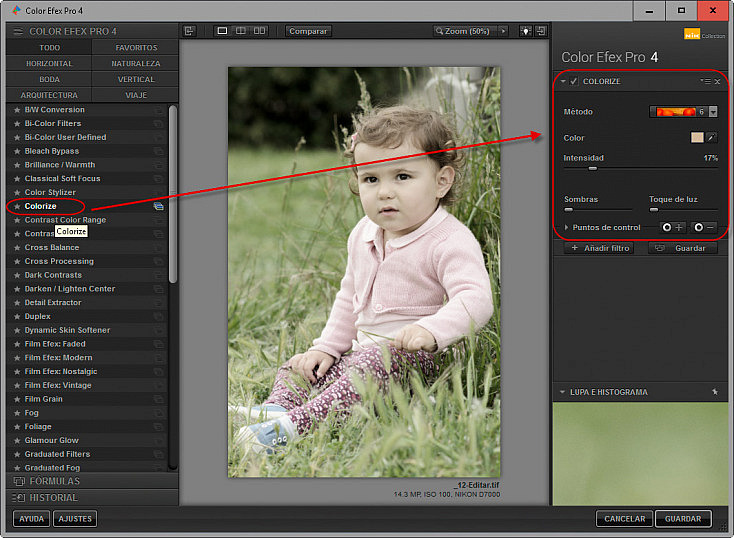
2. Hacer clic en la opción de presets que se ofrecen a la derecha de cada filtro y que nos permiten previsualizar distintos resultados de ese filtro para elegir entre ellos.
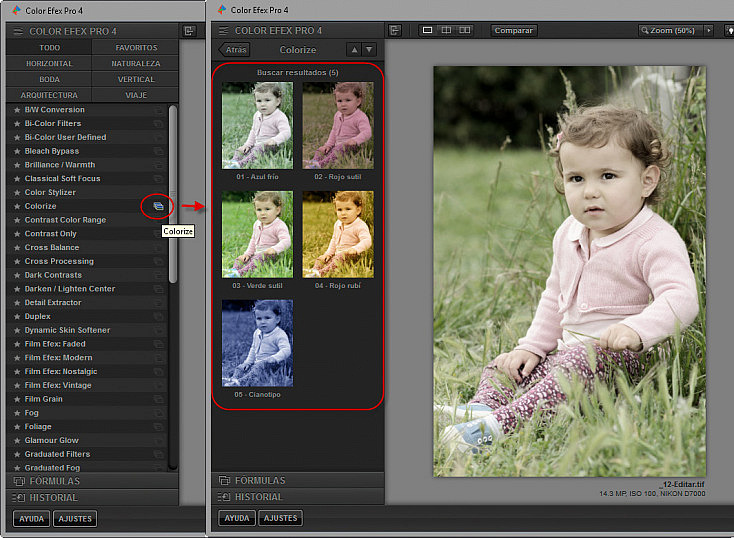
Tanto si optamos por una, como por otra opción, cuando seleccionamos un filtro en la parte izquierda del interfaz, éste es aplicado a la imagen, eliminando cualquier otro filtro o ajuste previo realizado. Salvo que, como veremos posteriormente, antes de seleccionar el filtro, indiquemos que queremos añadir un nuevo filtro.
Como decíamos, por tanto, al aplicar un filtro, como se puede ver en el panel derecho, existen distintos parámetros (1), dependientes de cada filtro, cuya variación nos ofrecerá resultados diferentes.
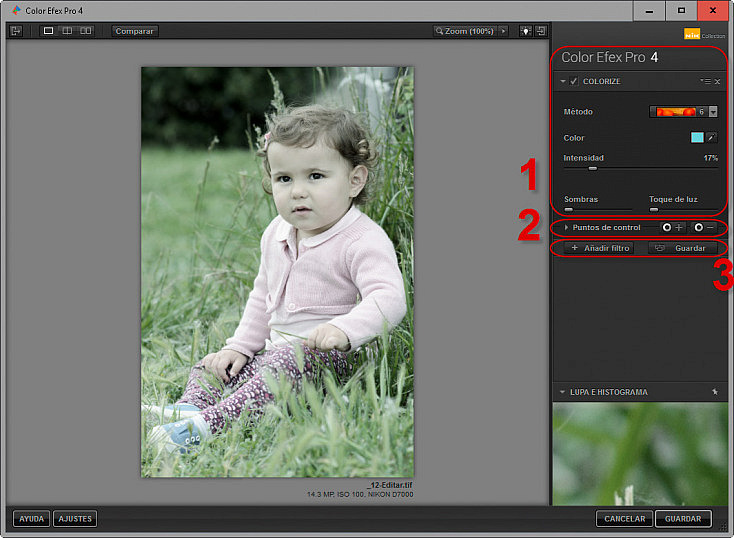
Pero además de los parámetros, otro de los aspectos a tener muy en cuenta es la porción de imagen sobre la que se aplica el filtro y el nivel de opacidad de éste, algo que podemos variar mediante los puntos de control (2).
Y, por último, podemos decidir guardar los ajustes como una nueva Fórmula que pase a estar disponible en futuras ediciones a través del botón "Guardar" (3), o aplicar un nuevo filtro (sobre la imagen con la apariencia actual, no la original), mediante el botón "Añadir Filtro" (3).
Nos centraremos tanto en la opción de puntos de control, como en la de añadir filtro, pues los parámetros y los resultados que permiten lograr dependerán de cuál de los 55 filtros hayas seleccionado.
Trabajando Con Los Puntos de Control
Al elegir un filtro, Color Efex Pro 4 lo aplica por igual a toda la imagen, salvo que hagamos uso de los puntos de control. Éstos pueden funcionar en modo aditivo (+) o sustractivo (-). Así, podemos indicar que sólo se aplique el efecto a los puntos de control +, o bien que se aplique a toda la imagen salvo en aquellas zonas de punto de control -.
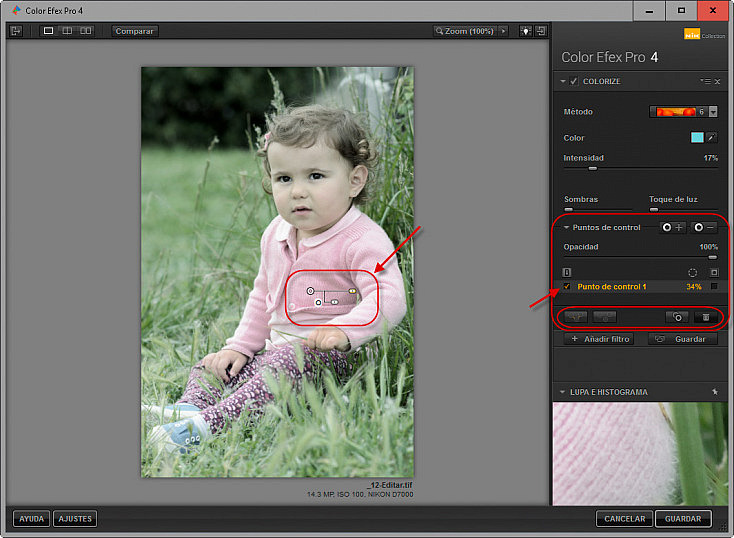
Para trabajar con puntos de control, lo primero será desplegar la opción a través del triángulo que aparece a la izquierda de esta opción para, a continuación, como decía, seleccionar las zonas que queremos que aplique (+), o bien no aplique el efecto (-).
En la captura superior se muestra cómo se ha seleccionado un único punto de control identificado como "Punto de control 1", que tiene un tamaño de un 34% de la superficie. Aplica fundamentalmente a la chaqueta de la niña y, en este caso se trata de un punto sustractivo, pues reduce el nivel de opacidad del efecto aplicado sobre la chaqueta, pantalón y un poco de la cara de la niña.
Al trabajar con puntos de control se manejan dos magnitudes, la opacidad, aunque, como puedes ver hay un nivel global de opacidad del filtro que puedes modificar bajo el título "Puntos de control" del panel derecho y, en segundo lugar, y el tamaño de sección sobre la que modificar el efecto del filtro. Estas magnitudes se modifican arrastrando hacia izquierda o derecha los tiradores que hay junto a cada punto de control.
Además, tienes la posibilidad de agrupar y desagrupar puntos de control, duplicar puntos de control o eliminarlos. Todo esto mediante los botones que aparecen en la parte inferior de esta sección de la sección.
Por último, destacar como aspecto fundamental para manejar adecuadamente los puntos de control, la posibilidad de funcionar en un modo que podríamos denominar de "máscara de capa" a través del botón que se muestra en la captura, o bien de la verificación de ése check en los puntos de control deseados.
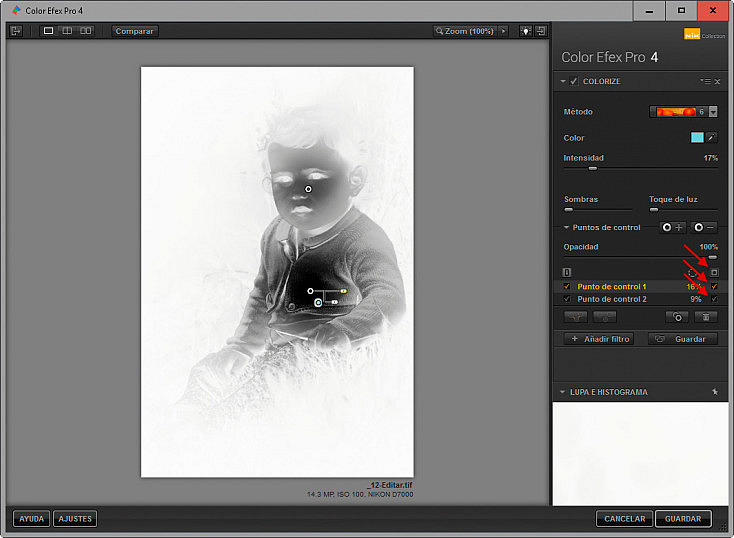
A través del mismo podemos ver a modo de máscara de capa cómo se está aplicando el filtro. La zona blanca marca la región a la que se aplicará efecto, frente a la negra, en la que no se aplicará, o tendrá una opacidad de 0%. Habiendo, por supuesto, zonas de transición en grises.
Aplicando Varios Filtros
Como podrás imaginar, Color Efex Pro 4 no te limita a aplicar un único filtro a cada imagen, prueba de ello es el concepto de las Fórmulas que comentábamos anteriormente.
Sin embargo, para aplicar varios filtros tienes que saber cómo hacerlo, pues si lo que haces es ir seleccionando sobre el panel de filtros aquellos que quieres aplicar de forma secuencial, observarás que cada vez que seleccionas uno, pierdes el efecto logrado con el anterior.
¿Cómo proceder? Pues muy sencillo, haciendo uso del botón "Añadir filtro" del panel derecho y posteriormente eligiendo el nuevo filtro a aplicar cada vez que desees añadir un nuevo filtro tomando como partida el resultado logrado con el anterior o anteriores.
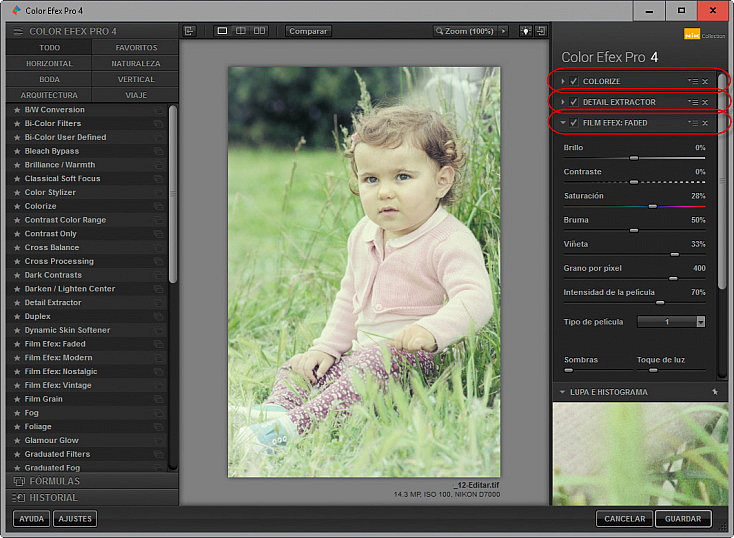
Además, aplicando varios filtros, Color Efex Pro 4 te da la opción de volver a estados anteriores mediante la opción de historial, o bien la posibilidad de modificar parámetros establecidos previamente en filtros anteriores, cambiar puntos de control, e incluso eliminar filtros aplicados previamente.
Todo esto podrás hacerlo a través de los iconos que se muestran junto al filtro en el panel derecho: el check te permitirá mostrar el filtro aplicado o no, haciendo clic sobre el propio nombre podrás variar los parámetros y, por último, haciendo clic sobre el aspa podrás eliminar de forma definitiva su aplicación.
A Partir de Aquí Es Probar y Probar
Y con todo esto, creo que te dejo en una situación en que ya debes ser tú el que termines de familiarizarte con el interfaz y, sobre todo, empieces a descubrir aquellos filtros que más te gusten o a los que crees que puedes sacar más partido.
¿Qué te ha parecido esta herramienta?, ¿la conocías?, ¿la recomendarías?, ¿hay algún retoque que hayas hecho del que te sientas especialmente orgulloso y que nos quieras enseñar? No te cortes y cuéntanos en los comentarios.
Enlaces Relacionados
- Disfruta De La Google Nik Colection
- Bleach Bypass, fotos de Película
- El Efecto Glam-Blur: Descúbrelo Paso a Paso con Photoshop
- Procesos Cruzados con Lightroom en 3 Sencillos Pasos
- Básicos de Photoshop: La Máscara de Capa


