Hace poco he tenido que hacer una selección de las mejores fotos del último año para una celebración familiar. Como de costumbre, he utilizado para ello Lightroom, mi aplicación todo-poderosa para la importación, archivado, catalogación y edición fotográfica.
¿Que cómo lo he hecho?, pues muy sencillo, a través del concepto de "Colecciones" que ofrece Lightroom. Con esta funcionalidad, entre otras cosas, consigues no duplicar imágenes, no tener que modificarlas en origen, e incluso definir órdenes que no tienen por qué ser cronológicos.
¿Quieres conocer todo lo que las Colecciones pueden ofrecerte la próxima vez que tengas que seleccionar un conjunto de imágenes y presentarlas, imprimirlas, crear collages, etc., con ellas? Pues no te pierdas este artículo.
Recordando Las Bases De La Organización De Fotografías en Lightroom
Lightroom permite organizar las fotografías en base a tres niveles distintos: disco, carpetas y colecciones, como ya vimos en este artículo sobre organización de tu catálogo.
Los dos primeros niveles es habitual verlos formando parte de cualquier catálogo. Sin embargo, no son tantos los usuarios de Lightroom que dan el salto y comienzan a usar las Colecciones. Quizás sí las Colecciones Inteligentes, pero no las Colecciones normales.
A continuación voy a enseñarte cómo manejar las Colecciones y, sobre todo, voy a convencerte para que comiences a utilizarlas cada vez que necesites preparar grupos de imágenes para propósitos concretos: selección de las mejores imágenes de un viaje, de un periodo de tiempo concreto, etc.
¿Cómo Se Trabaja Con Las Colecciones?
Lightroom ofrece en todos sus módulos la posibilidad al usuario de tomar como punto de partida las imágenes ubicadas en una carpeta o conjunto de carpetas (ubicación física en disco), o bien en las colecciones normales o inteligentes. Tanto las carpetas, como las colecciones están disponibles en el panel izquierdo (F7).
El trabajo con colecciones es muy sencillo. Para empezar, debemos determinar si queremos crear un conjunto de colecciones, o bien una colección y proporcionarles el nombre deseado. Tanto para crear una colección, como un conjunto, debemos hacer clic en el icono del "+" que aparece en la parte superior derecha de la sección y, a continuación, elegir la opción deseada.
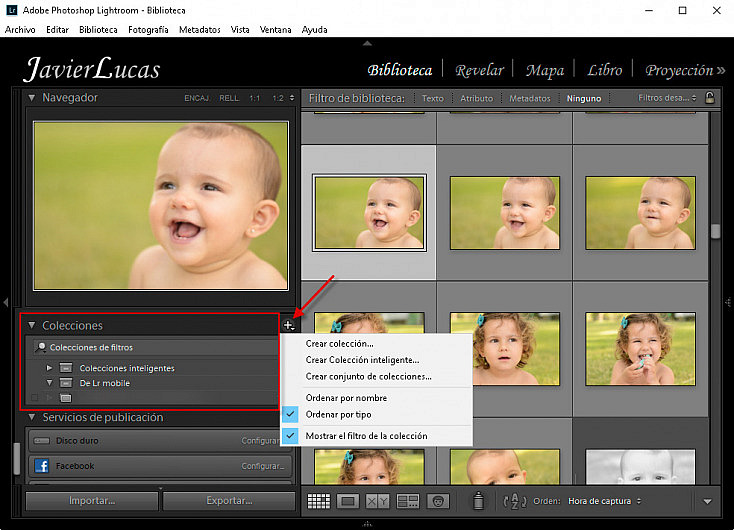
Imagina que queremos crear un conjunto de colecciones del "Verano 2016" y, dentro de este conjunto, crearemos una colección que se denomine "Retratos". Primero crearíamos el conjunto y, a continuación, la colección. Indicando en este último caso, claro, que queremos que la colección se incluya dentro del conjunto de colecciones creado.
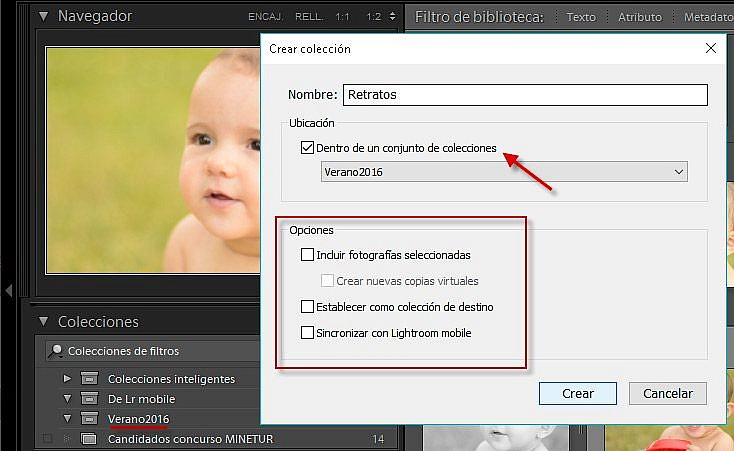
A la hora de crear una nueva colección es importante, además de indicar la ubicación (como colección raíz, o dentro de un conjunto), seleccionar las opciones apropiadas:
- Si se desea que se incorporen directamente las imágenes seleccionadas en el momento de la creación a la colección. Y si se desea que se incorporen esas imágenes, o bien una copia virtual de las mismas.
- Si se desea que se marque la nueva colección como colección de destino (se marca con un "+" a la derecha del nombre de la colección), de modo que al presionar la tecla "B", se incorporan inmediatamente todas las fotografías seleccionadas a esa colección. Por defecto, la colección de destino es la "Colección rápida", pero si se marca una colección diferente como colección de destino, el atajo de la tecla "B" hace que la incorporación de imágenes sea a la nueva colección, en lugar de a la colección rápida. Para deshacer esto y que la "Colección rápida" vuelva a ser la colección de destino basta con presionar Ctrl + Alt + May + B
- Si se desea que la colección se sincronice con Lightroom mobile y, por tanto, todas las fotos incluidas en la colección estén disponibles en los dispositivos móviles en que se active la cuenta de Lightroom.
Una vez que ya tenemos creada la colección, es momento de comenzar a alimentarla. Para ello, bien a través de la tecla "B" (si se ha marcado como colección de destino), bien a través del arrastre de las imágenes elegidas sobre el nombre de la colección deseada, se van incorporando las imágenes a la colección.
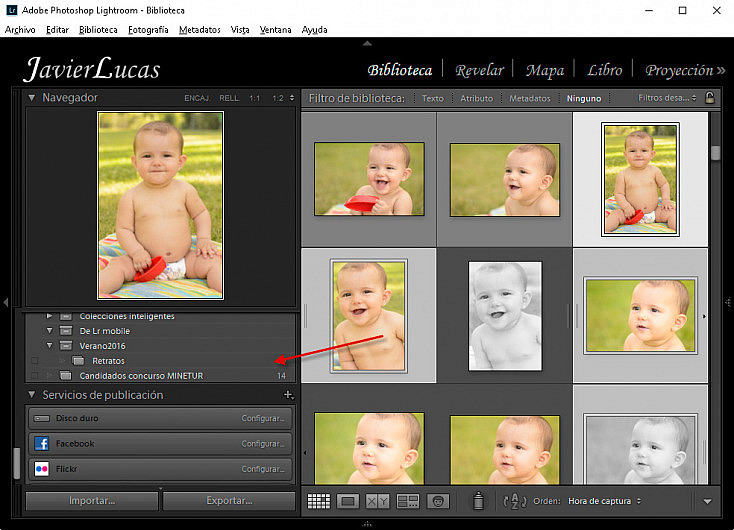
Por supuesto, si existe más de una colección, es posible que una misma imagen sea añadida a múltiples colecciones. Basta arrastrarla sobre tantas colecciones como se desee.
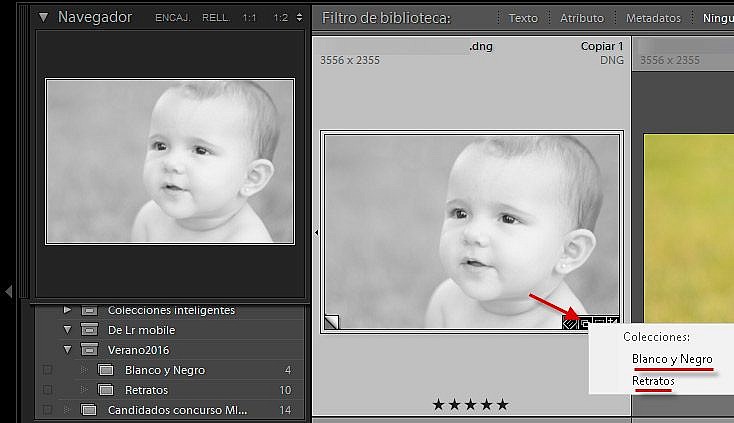
Como puedes ver en la imagen anterior, es posible ver si una imagen pertenece a alguna colección a través del correspondiente icono y, no sólo eso, sino que pinchando sobre dicho icono sabremos a qué colección/es pertenece la imagen.
Por último, hemos visto cómo añadir, pero, ¿y si queremos quitar una imagen de una colección? Muy sencillo, nos aseguramos de que estamos dentro de la colección y, una vez posicionados sobre la imagen que deseamos eliminar de la colección, le damos al botón Supr, o bien botón derecho > Eliminar.
Es importante cerciorarnos de estar dentro de la Colección, ya que si lo hacemos desde la carpeta, lo que estaremos haciendo es quitando la imagen del catálogo. No te preocupes, Lightroom te advertirá si lo estás haciendo desde la carpeta, indicándote que la eliminación supondrá quitar la imagen del catálogo e incluso del disco.
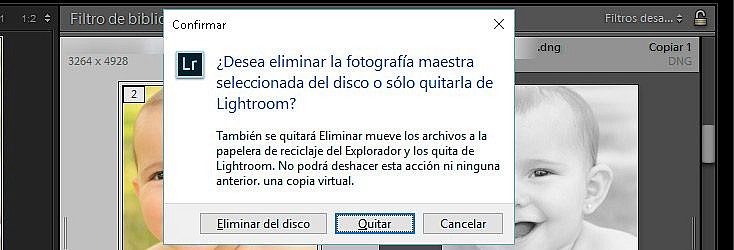
Por el contrario, si lo haces desde dentro de la Colección, no recibirás ningún tipo de aviso, pues supone la eliminación del puntero a la imagen (que es lo que se crea cuando se añade una imagen a una colección), mientras que la imagen seguirá residiendo en el catálogo asociado a la carpeta de origen.
¿Qué Ventajas Tiene Trabajar Con Colecciones?
Como te acabo de comentar, cuando añadimos una imagen a una colección, lo que estamos haciendo en realidad es crear una referencia desde la colección hasta la imagen del catálogo.
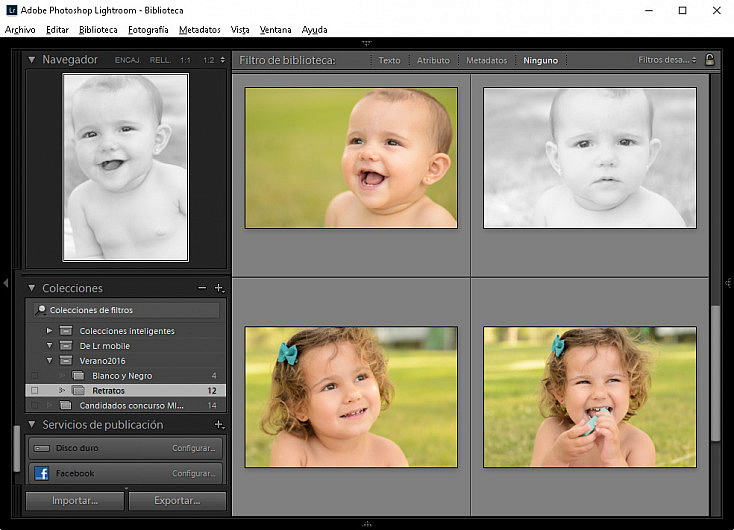
Gracias a este modo de generar una colección, mediante referencias y no copias íntegras de las imágenes, obtenemos múltiples ventajas como las que se indican a continuación:
- Una misma imagen, o copia virtual, puede pertenecer a tantas colecciones como se desee y esto no supondrá multiplicar el espacio en disco que ocupa cada fichero en disco, pues lo que se crean son referencias desde las colecciones. Eso sí, cualquier modificación que realicemos sobre la imagen, al acceder a ésta bien desde la carpeta, bien desde cualquiera de las colecciones, se reflejará en el resto de accesos, ya que manejan la misma imagen. Si deseamos independizarlas, deberíamos trabajar con copias virtuales.
- Las colecciones no entienden de criterios temporales o físicos sobre las imágenes que integran. Una colección puede estar formada por fotos de las mismas carpetas, o bien de distintas. Así, podemos tener en una misma colección fotos de las carpetas 2013/06/03_Carnaval y 2016/05/15_SanIsidro sin ningún tipo de problema.
- Puedes ordenar del modo que desees las imágenes en cada colección, así, puedes optar por un orden cronológico, alfabético, o bien personalizado (arrastrando y colocando las imágenes en el orden en que desees). Quizás en la colección de mejores fotos del año te interesa un orden cronológico, mientras en que en la colección de fotos de Retratos, quieres agruparlas por sus protagonistas. Pues bien, puedes hacerlo, y, además este orden no alterará el orden en que se encuentran las imágenes en las carpetas de origen.
- La creación y eliminación de colecciones, así como la adición, ordenación o eliminación de fotografías de las colecciones es tan fácil como arrastrar y soltar. Eso sí, una vez establecidas las referencias, estarán a tu disposición para trabajar con ellas desde cualquier módulo de la aplicación para siempre. Si no las eliminas, claro.
Así, tan fácil como has podido ver, es como trabajo yo cada vez que necesito trabajar con un conjunto de imágenes para crear una presentación de diapositivas, realizar una exportación a formato web, crear un fotolibro, o incluso cuando quiero preparar un conjunto de fotografías para impresión.
Como ves, resulta muy rápido y, sobre todo, no requiere generar copias que luego es costoso gestionar y me permite volver a las colecciones en un futuro de forma sencilla y a golpe de un solo clic.
¿Conocías las colecciones?, ¿las utilizas como yo o le das otro uso que no hemos mencionado? Cuéntanos, quizás nos ayudes a descubrir un nuevo e interesante uso para esta magnífica funcionalidad de Lightroom.
Enlaces Relacionados
- Ubicación en Disco, Carpetas y Colecciones. Los 3 Niveles Para Organizar Tu Catálogo en Lightroom
- Colecciones Inteligentes: Accede a Cualquier Rincón de tu Catálogo de Lightroom
- 6 Consejos Para Sacarle Más Partido a Las Copias Virtuales en Lightroom
- Lightroom Mobile CC: Tus Fotos Sincronizadas y Disponibles En Todos Tus Dispositivos


